Do you want to know more about Windows 10 performance tweaks for PC optimization? Here, a detailed description for every tweak is displayed.
Use MiniTool System Booster
MiniTool System Booster can make a big difference in Windows 10 performance tweaks. It is a PC tune-up software with diversified features to improve the overall PC performance.
This one software can provide multiple solutions and only via one click, the process can run smoothly and automatically. It includes hard drive and registry cleanup, hard drive defragmentation, CPU & RAM speed-up, etc. After this cleanup, Windows 10 performance can see great optimization.
After downloading and installing this program, you can follow the next steps.
MiniTool System Booster TrialClick to Download100%Clean & Safe
Step 1: Launch the program for a 15-day free trial and expand the drop-down menu from the top to choose Deepclean.
Step 2: Click START CLEAN to give a full and deep cleanup for your system. It will successively perform seven Windows 10 performance tweaks, which are NetBooster, Internet Cleanup, Windows Cleanup, Registry Cleanup, Security Optimizer, Program Accelerator, and Memory Mechanic.
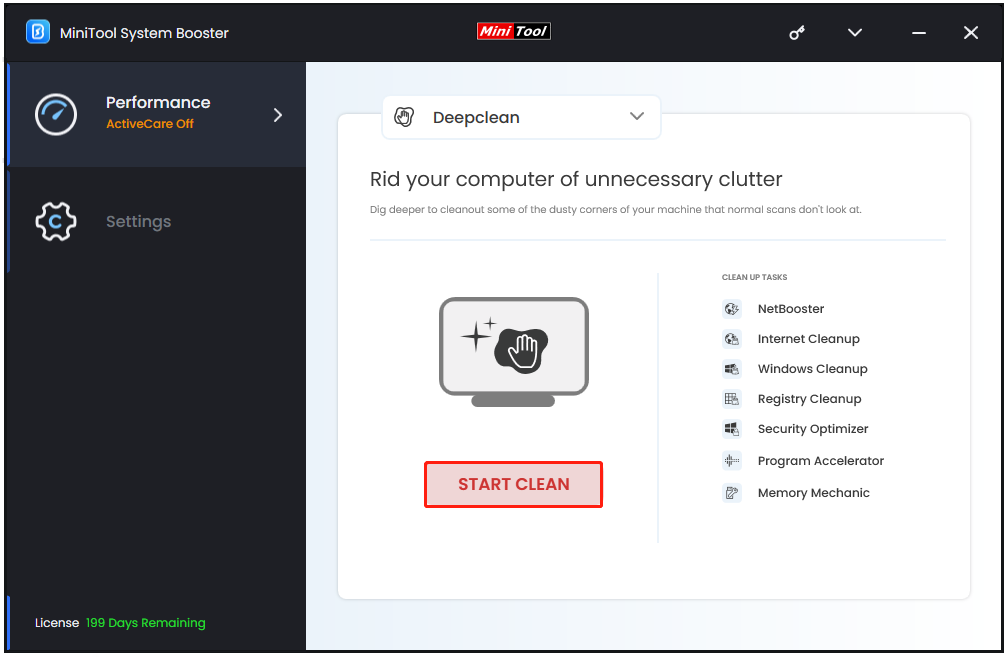
When you follow the instructions to fix the detected issues listed, you will be automatically prompted to the next task until the seven tasks are finished. If you want to omit some steps, you can click Skip.
It won’t take too long and all you need to do is to click one button. Then, performance tweaks for Windows 10 are finished.
Furthermore, MiniTool System Booster has other excellent functions for your demands to speed up a PC.
- ActiveCare – You can keep this feature enabled, which can automatically run the required repairs to ensure the computer’s peak performance.
- Advanced Uninstaller – You can thoroughly remove installed programs to increase drive capacity and eliminate sluggish performance.
- Startup Optimizer – This feature is in your Toolbox for System Management. You can run this feature to turn off some automatic startup processes to reduce the PC startup time.
- Process Scanner – This feature can check for processes that may be running and are using up unnecessary system resources, potentially causing a slowdown in computer performance.
- LiveBoost –This section supplies automatic real-time tuning features to help users optimize processing power allocation to get peak performance, especially with memory-intensive programs.
Optimize Power Plan
You can try to optimize the Windows power plan to speed up your system.
Step 1: Open Control Panel by searching it from the Search bar and head to Hardware and Sound > Power Options.
Step 2: Under Hide additional plans, check the option of High performance.
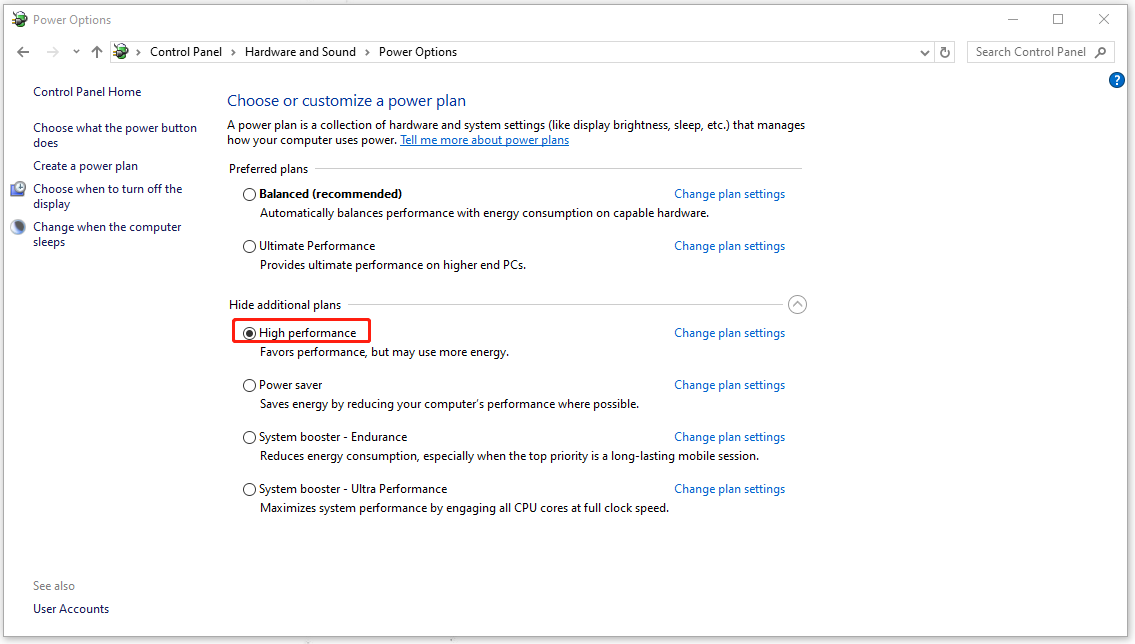
If you have installed MiniTool System Booster, you can see additional choices for power plans, which can better improve Windows performance.
MiniTool System Booster TrialClick to Download100%Clean & Safe
Turn off Visual Effects
One of the effective performance tweaks for Windows is to disable visual effects for your Windows.
Step 1: Open Run by pressing Windows + R and type sysdm.cpl to enter System Properties.
Step 2: In the Advanced tab, click Settings… under Performance.
Step 3: In the Visual Effects tab, check the option next to Adjust for best performance and click Apply > OK.
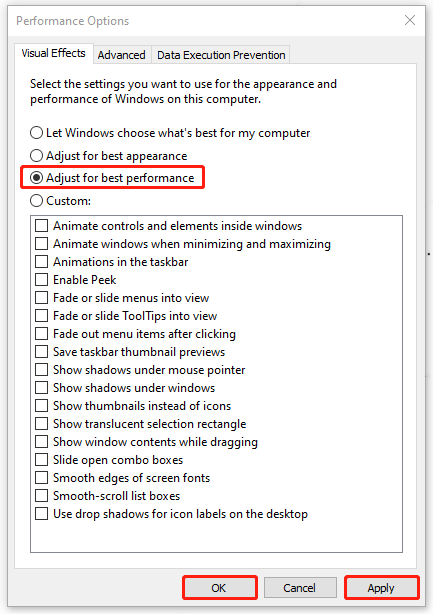
Enable Fast Startup
Fast startup is a feature to speed up the startup process, which may cause some problems for some users. If you find the performance is undermined, you can disable it.
Step 1: Still, open Power Options and click Choose what the power buttons do from the left panel.
Step 2: Click Change settings that are currently unavailable and turn on the box next to Turn on fast startup (recommended).
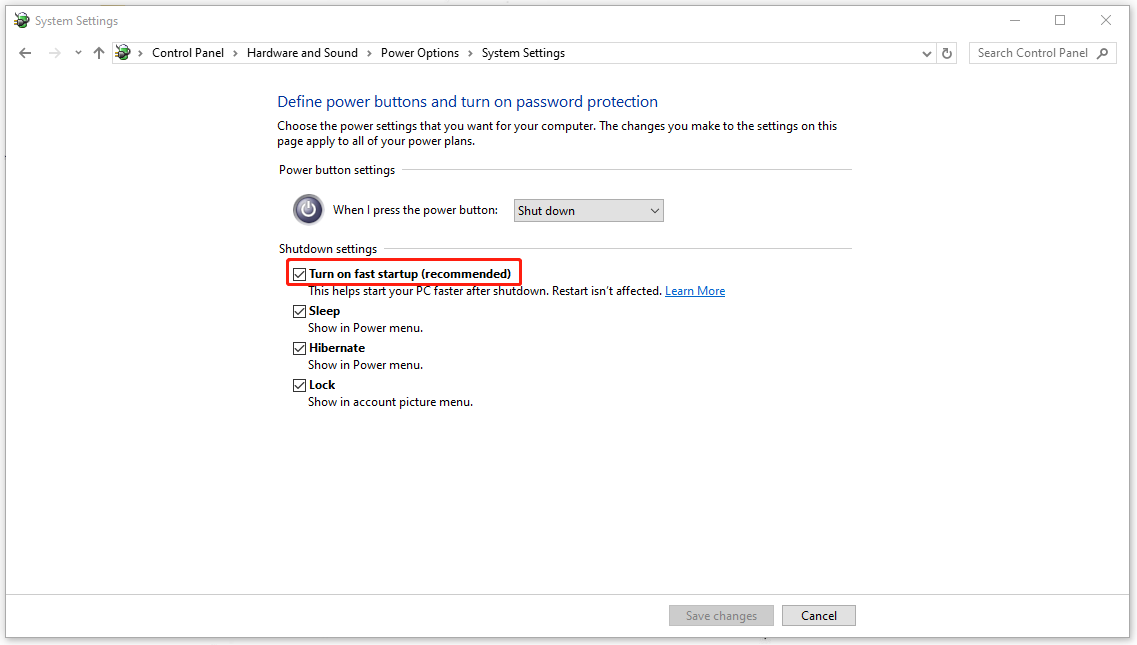
Turn off Search Indexing
Search indexing is a hidden feature eating up system resources, causing Windows 10 indexing high CPU usage, so you can turn off this function.
Step 1: Type services in Search and open Services.
Step 2: Scroll down to locate Windows Search and double-click on it.
Step 3: Expand Startup type menu to choose Disabled and click Stop to end the service from running.
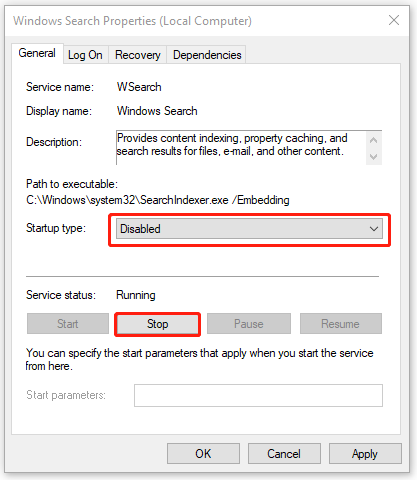
Scan for Viruses and Malware
It is important to keep your computer free from viruses and malware. The infection will lead to system malfunction. You can run your third-party antivirus or just run an offline scan for your system.
Step 1: Open Settings by pressing Win + I and click Update & Security > Windows Security > Virus & threat protection.
Step 2: Click Scan options > Microsoft Defender Offline scan > Scan now.
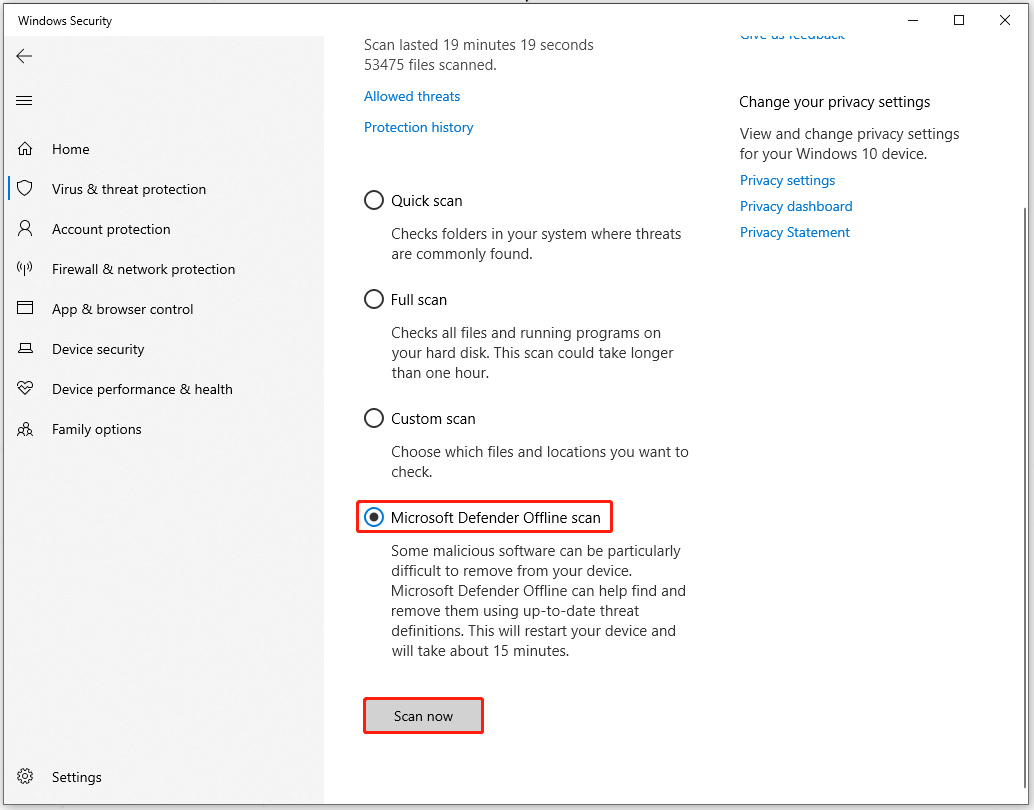
Turn off Notifications and Tips
Windows will provide timely notifications and tips for your current moves. However, this kind of operation will waste your system resources and slow down the PC. So, this performance tweak for Windows 10 is to turn off notifications and tips.
Step 1: Open Settings by pressing Win + I and choose System > Notifications & actions.
Step 2: Uncheck the box next to Get tips, tricks, and suggestions as you use Windows.
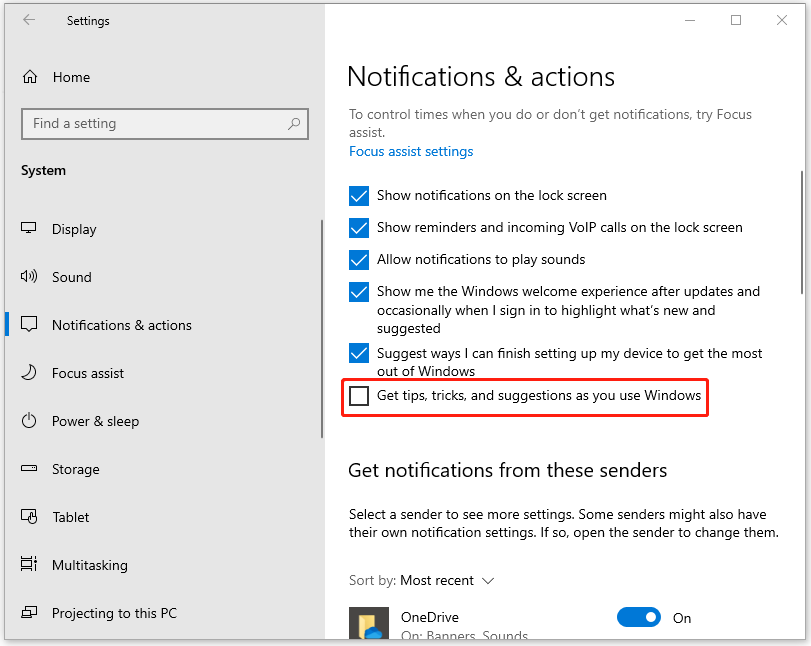
Update Windows
Another Windows 10 performance tweak is to keep your Windows up to date. So if you have pending updates, please do as follows to finish them.
Step 1: Open Settings and go to Update & Security.
Step 2: In the Windows Update tab, click Check for updates to download and install the pending updates.
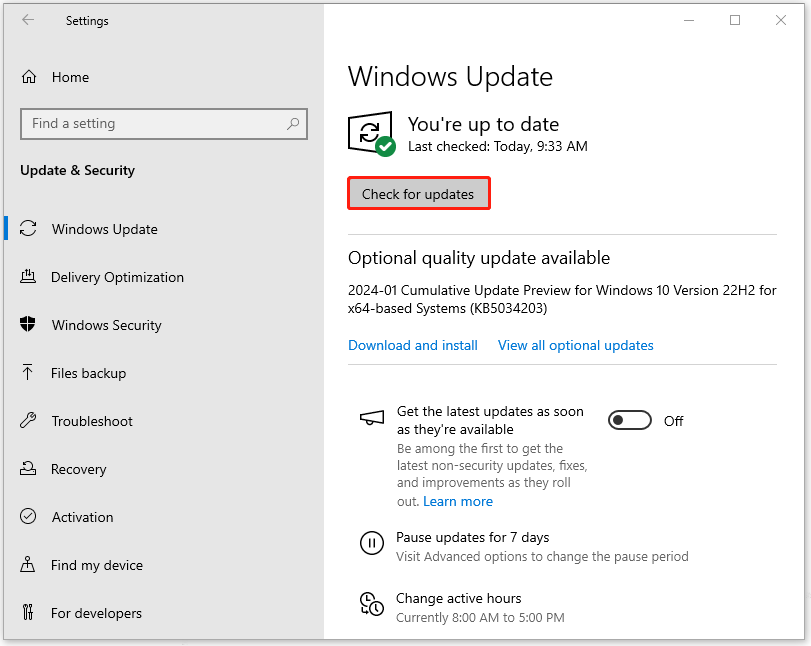
Bottom Line:
This article is a full guide for Windows 10 performance tweaks. There are multiple methods and every one of them has been clarified. What we most recommend is MiniTool System Booster, which has more comprehensive functions to improve the overall performance. Try it and it won’t let you down.

