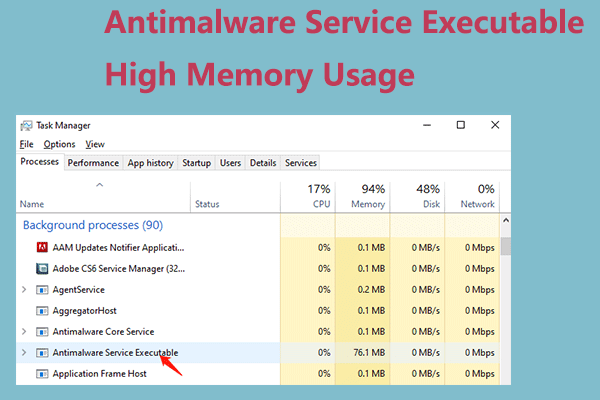What is Windows Command Processor? How to fix Windows Command Processor high memory usage on your Windows computer? This article will show you how to resolve this issue step by step.
Windows Command Processor High Memory Usage
What is Windows Command Processor? Windows Command Processor, also known as cmd.exe, is a powerful command-line interpreter that enables you to run commands and scripts.
It provides a wealth of features, including but not limited to alias support, environment variable management, and command history. Additionally, you can utilize it to create batch files, which are text files that contain a series of commands to be executed in sequence.
When you notice that Window Command Prompt (CMD) is consuming a lot of memory usage, it indicates that this process is eating lots of resources. You may ask how to fix Windows Command Processor high memory usage. Here we explore some viable solutions for you.
How to Fix Windows Command Processor High Memory/CPU/Disk Usage
Option 1: Use MiniTool System Booster
MiniTool System Booster is a comprehensive program designed to optimize your overall system performance, erase data, recover deleted files and folders, and wipe drives. When you encounter high memory usage issues, the PC tune-up toolkit can be a good choice for improving your memory efficiency.
Download and install the program and you are allowed to try it 15 days for free.
MiniTool System Booster TrialClick to Download100%Clean & Safe
Since Windows Command Processor high memory issue can be triggered by multiple reasons, such as malicious attacks, disk fragmentation, and multiple background running processes, you can perform a deep clean for your computer.
The Deepclean feature in MiniTool System Booster can troubleshoot the above issues with the following three tasks.
Security Optimizer – fix Windows security vulnerabilities to prevent system attacks.
Program Accelerator – rearrange the program data on the hard drive and perform defragmentation to improve file access speed and hard drive efficiency.
Memory Mechanic – optimize your PC’s RAM to free up more memory and improve overall performance.
Here we will show you how to use it.
Step 1. Open MiniTool System Booster and click the Performance Home menu to select Deepclean.
Step 2. Click START CLEAN to start the move.
About the first four tasks, they can help accelerate the Internet and perform a cleanup for the Internet/Windows/registry. If you don’t need that check, you can click Skip to continue the move until you are prompted to Security Optimizer.
Step 3. After scanning, in Security Optimizer, you’ll see a list of security vulnerabilities. Select the items you want to fix and click on Optimize selected to enhance your protection.
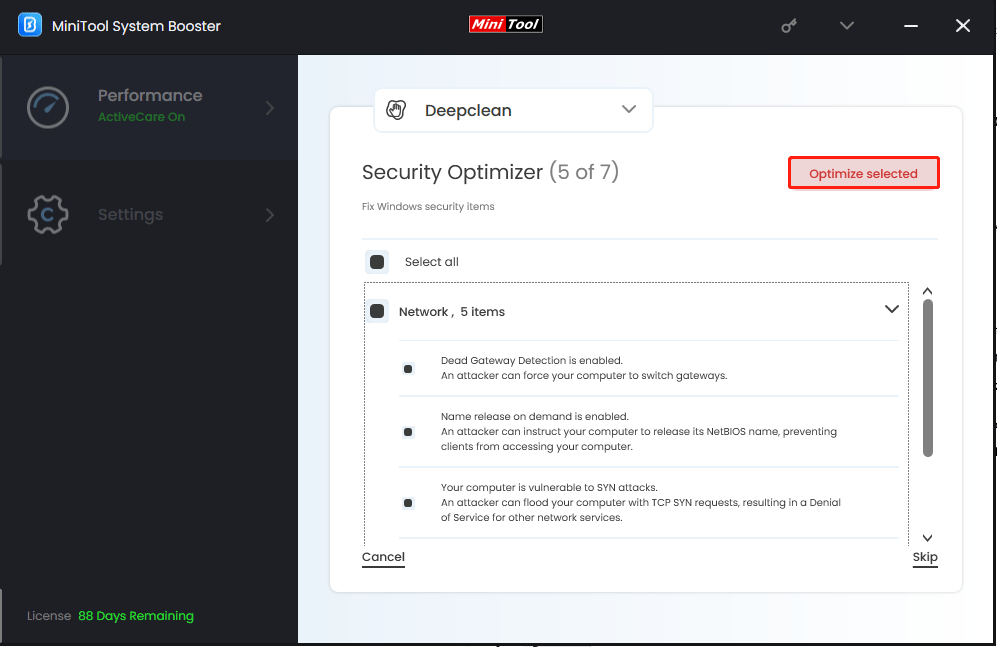
Then you’ll be taken to Program Accelerator. Click on OPTIMIZE NOW to defragment files in your hard drives.
In the end, click on RUN MEMORY MECHANIC to free up RAM space by closing old memory-hogging tasks.
Step 4. To clean more thoroughly, change the top menu and go to Toolbox.
First, choose Process Scanner. In here, you can find and close the memory-intensive background tasks. Just hit Scan now and then click on Terminate Process next to the process you want to end.
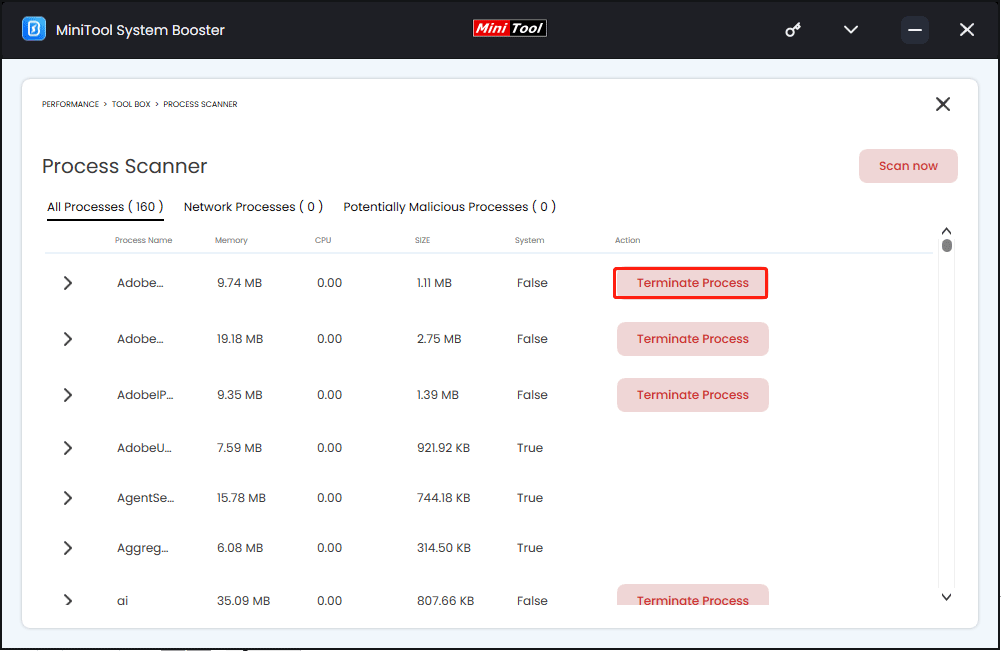
Next, switch to Startup Optimizer to disable the unnecessary startup processes by clicking Off.
Option 2: Run SFC & DISM Commands
You can try to check for system violations by running the system file checker and DISM. To do so:
Step 1. Type cmd in the search bar to launch Command Prompt in administrative mode.
Step 2. In the Command Prompt window, copy & paste DISM /Online /Cleanup-Image /RestoreHealth and press Enter.
Step 3. When the command operation is completed, type sfc /scannow and press Enter. This command will scan all system files and replace corrupted files with a cached copy.
Restart your Windows machine and check if Windows Command Processor is suspended or not.
Related article: [Fixed] Command Prompt (CMD) Not Working/Opening Windows 10?
Option 3: Use Antivirus Software
You may also try to scan for possible malware using your antivirus software. Malware can sneak into your computer through any loophole, so it’s not out of the question that malware could attack your computer and cause Windows Command Processor memory usage increasing.
Use the built-in Windows Security that comes with Windows or download and install a third-party antivirus application to scan and remove viruses and malware, and prevent threats.
Related article: Best and Free Malware Removal Tools for Windows and Mac
Option 3: Perform a Clean boot
To fix Windows Command Processor high memory, you may want to consider performing a clean boot and try to launch CMD from there and check if it is going to consume the same high memory usage. Follow the instructions below.
Step 1. In Windows Search, type msconfig and select System Configuration.
Step 2. In the Services tab, select Hide all Microsoft services > click on Disable all > click Apply.
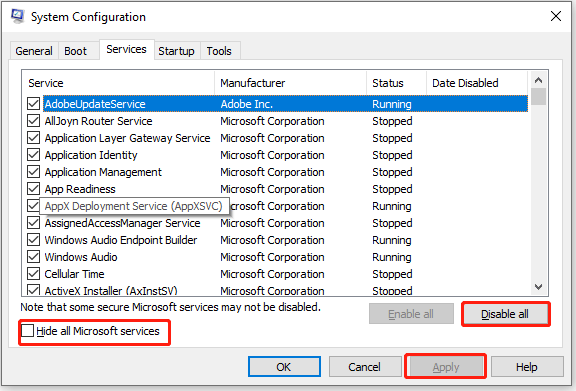
Step 3. In the Startup tab, click the link of Open Task Manager and disable all startup items in Task Manager. Then restart the PC to enter the clean boot environment.
Step 4. Launch Command Prompt and check if its memory usage remains high. If not, then you should recall what programs you installed or changes you made to the system shortly before the problem occurred, and then take appropriate measures.
Related article: How to Clean Boot Windows 10 and Why You Need to Do So
Final Words
We collect three effective solutions for you to solve Windows Command Processor high memory usage in this guide. Hope they can be helpful for you and thanks for your reading and support. If you have any related issues with MiniTool System Booster, you can contact our support team via [email protected].