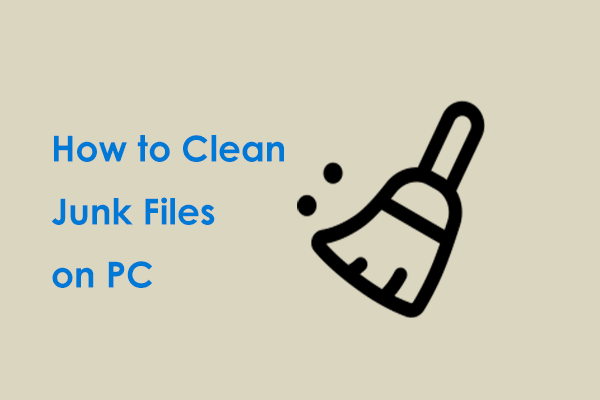Windows 10/Windows 11 Update Taking Forever
Microsoft regularly releases updates to its mainstream Windows operating systems to fix some bugs & known issues, bring amazing new features & improvements, and improve reliability & security.
However, when performing Windows updates, the process is very sluggish. After several hours, you are still on the update screen and the progress doesn’t continue. It seems the issue of Windows update taking forever happens.
Related post: Windows Update Stuck or Frozen? Here Are 8 Ways to Fix It
How long does a Windows update take? Depending on the update size and your Internet connection speed, it can be a few minutes to several hours. For the major updates in the spring and fall of every year, you may need 4 hours to install them if there are no problems. Given the speed of an HDD and SSD, the time also varies.
Why do Windows updates take so long? Below are the potential factors:
- Your Internet speed is fairly low, hence downloading an update with large files and numerous features could take hours.
- Too many people use the Internet to download something at the same.
- Your hard drive is fragmented or is nearly filled.
- Windows update components are malfunctioning.
- Software may conflict with the Windows update.
- More…
Although Windows update taking hours is frustrating, you are not alone and many users have reported this problem. Most of all, you should take some measures to easily fix this issue.
#1. Use MiniTool System Booster
As stated above, a hard drive may be filled with data or have many file fragments, leading to Windows update taking forever. To solve this issue, you can seek help from a professional tool like MiniTool System Booster.
As powerful PC tune-up software, MiniTool System Booster matters a lot for PC performance since it offers many features to speed up the PC and optimize it, including:
- Clean up your PC to remove many junk files
- Defragment your hard drive
- Free up RAM
- Speed up RAM
- Increase CPU performance
- Uninstall unwanted apps
- Disable extensive tasks and startup items
- More…
To solve the Windows update slow issue, now get this PC optimizer on Windows 11/10 to perform a PC cleanup and hard drive defrag.
MiniTool System Booster TrialClick to Download100%Clean & Safe
Step 1: Open MiniTool System Booster on your computer to enter the Performance page.
Step 2: Go to the drop-down menu at the top and choose Deepclean. Then, hit START CLEAN.
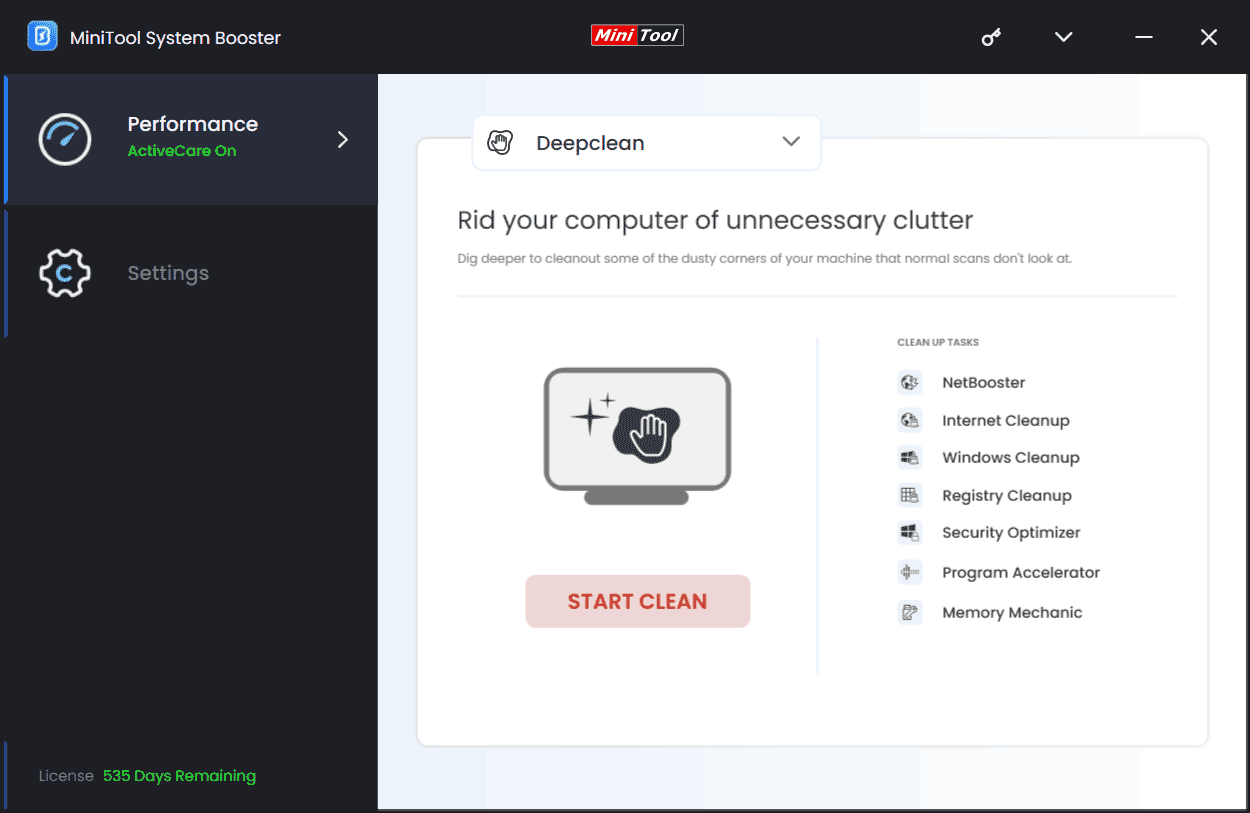
Step 3: Cleanup tasks begin now and you can try them one by one. To remove junk files, Internet Cleanup, Windows Cleanup, and Registry Cleanup are necessary and just follow the instructions on the screen for this operation.
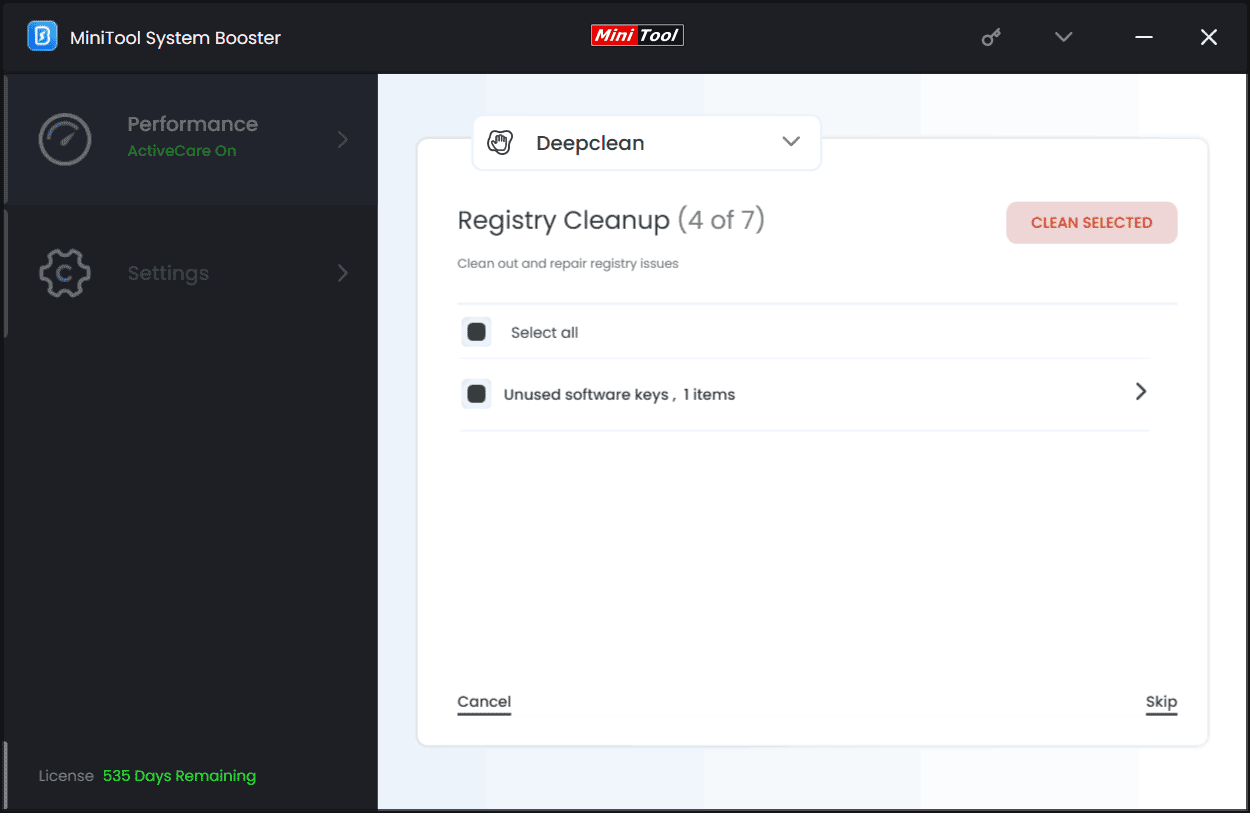
Step 4: To fix Windows update taking forever by defragmenting your hard drive, don’t skip Program Accelerator. After analyzing, click the OPTIMIZE NOW button.
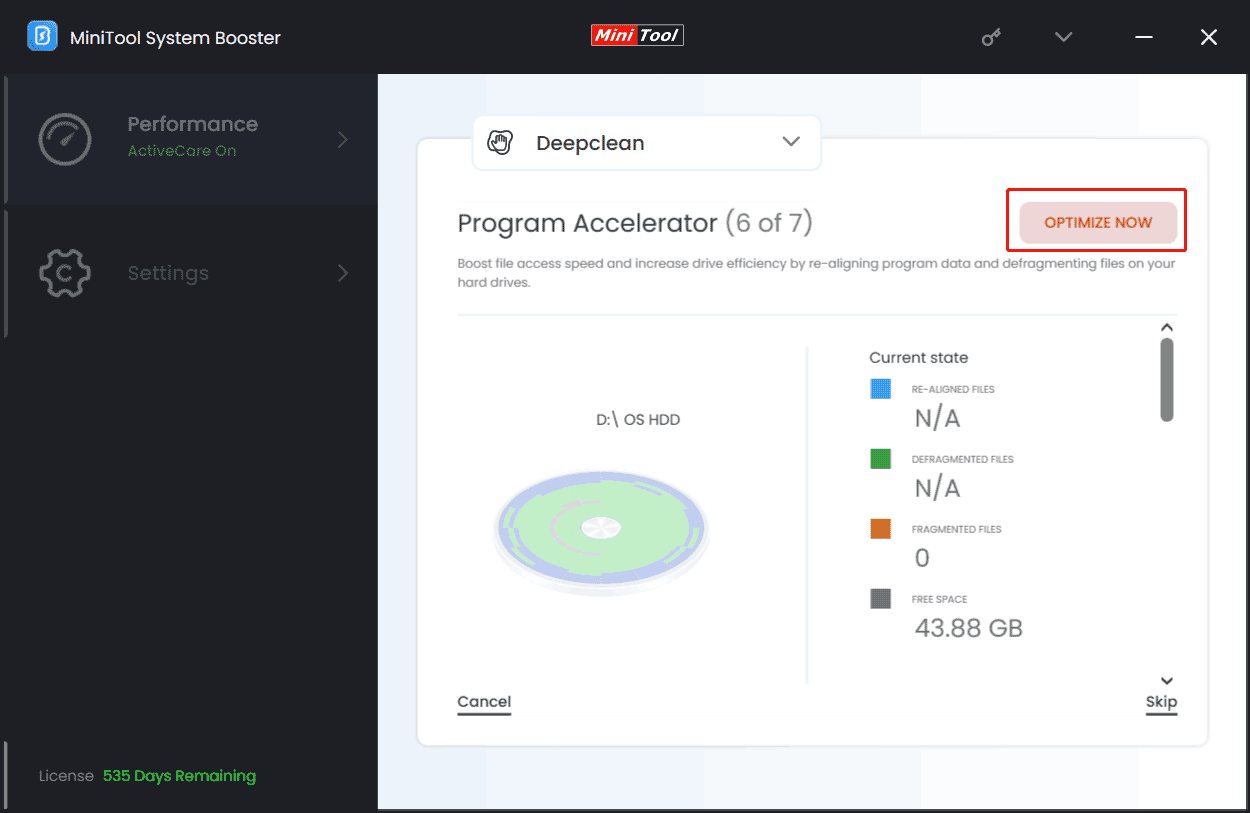
Step 5: You should also disable startup applications that may block Windows updates. For this purpose, go to Toolbox and click Startup Optimizer. Then, click Off next to the target item.
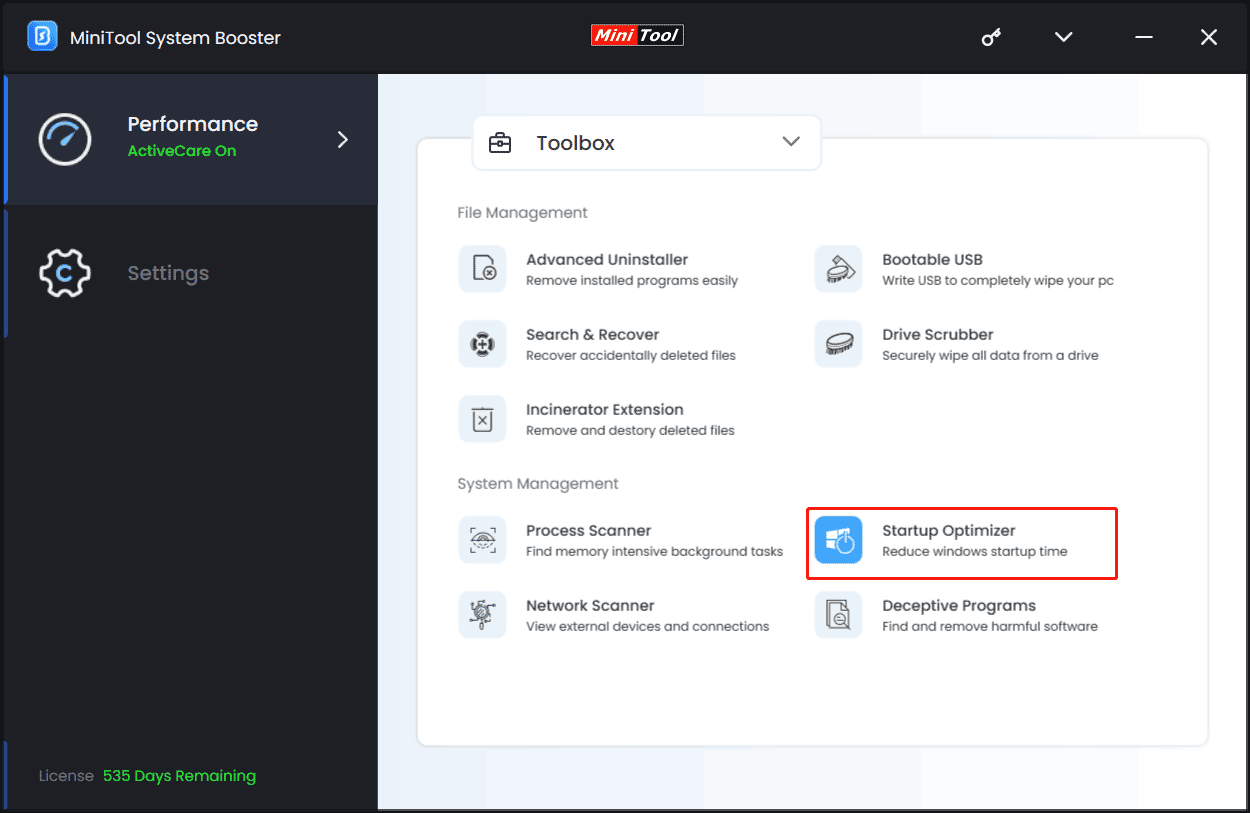
Step 6: To free up disk space, you can also click Advanced Uninstaller and uninstall some unwanted or unused applications.
#2. Run Windows Update Troubleshooter
If you encounter Windows 10/Windows 11 update taking forever, the built-in tool – Windows Update Troubleshooter may help a lot. It is designed to solve some common update problems.
Step 1: Press Win + I to open Settings.
Step 2: In Win10, go to Update & Security > Troubleshoot > Additional troubleshooters. In Win11, navigate to System > Troubleshoot > Other troubleshooters.
Step 3: Locate Windows Update and click Run the troubleshooter or Run.
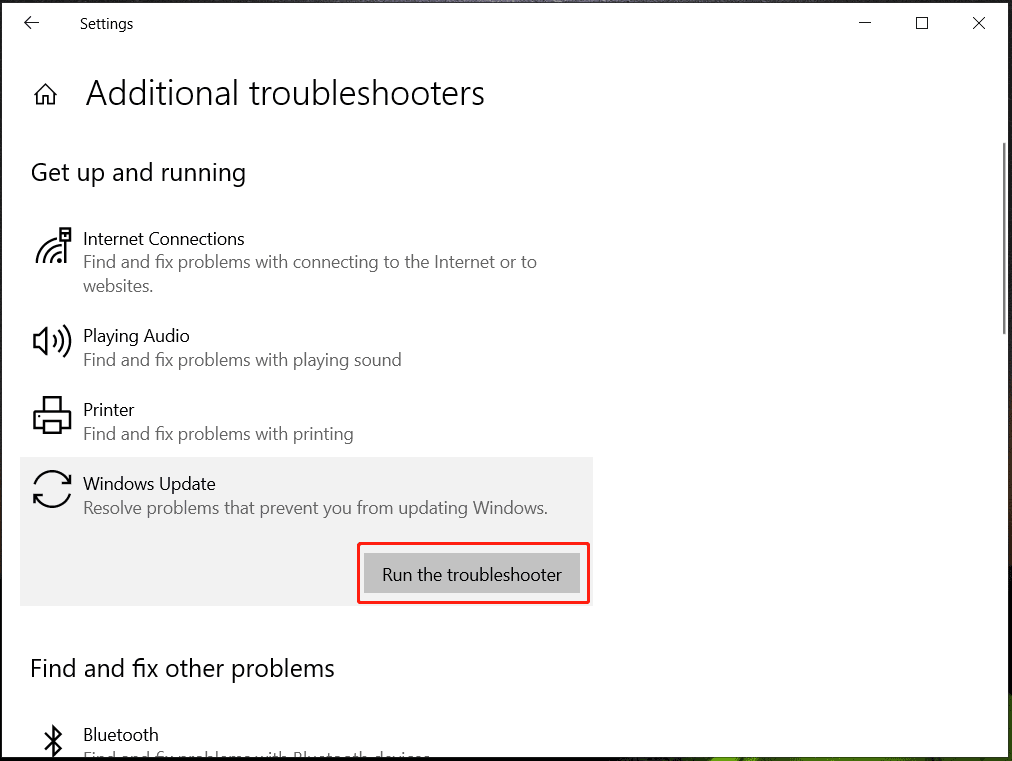
#3. Reset Windows Update Components
Windows update taking hours could happen because of corrupted Windows update components. Resetting them could be of avail. The reset task involves restarting Windows update services, renaming two folders, registering some .dll files, etc. For details, here is a related guide – How to Reset Windows Update Components in Windows 11/10.
#4. Repair Corrupted System Files
Windows system files can go wrong, for example, get damaged, which potentially brings about some issues including Windows taking forever to update. In this case, System File Checker (SFC) and Deployment Image Servicing and Management (DISM) easily repair damaged system files to solve Windows update taking forever.
Step 1: In the search bar, type CMD and run Command Prompt as an administrator.
Step 2: Execute this command – sfc /scannow.
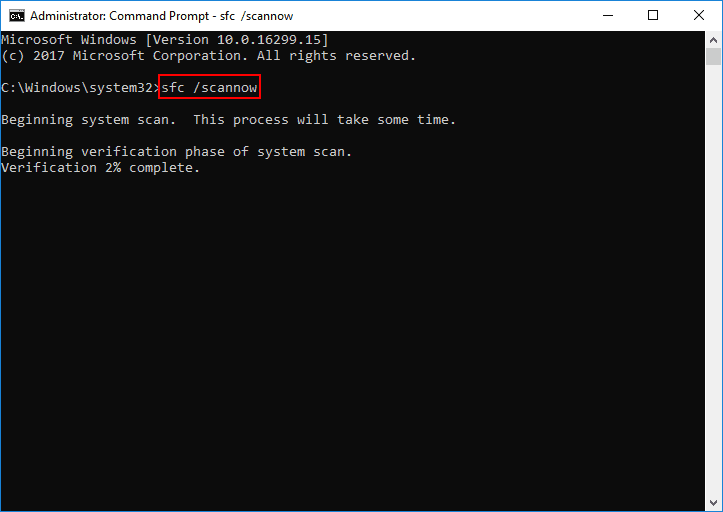
Step 3: After the scan, run these commands below:
Dism /Online /Cleanup-Image /ScanHealth
Dism /Online /Cleanup-Image /CheckHealth
Dism /Online /Cleanup-Image /RestoreHealth
Related post: Windows 10 SFC /Scannow Stuck at 4/5/30/40/73, etc.? Try 7 Ways
#5. Perform a Clean Boot
Sometimes some third-party apps conflict with the Windows update, causing the Windows update slow issue and even a stuck issue. To address your issue, run a clean boot using these steps:
Step 1: Press Win + R, type msconfig,and click OK.
Step 2: Head to Services, check Hide all Microsoft services, and click Disable all.
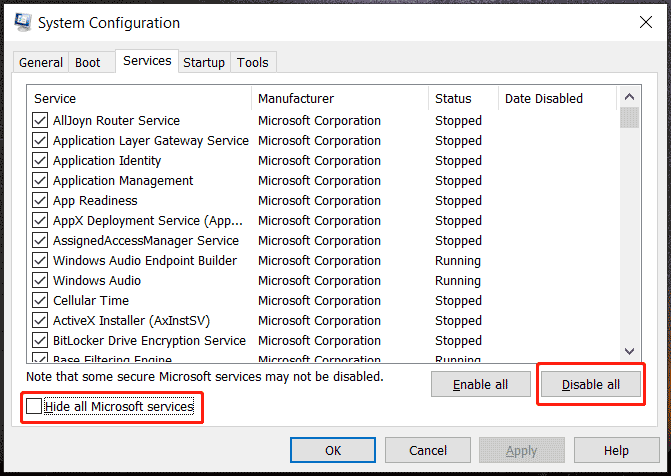
Step 3: Go to Startup > Open Task Manager, choose the startup items one by one, and click Disable.
Step 4: Click Apply > OK in the System Configuration window.
Final Words
Is Windows update taking forever? If you are confronted with this annoying issue in Windows 10/11, try these ways to easily solve it. Among them, MiniTool System Booster plays a crucial role. With it, you can defragment your hard drive, delete junk files to free up disk space, uninstall some programs, disable startup items, etc. to optimize the PC for successful Windows updates. It is worth a shot.
MiniTool System Booster TrialClick to Download100%Clean & Safe