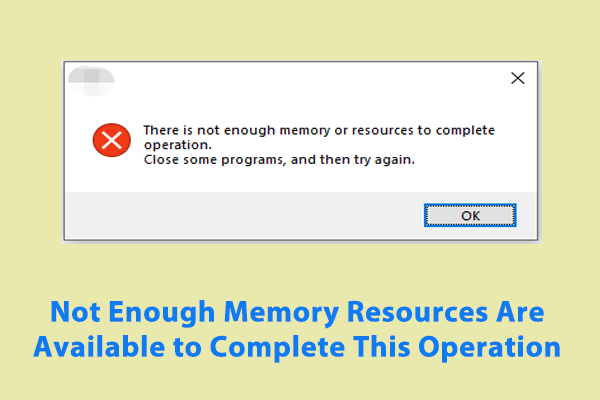Random Access Memory (RAM) plays an important part in computers. Do you know how RAM affects PC performance? What to do if your RAM experiences an overload? In this guide from MiniTool System Booster, we will provide all the information you want.
How RAM Affects PC Performance?
RAM, short for Random Access Memory, is one of the most important components of your computer. How does Random Access Memory affect the performance? RAM works as a digital workspace for placing your programs temporarily so that the processor can access that information faster and more easily when your computer needs to process data.
Generally speaking, the more RAM your computer has, the more excellent operating capacity it will get. RAM can affect your computer’s performance in 2 main attributes: memory capacity and memory speed.
# Memory capacity
There are 4 types of common RAM capacities:
- 2-4 GB – is a standard RAM capacity in Windows Vista or XP. It can handle single application.
- 4-6 GB – is able to handle your tasks easily such as emailing, browsing webpages, working with Microsoft Office programs, and more.
- 6-8 GB – deals with multiple programs open at one time so that you don’t have to upgrade when your needs change. This type of memory capacity is more preferred by PC game players.
- 8+ GB – is the best choice if you want to try the newest technology on the market without upgrading your RAM. It is perfect for high-end game players and multimedia users & creators.
# Memory speed
Memory Speed refers to the amount of time that it takes to receive a request from the processor and then write or read data. The faster the RAM, the faster the processing speed your computer will have. Faster RAM will increase the speed at which memory transfers information to other computer components, making your computer much more efficient.
Also see: How To Upgrade Or Replace The RAM On Your Computer
How to Check the Amount of RAM Installed on Windows 10/11?
Some of you might wonder about the amount of RAM installed on your computer. Follow these steps:
Step 1. Type control panel in the search bar and hit Enter.
Step 2. Expand the drop-down menu beside View by and select Category.
Step 3. Click on System and Security and then click on View amount of RAM and processor speed under System. Now, you can see the amount of RAM installed on your computer.
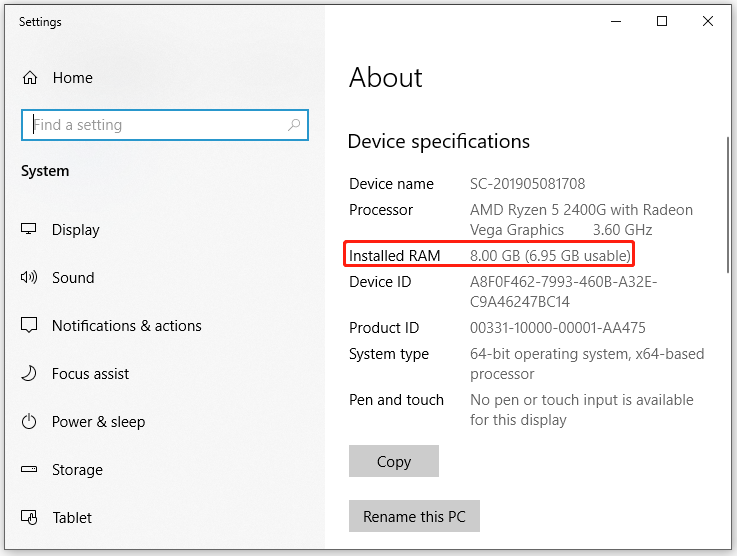
How to Free up RAM on Windows 10/11?
After learning how RAM affects PC performance and how to check the amount of installed RAM on your computer, we will show you how to free up RAM to make room for crucial programs and functions when your computer is experiencing an overload.
Way 1: Run MiniTool System Booster
As known to all, an overload of RAM might slow down your computer. Speaking of speeding up computers, MiniTool System Booster is worth trying. It is a piece of professional PC tune-up software that is compatible with Windows 11/10/8.1/8/7.
MiniTool System Booster provides you with a 15-day trial and this free tool enables your Windows machine to perform at its top speed by clearing system junk files, scanning & repairing system issues, increasing internet speed, and so on. What’s more, this freeware also contains some advanced tools to uninstall potentially unwanted programs, wipe hard drives, optimize Windows startup programs, provide multiple power plans, and more.
If your computer is running slow due to a lack of RAM, follow these steps to free up RAM via MiniTool System Booster:
Step 1. Run MiniTool System Booster and enter its main interface.
MiniTool System Booster TrialClick to Download100%Clean & Safe
Step 2. Expand the drop-down menu of Performance Home and choose Deepclean.
Step 3. Then, it will run 7 tasks shown in the following picture. You can either choose to run them in sequence or skip some according to your needs.
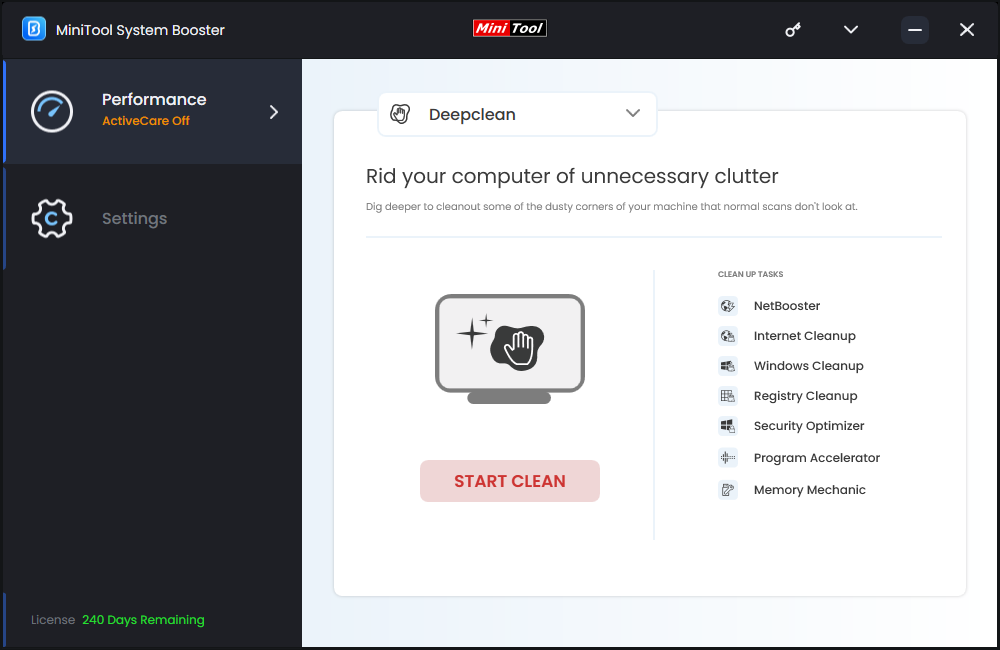
The Memory Mechanic tool is able to maximize free memory space to improve overall stability and speed by closing old memory-intensive tasks. It will list the amount of available and used RAM for you. Just hit RUN MEMORY MECHANIC and then it will begin to free up RAM for you.
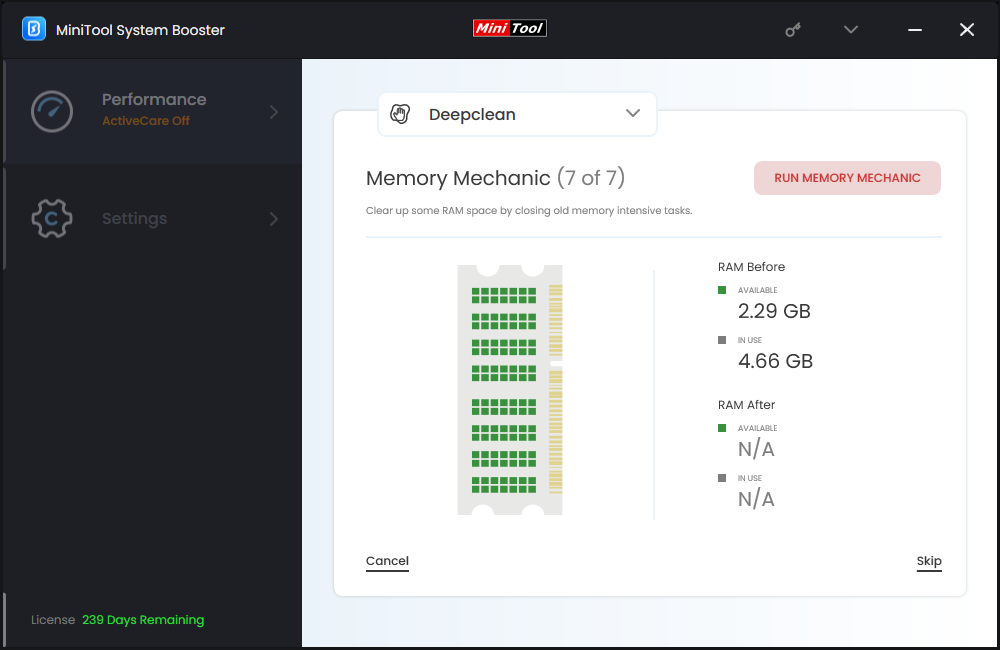
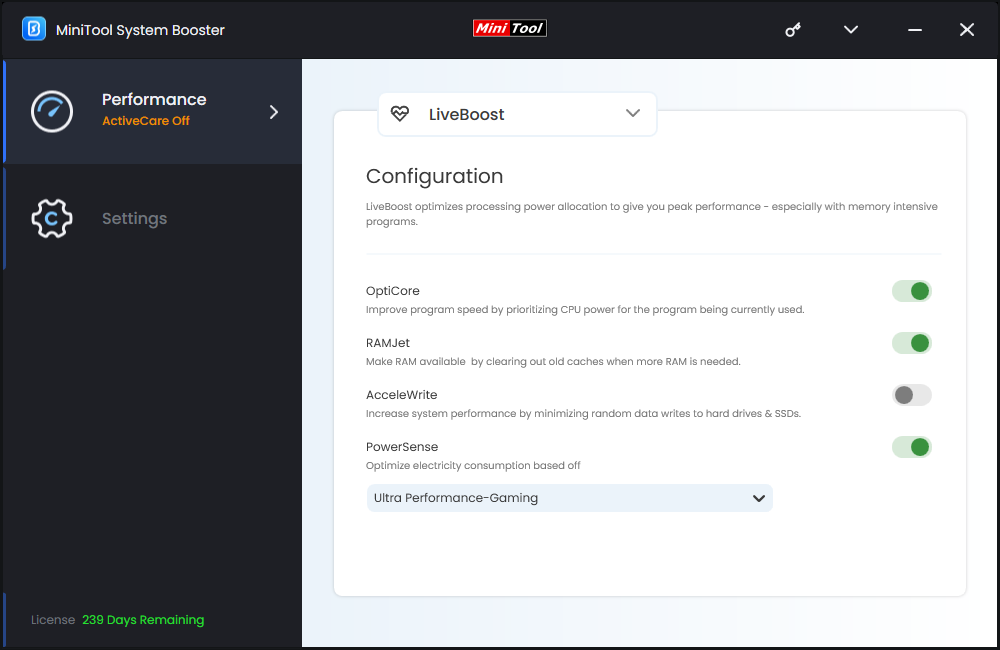
Way 2: Increase Virtual Memory
All programs on your system use RAM. When RAM runs slow, virtual memory helps to move data from RAM to a paging file so that your computer can complete its work. Therefore, increasing virtual memory is another way to free up RAM when it experiences an overload. To do so:
Step 1. Type view advanced system settings in the search bar and hit Enter.
Step 2. In the Advanced tab, click on Settings under Performance.
Step 3. Heat to Advanced and click on Change.
Step 4. Uncheck Automatically manage paging file size for all drives > select system drive > tick Customize size > enter the desired memory size in Initial size and Maximum size. Microsoft recommends that you set the virtual memory to be a minimum of 1.5 times and a maximum of 3 times of the physical RAM.
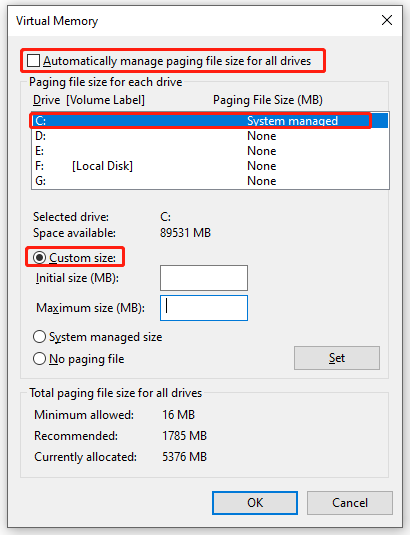
Step 5. Click on Set & OK to save the changes.
Other Small Tips to Free Up Your RAM
- Restart your computer.
- Scan for malware.
- Disable startup programs.
- Perform a clean boot.
- Stop background apps.
- Disable SysMain.
- Defragment your hard drive.
- Uninstall unused programs.
- Reduce visual effects.
Final Words
What does RAM do? How does Random Access Memory affect the performance of your computer? By now, you might be clear. Meanwhile, this post introduces some tips to free up RAM and address RAM overload. To optimize your computer overall system performance, don’t miss out the free tool – MiniTool System Booster!