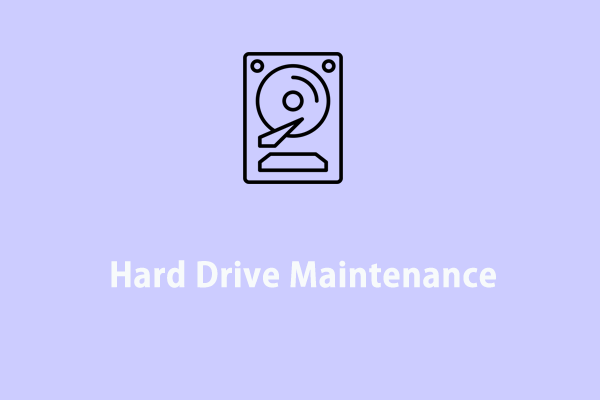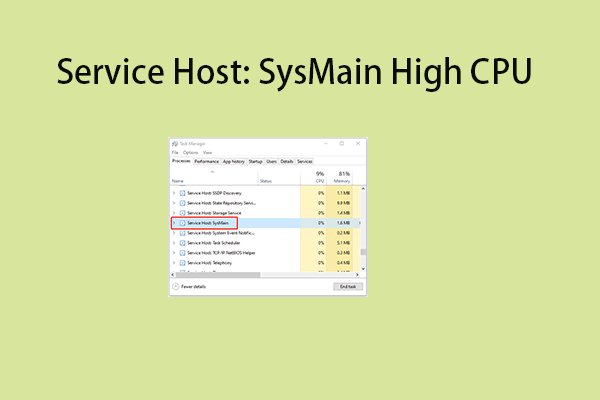Why Is It Necessary to Manage Memory Effectively in Apps or Games?
Typically, the Windows system will allocate memory automatically to each program, with a limit on how much they can use. Although this is sufficient for most applications, some memory-demanding programs require more memory than others to run.
For instance, games need random access memory (RAM) or operative memory which is much more than that required by word processing applications, because they have intense graphics requirements.
Some games or applications may encounter problems such as performance slowdown or long loading times due to memory limitations. What’s more, if the computer’s memory is exhausted, it may affect the overall performance of the system or even cause it to crash.
The best way to solve this problem is to allocate more RAM to apps or games, improving their performance and loading time. Here are the methods I have adopted to assign more memory to apps and games on Windows PC and you can try them too.
How to Allocate More RAM to Apps or Games?
1. Optimize RAM Usage
Speaking of memory optimization, a PC tune-up program called MiniTool System Booster comes in handy. Available in Windows systems, this tool is designed to help you to squeeze out every drop of performance by cleaning up your device, accelerating your programs, defragging hard drive, etc. Here’s how to work with this tool:
MiniTool System Booster TrialClick to Download100%Clean & Safe
Download, install, and launch this freeware.
# ActiveCare
The ActiveCare feature is capable of monitoring your device for issues and automatically fixing them, including memory-included problems.
Step 1. In the Performance Home page, toggle on ActiveCare and hit RUN SCAN to start the process.
Step 2. After scanning, hit FIX ISSUES to fix all the detected issues at once. This process can clean junk files, address registry issues, find available memory, and more for you.
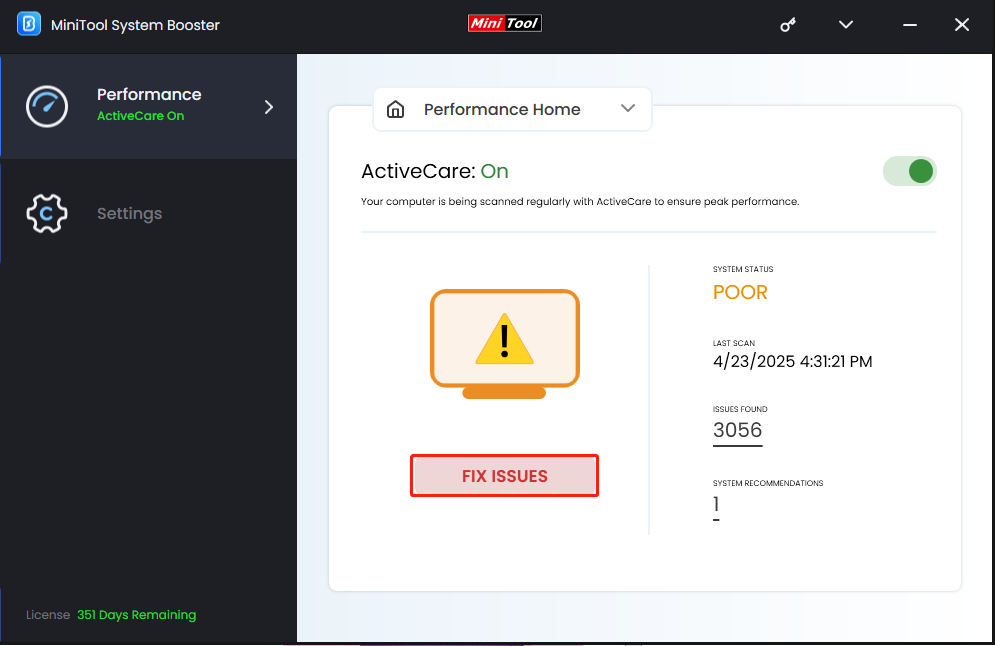
# Deepclean
The Deepclean feature enables you to clean up your browsers, system cache, invalid registry entries, RAM space, etc.
To run that: go to Deepclean > click on START CLEAN to start the 7 cleanup tasks. You can run them in sequence or skip some as per your needs.
# Disable Unnecessary Processes
The Process Scanner feature can list all the running background processes and you can disable the unnecessary ones to save more resources.
Step 1. Go to Toolbox > System Management > click on Process Scanner > hit Scan now.
Step 2. After scanning, click on Terminate Process beside the memory-intensive programs.
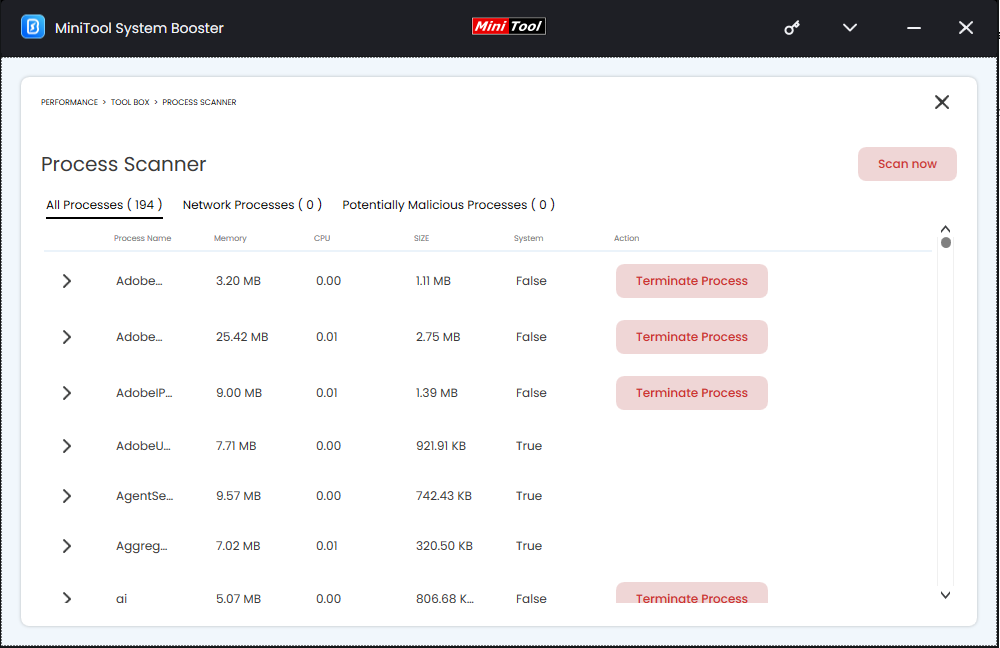
# RAMJet
The RAMJet feature will clear out old caches when more RAM is needed. You can turn to LiveBoost > toggle on RAMJet.
2. Set Specific Programs as Priority
#via Task Manager
Task Manager in Windows allows you to assign more memory to games or applications on a temporary basis. To make your game or app have more RAM available:
Step 1. Press Ctrl + Shift + Esc to open Task Manager.
Step 2. Go to the Detail tab > choose the programs that you want to allocate more RAM > right-click on them one by one.
Step 3. From the drop-down menu, select Set priority and choose High or Above normal.
#via System Properties
Another way to allow your apps or games to use more RAM resources is to adjust the performance option. Follow the steps:
Step 1. In Windows Search, type View advanced system settings and hit Enter.
Step 2. Under the Advanced tab, click on Settings in the Performance section.
Step 3. In the Performance Options window, go to Advanced > tick Programs under Adjust for best performance of > tap on Apply & OK.
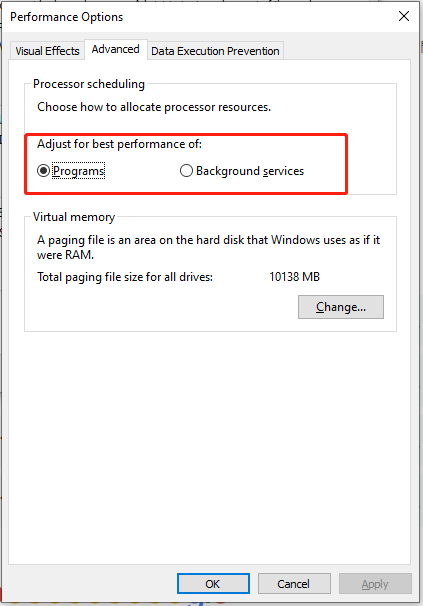
3. Increase Virtual Memory
When your physical RAM runs out, Windows will use virtual memory to compensate. Therefore, adding virtual memory can make memory-demanding programs run more effectively. Here’s how to do it:
Step 1. Press Win + S to evoke the Windows Search bar.
Step 2. Type View advanced system settings and hit Enter.
Step 3. In the System Properties box, go to the Advanced tab > tap on Settings under Performance > go to another Advanced section > click on Change under Virtual memory.
Step 4. Uncheck Automatically manage paging file size for all drives > select your system drive > check Custom size > input the desired value in Initial size and Maximum size > tap on Set > hit OK to save the changes.
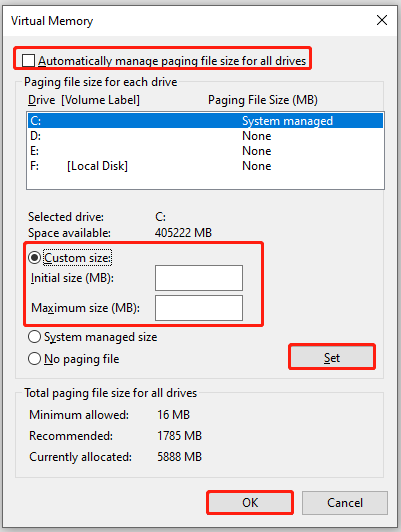
Step 5. Restart your computer.
4. Disable SysMain Service
In Windows 11/10 PC, there is a SysMain service that will preload your frequently used applications, enabling you to start and use them more smoothly. However, this will consume more memory. It’s a good option to disable it so as to allocate more RAM to apps. Follow the steps:
Step 1. Press Win + R to bring up the Run dialog box.
Step 2. Type services.msc and hit Enter.
Step 3. By default, this service will run automatically during startup. To disable it, scroll down to find the SysMain service > right-click on it > select Properties from the shortcut menu.
Step 4. In the General tab, expand Startup type > choose Disabled > hit Apply & OK.
Wrapping It Up
That’s all you can try to allocate more RAM to apps on your Windows PC. Memory issues like out of memory can degrade the performance and user experience of apps or games. As a result, it’s highly recommended to use professional PC cleaners like MiniTool System Booster to optimize memory usage and maximize the overall system performance of your computer.