SysMain was formerly known as Superfetch, which is used to help optimize Windows operating system performance. It is a set of system processes, including Windows automatic updates and other Windows system applications that run in the background.
However, it’s common to encounter issues when the Service Host: SysMain service is running. Since Sysmain service is resource intensive (high disk usage), it may significantly increase CPU usage. If you are using HDD on your system, you may also encounter the “Service Host: SysMain high CPU and memory” issue. As a result, you may experience slowdowns in your computer or even PC freezes.
Continue to read to learn how to fix the “Service Host: SysMain high CPU” issue.
Fix 1: Disable Service Host: SysMain
The best method for you to fix the issue is to disable it on Windows 11/10. You can do that in Services and here are the steps.
1. Type services in the Search box to open it. Then, you need to click the Standard category.
2. Then, find SysMain and right-click it to choose Properties.
3. Under the General tab, change the Startup Type to Disabled and click the Apply button.
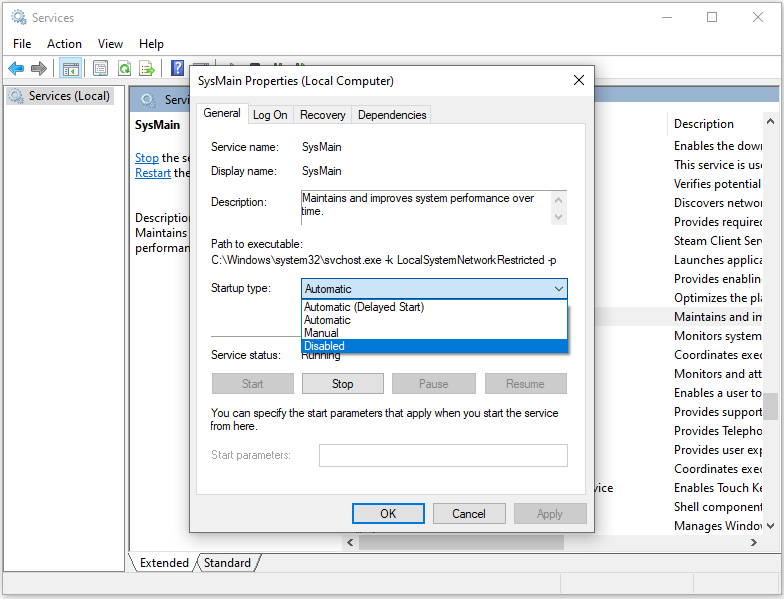
Fix 2: Perform a Disk Cleanup
A full hard drive can also cause the “Service Host: SysMain high CPU” issue. Thus, you should perform a disk cleanup. There are 2 tools for you – MiniTool System Booster and Windows built-in cleanup tool. It’s recommended to choose MiniTool software since it has more advanced features. You can follow the steps below:
#MiniTool System Booster
MiniTool System Booster is a comprehensive PC tune-up tool that can fix various issues about the allocation of system resources and speed up CPU, RAM, and hard drive resources. It has a 15-day free trial version, available on Windows 11, 10, 8.1, 8, and 7.
Now, let’s see how to use it:
MiniTool System Booster TrialClick to Download100%Clean & Safe
1. Launch MiniTool System Booster and go to the Deepclean tab from the top drop-down menu.
2. Click START CLEAN to perform seven tasks for cleanup. The tasks will be performed one by one and it’s recommended to carry out Internet Cleanup and Windows Cleanup. As for the rest tasks, you can initiate them based on your condition or skip the unwanted ones.
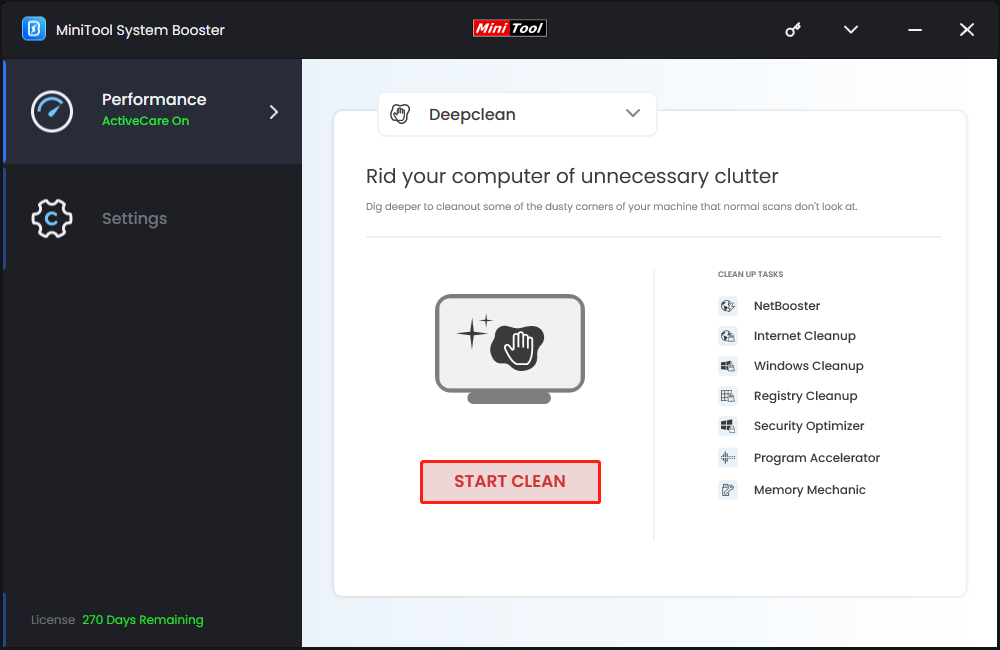
3. Besides, other features can help resolve the “Service Host: SysMain high CPU and memory” issue.
Go to the Toolbox tab from the top menu. Process Scanner under System Management is available to end those unnecessary background tasks, which can cause a waste of CPU resources.
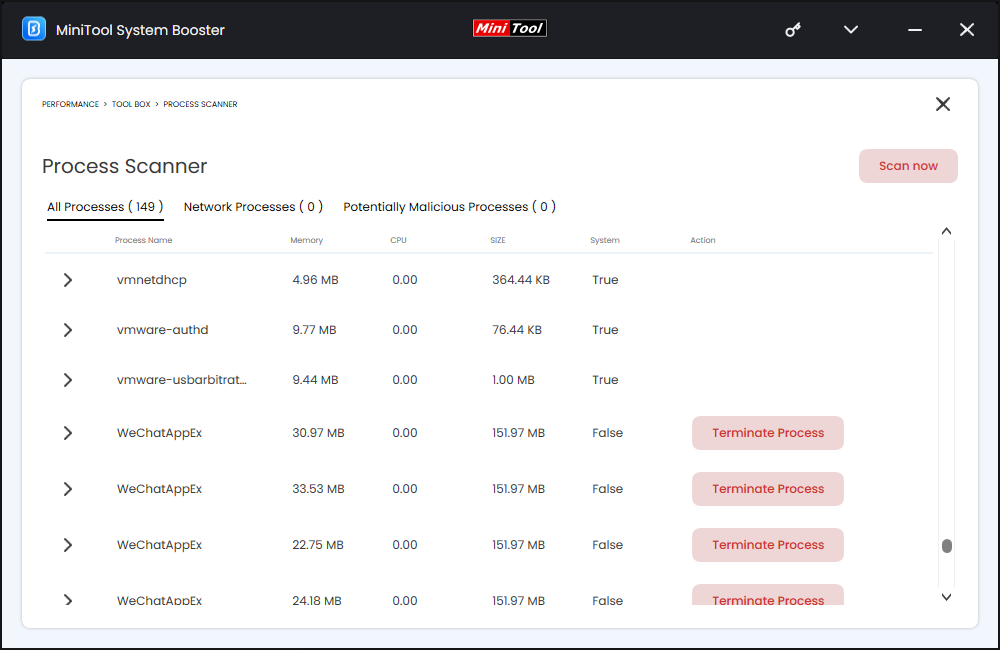
Advanced Uninstaller under File Management can help you uninstall unnecessary programs that may cause the “Service Host: SysMain high CPU” issue.
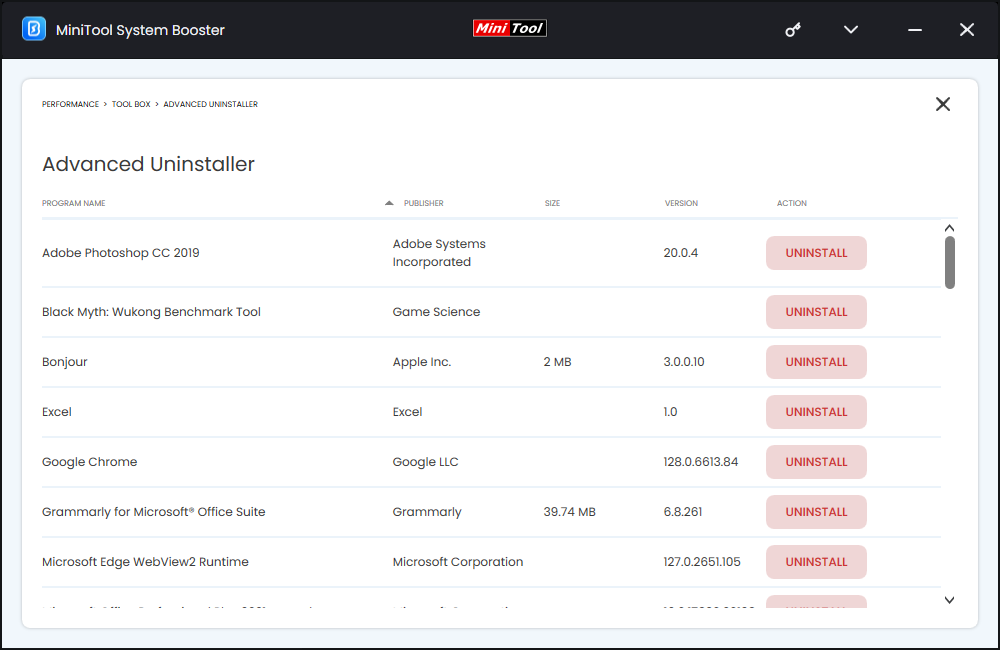
#Windows Buil-in Cleanup Tool
Disk Cleanup is the Windows built-in cleanup tool that enables you to easily delete some junk files like Windows previous installations, Recycle Bin files, temporary files, temporary internet files, etc. Now, let’s see how to perform a deep clean with it.
1. Type disk cleanup in the Search box and choose the best match result.
2. In the pop-up window, the system drive is selected by default. You need to click OK to continue.
3. Then, you will see how much disk space you can get in total by deleting all files listed in the box.
4. Now, check the files that you want to delete and click the OK button.
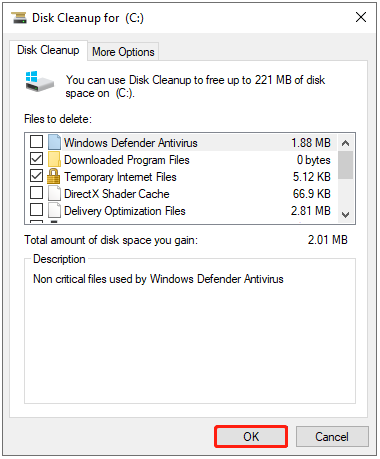
5. Now, you need to click Delete Files to confirm that you want to permanently delete these files.
Fix 3: Run SFC
If you want to fix the “Service Host: SysMain high disk” issue without disabling SysMain, you can try using the System File Checker (SFC) tool. It is a Windows built-in utility that checks system file integrity. After executing the command, it will check and replace the corrupt system files it finds during the scan.
1. Type cmd in the Search box and choose Run as administrator.
2. Copy and paste the following command into the Command Prompt and hit Enter:
sfc /scannow
Fix 4: Run a Virus Scan
To fix the “SysMain high CPU” issue, you had better run a virus scan via Windows Defender. Besides, it’s recommended to disable third-party antivirus software. Here is how to run a virus scan.
1. Press the Windows + I keys together to open Settings.
2. For Windows 10 users, go to Update & Security > Windows Security > Open Windows Security.
For Windows 11 users, go to Privacy & security > Windows Security > Open Windows Security.
3. Go to the Virus & threat protection tab, and click the Quick scan option.
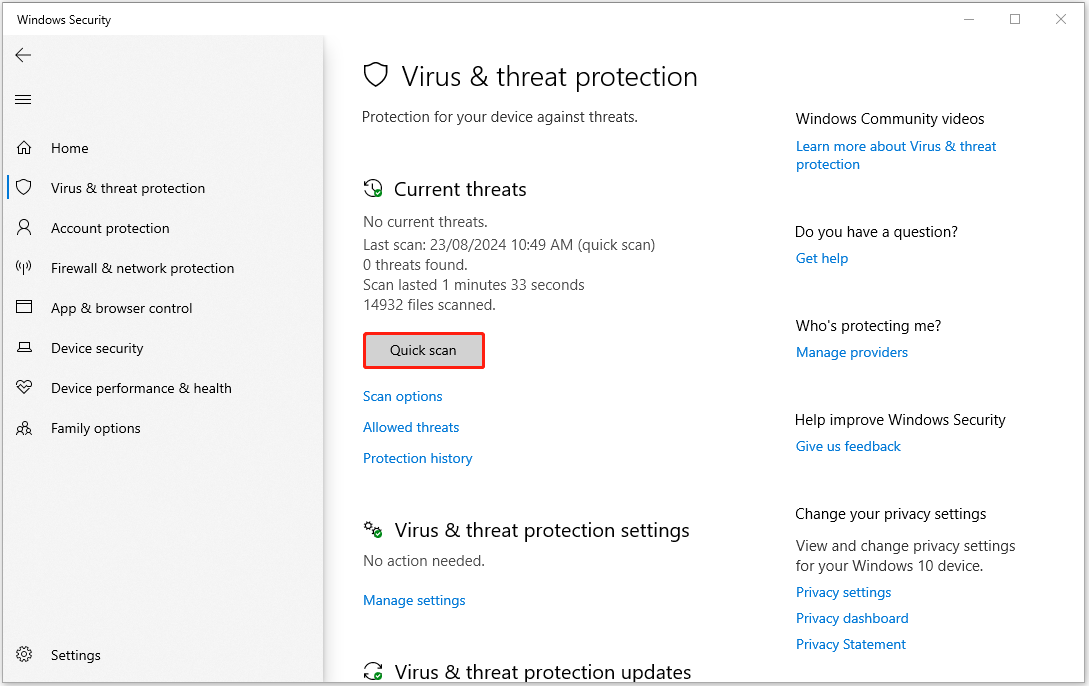
Fix 5: Replace Hard Drive with SSD
To fix the “Service Host: SysMain high CPU” issue, you can consider upgrading to a solid-state drive (SSD) if your PC still uses a traditional hard drive, which can greatly enhance the PC’s performance.
SSDs are faster, more reliable, and provide faster data access times than traditional hard drives. For more details, this post – SSD Upgrade: How to Upgrade SSD for Your Computer is what you need.
Final Words
How to fix the “Service Host: SysMain high CPU” issue on Windows 11/10? Now you know multiple useful tips you can try from this post. I hope that this post will be useful to you.


