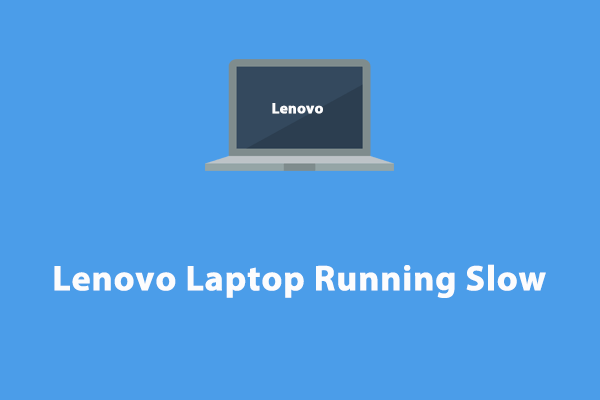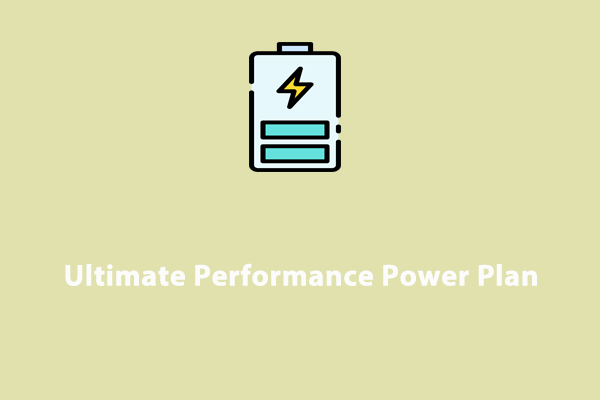Why Is My ASUS laptop So Slow?
No matter what brand of computer you use, it is common to experience lags over time. ASUS laptops are no exception. If there is a sudden performance loss or slowdown, it’s time to take some measures. According to the investigation, the possible causes for ASUS laptop running slow may include:
- Overheat.
- Insufficient disk space.
- Limited virtual memory.
- Fragments on hard drive.
- Outdated operating system.
- Running too many programs in the backend.
How to Fix ASUS Laptop Running Slow on Windows 10/11?
Fix 1: Run MiniTool System Booster
When your ASUS laptop is running slow, a PC optimization tool like MiniTool System Booster can save you a lot of time. It can free up your disk space by removing junk files, unused applications, registries, and so on. Meanwhile, it also optimizes your browser by cleaning cookies, browsing history, cached files, and more. Here, you can make your ASUS laptop run faster via the three options:
Option 1: Run a Deepclean
As the name suggests, the Deepclean feature enables you to perform a profound scan of your computer to speed it up. Here’s how to do it:
Step 1. Download MiniTool System Booster Trial Edition for free.
MiniTool System Booster TrialClick to Download100%Clean & Safe
Step 2. In the main page, click on Performance Home and then select Deepclean.
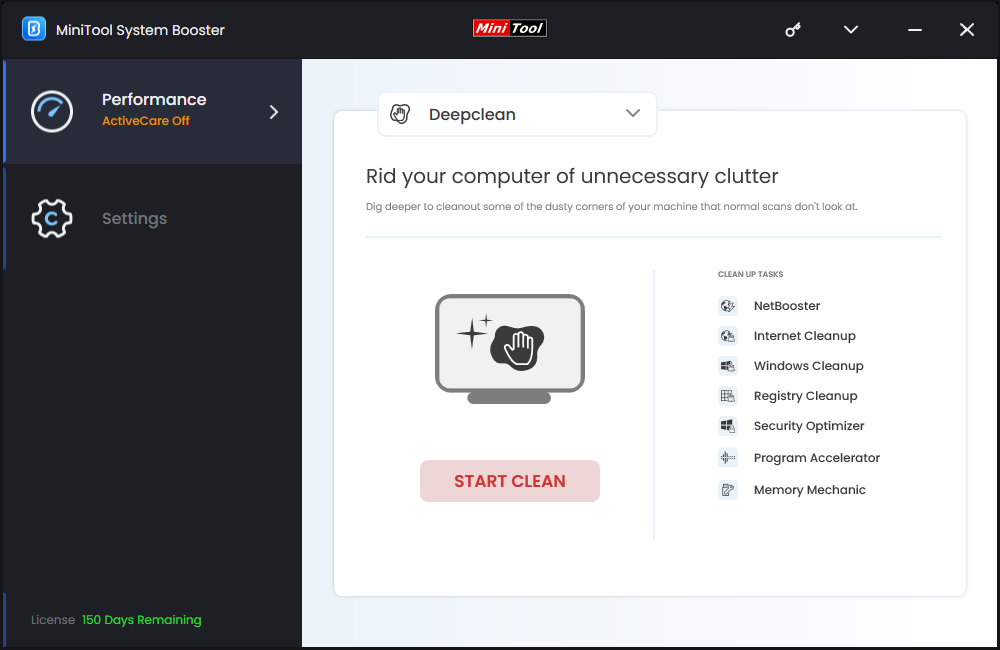
Step 3. In this page, hit START CLEAN to run 7 tasks one by one. You can choose to run them in order or skip some of them.
- NetBooster – helps you to increase the network speed.
- Internet Cleanup, Windows Cleanup, and Registry Cleanup – delete Internet junk files, Windows junk files, and registries respectively.
- Security Optimizer – finds and repairs Windows security flaws.
- Program Accelerator – re-aligns data on a hard drive.
- Memory Mechanic – maximizes free memory.
Option 2: Terminate Memory-Intensive Programs
Running many background programs simultaneously is also responsible for a slow ASUS laptop. Luckily, you can utilize Process Scanner to detect and end these resource-hogging programs. To do so:
Go to the Toolbox page > select Process Scanner > hit Scan now. After scanning, you can see the memory and CPU usage of each program. If you find any programs are using excessive resources, hit Terminate Process beside it.
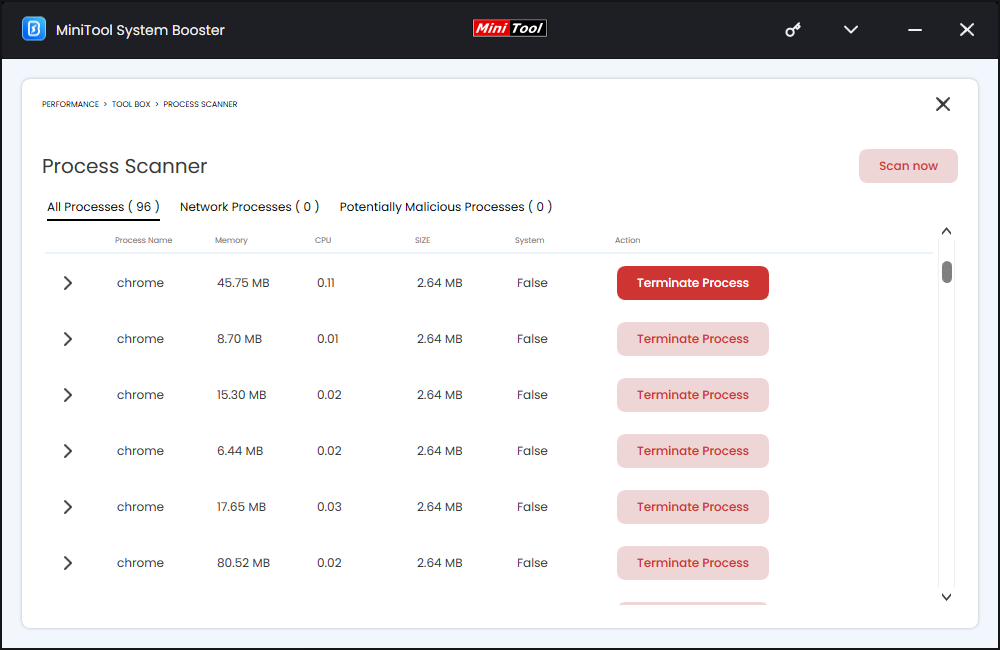
Option 3: Uninstall Unused Programs
There are some programs that you seldom use or don’t use them in ages. If you don’t need them any longer, uninstalling them might help to save some resources and space. Here’s how to uninstall programs via Advanced Uninstaller:
In the Toolbox Page, hit UNINSTALL beside the program you want to remove.
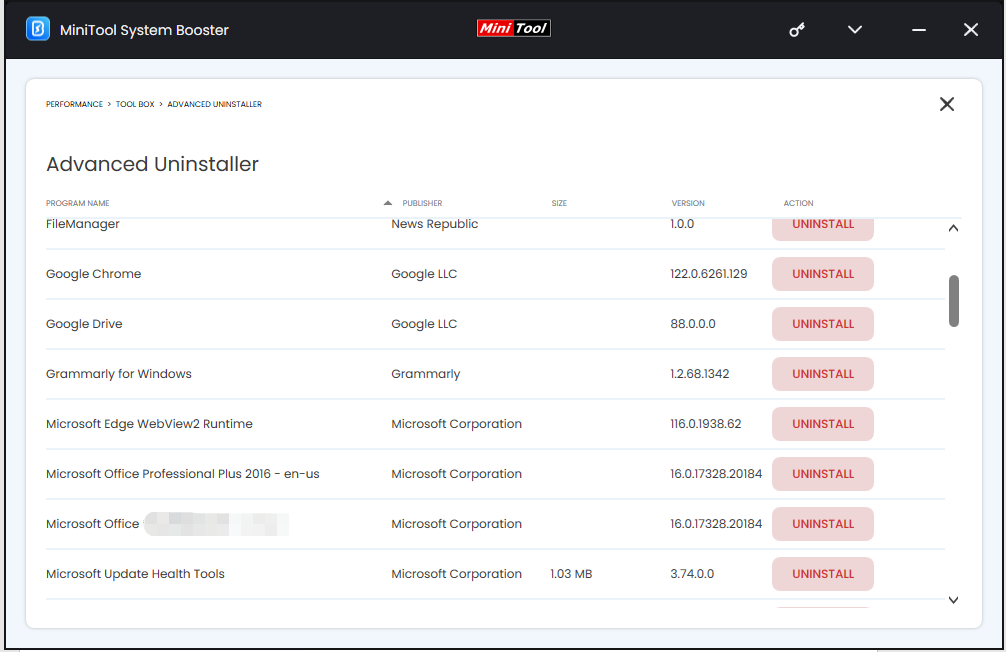
Fix 2: Extend Virtual Memory
Virtual memory works as compensation for physical memory, that is, it allows programs to access larger memory space than available physical memory. If your ASUS laptop’s virtual memory is too limited, its performance will be affected. Here’s how to extend its virtual memory:
Step 1. Press Win + E to open File Explorer.
Step 2. Right-click on This PC to choose Properties. Scroll down to find Advanced system settings and hit it.
Step 3. In the Advanced tab, click on Settings under Performance.
Step 4. Go to the Advanced tab and hit Change under Virtual memory.
Step 5. Untick Automatically manage paging file size for all drives > tick Custom size > enter Initial size and Maximum size.
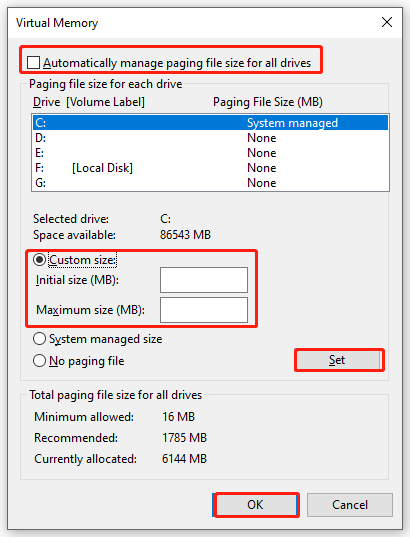
Step 6. Click on Set & OK to save the changes.
Fix 3: Scan Your Device for Malware
When there is a sudden change in your PC performance, chances are that malware and viruses can hijack your browser and slow down your PC. In this case, you can perform a security check to keep your computer free from these threats. Here’s how to do it:
Step 1. Right-click on the Start menu and select Settings.
Step 2. Navigate to Update & Security > Windows Security > Virus & threat protection.
Step 3. Click on Scan options > select from Quick scan, Full scan, Custom scan, or Microsoft Defender Offline scan > hit Scan now to start the scanning process.
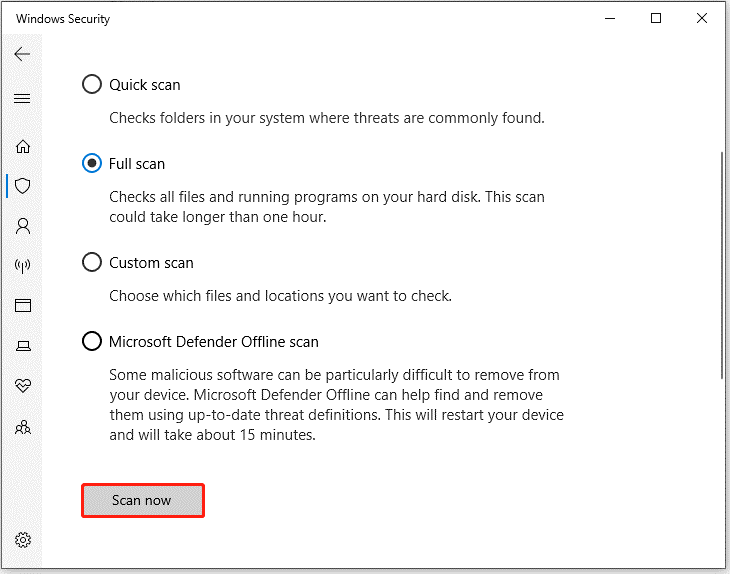
Fix 4: Defrag Your Hard Drive
The files on your hard drive might become scattered over time, making you take longer time to open them. To access these files more easily, you can defrag your hard drive to group the scattered pieces. To do so:
Step 1. Press Win + S to evoke the search bar.
Step 2. Type defrag and select Defragment and Optimize Drives.
Step 3. Highlight the drive you want to defrag and hit Optimize to start the process.
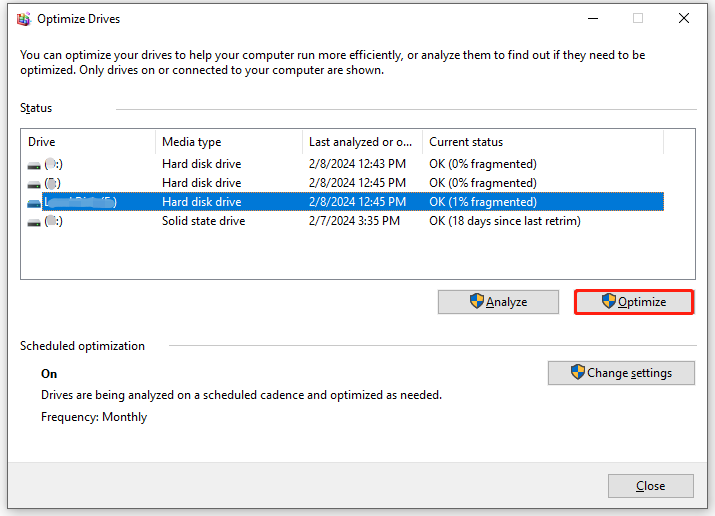
Fix 5: Check for Windows Updates
Windows updates usually contain new features, improvements, and bug fixes to ensure better performance and security. Therefore, updating your Windows is also a good approach to speed up your ASUS laptop. Follow these instructions:
Step 1. Press Win + I to open Windows Settings.
Step 2. Go to Update & Security > Windows Update > Check for updates.
Fix 6: Adjust Power Settings
Windows Power Options provides you with an option called High performance to speed up your computer. You can change the setting for optimized performance. It is also noted that this option will consume more power. If you don’t mind that, follow these steps:
Step 1. Type control panel in the search bar and hit Enter.
Step 2. Click on System and Security and then hit Power Options.
Step 3. In the right pane, scroll down to find High performance and tick it.
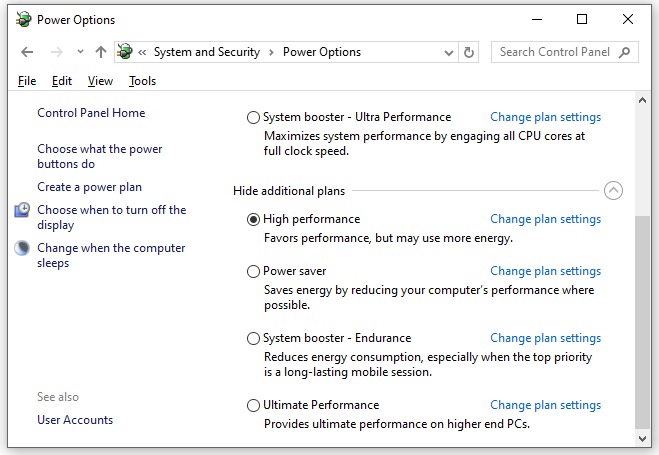
Supplement: Some Small Tips to Make ASUS Laptop Run Faster
- Extend C drive.
- Clean out the dust.
- Keep your drivers and software up-to-date.
- Upgrade your RAM.
- Turn off visual effects.
Final Words
How to speed up an ASUS laptop? Now, your mind is clear. More importantly, we introduce you a PC tune-up software called MiniTool System Booster to maximize the overall performance of your computer. If you are interested in it, have a try!