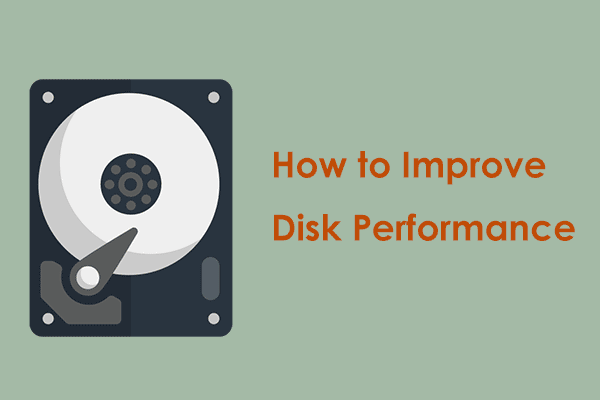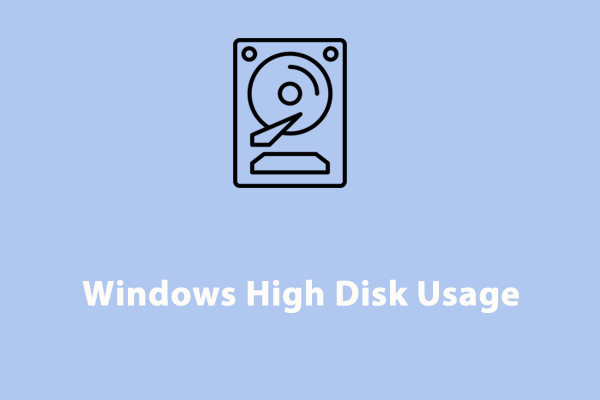PC performance loss is not a new thing and everyone might encounter it. Why does your operating system take a long time to boot, run, or respond? Don’t worry! Every problem has a fix! If your PC performance suddenly dropped, keep reading this guide from MiniTool System Booster and then you will be enlightened.
Why Is My Computer Performance Dropping Suddenly?
PC performance loss indicates that your computer doesn’t behave well in response time, bandwidth, completion time, service time, availability, performance per watt, relative efficiency, and more. To be more specific, we have listed common signs of PC performance loss:
- Apps responding slowly or not responding.
- Game stuttering.
- Slow startup.
- PC freezing.
- Webpages loading slowly.
Why is your computer performance dropping suddenly? PC performance loss can be caused by:
- Accumulated fragmented data on the hard drive.
- Unnecessary background applications running in the background.
- Outdated device drivers.
- Insufficient system memory.
- Malware infection.
How to Fix PC Performance Loss?
Fix 1: Run MiniTool System Booster to Improve Overall Performance
To address PC performance and improve the overall performance of your device, you can try a piece of all-in-one PC tune-up software called MiniTool System Booster. It can optimize your system to its fully potential by defragging your hard drive, cleaning junk files, increasing internet speed, finding & repairing common system issues, and more.
Click on the button below to get a 15-day free trial and then fix PC performance loss with the following guidelines.
MiniTool System Booster TrialClick to Download100%Clean & Safe
# Move 1: Scan Your Computer with ActiveCare
When you suffer from PC performance loss, you can run ActiveCare to monitor your device and find issues. It is able to remove Internet junk files, delete Windows junk files, fix registry issues and find available memory for you. To do so:
1. Launch MiniTool System Booster.
2. In the main interface, toggle on ActiveCare and click on Run SCAN to start the scanning.
3. After that, click on FIX ISSUES to solve all the found problems. To view more details about the scanning results, you can hit the numbers under ISSUES FOUND and SYSTEM RECOMMNEDATIONS.
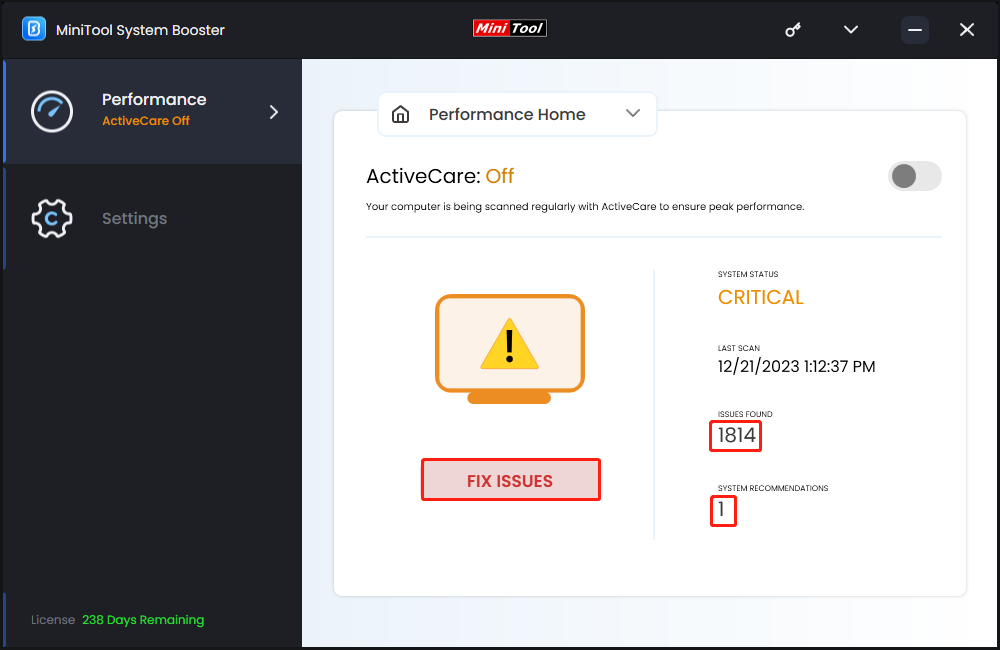
# Move 2: Clear System Clutter
Another powerful feature called Deepclean can speed up your computer by cleaning system clutter. In addition to clearing junk files, freeing up RAM, and fixing registry issues, the tasks in this feature also enable you to defragment your hard drive, free up RAM, and boost internet speed. To do so:
1. Launch this program to enter the main interface.
2. Expand the drop-down menu of Performance Home and select Deepclean.
3. Click on START CLEAN and it will run the following 7 tasks one by one.
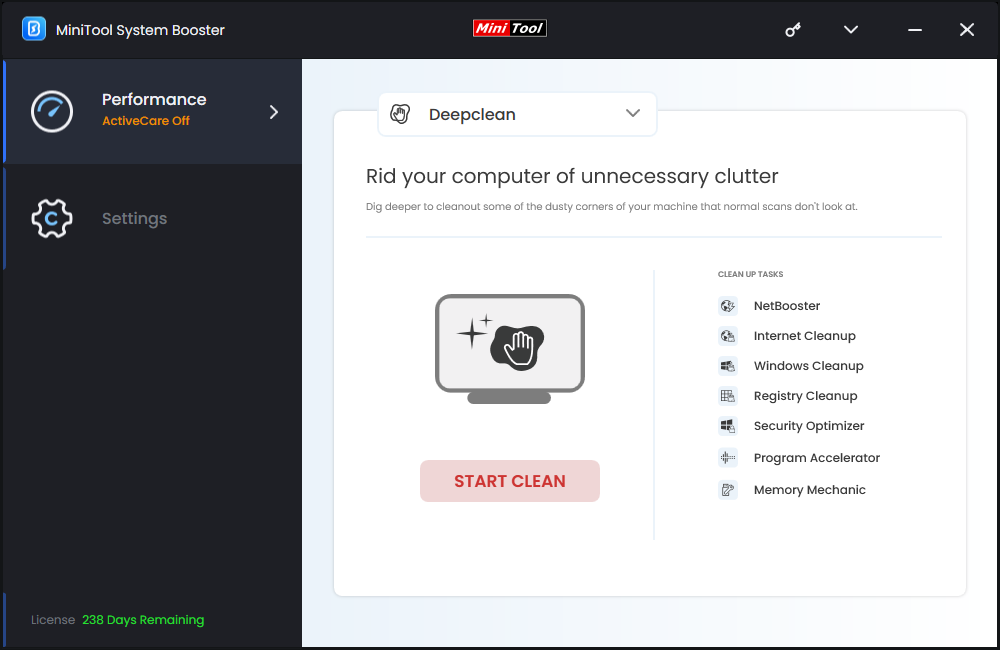
# Move 3: Change a Suitable Power Mode
If PC performance loss appears when you need to run some high-demand tasks such as gaming, editing videos, programming, streaming, and more, it is necessary to switch to a suitable power mode. MiniTool System Booster allows you to adjust the power mode to optimize energy consumption. Follow these steps:
1. Head to the LiveBoost menu.
2. Under PowerSense, select a power mode according to your current online activities.
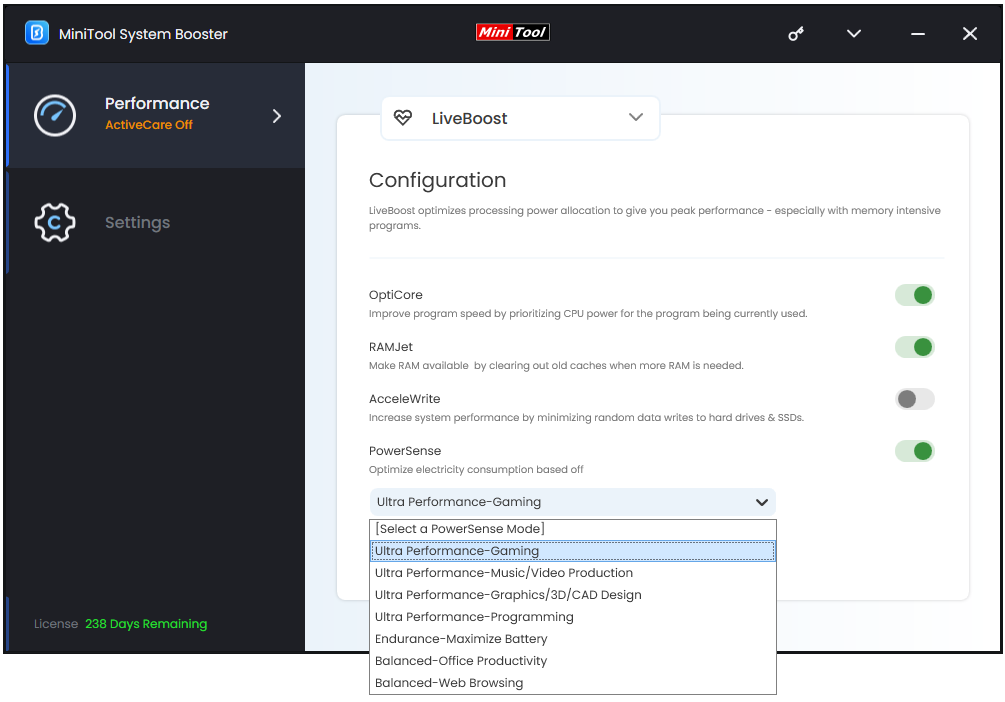
In the Toolbox tab, you can also try the following features to maximize your system performance:
1. Uninstall unnecessary applications via Advanced Uninstaller.
2. Disable resource-intensive programs via Process Scanner.
3. Reduce Windows startup time via Startup Optimizer.
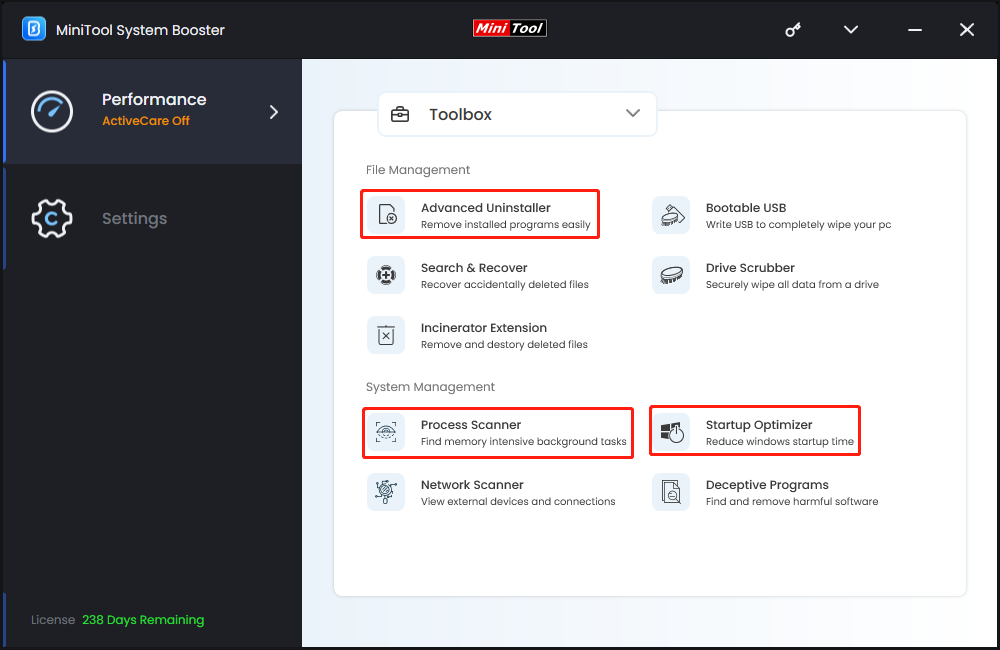
Fix 2: Check for Viruses and Malware
Viruses and malware can significantly impact your computer’s performance, leading to PC performance loss. These threats can slow down your computer by creating conflicts, occupying resources, corrupting data & programs, and so on. If this is the case, you can detect and remove them via Windows Security. Here’s how to do it:
Step 1. Right-click on the Start icon and select Settings from the quick menu.
Step 2. Click on Update & Security > Windows Security > Virus & threat protection > Scan options.
Step 3. Now, there are 4 options available for you – Full scan, Quick scan, Custom scan, and Microsoft Defender Offline scan. Here, we tick Full scan and hit Scan now to start the scanning.
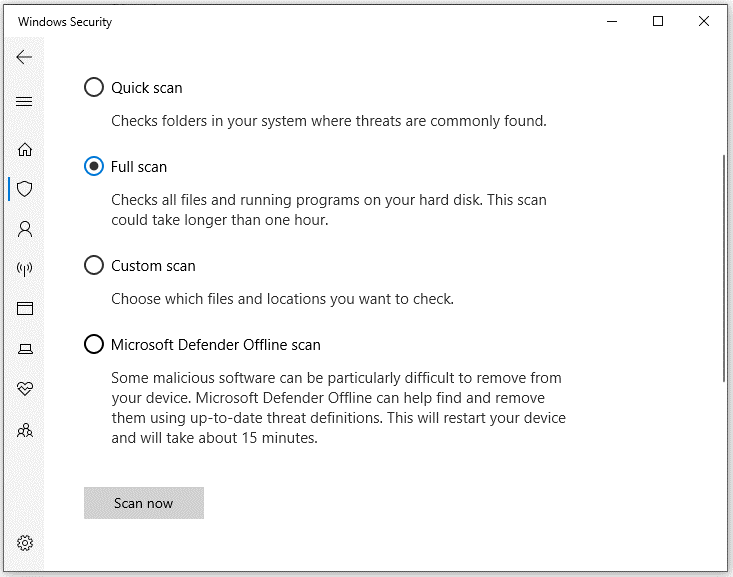
Fix 3: Update Your Windows
According to Microsoft, installing the latest Windows update can also improve your computer’s performance because it contains the latest security patches, driver updates, new features, and more. Therefore, you need to update your system in time. To do so:
Step 1. Open Windows Settings.
Step 2. Go to Update & Security > Windows Update > Check for updates. After the latest Windows update is installed, check if PC performance loss still exists.
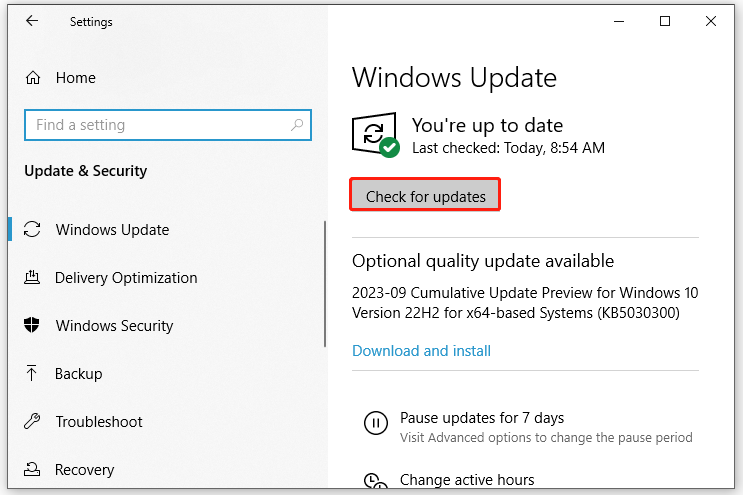
Fix 4: Perform a System Restore
System Restore can help fix problems that might be making your computer run slowly. This inbuilt Windows feature can cancel big changes made to your computer and revert your system to a previous state. Here’s how to fix PC performance via performing a system restore:
Step 1. Type create a restore point in the search bar and hit Enter.
Step 2. Under System Protection, click on System Restore and then hit Next.
Step 3. Select a desired a restore point > hit Next > hit Finish to start the process.
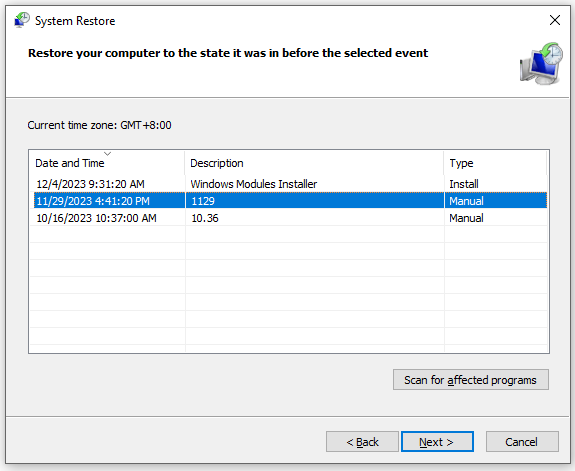
Other Tips to Improve System Performance
- Pause OneDrive syncing.
- Migrate your OS from HDD to SSD.
- Run a hardware diagnostic.
- Increase virtual memory.
- Reduce visual effects.
Final Words
All in all, this guide provides you with several ways to fix PC performance loss. Importantly, MiniTool System Booster is a good choice for you to improve your system performance, increase productivity and extend the life of your device. You can scan your computer with this tool regularly to ensure your system is always running at its best.