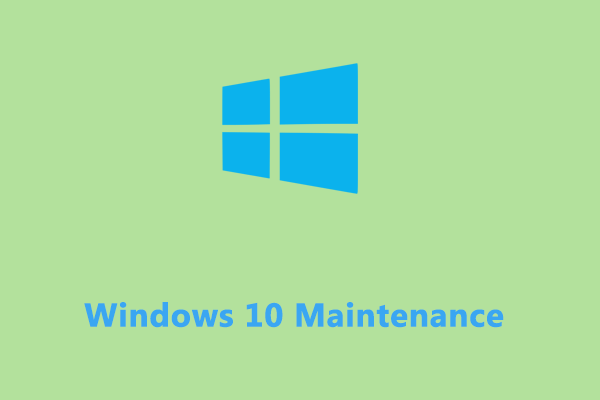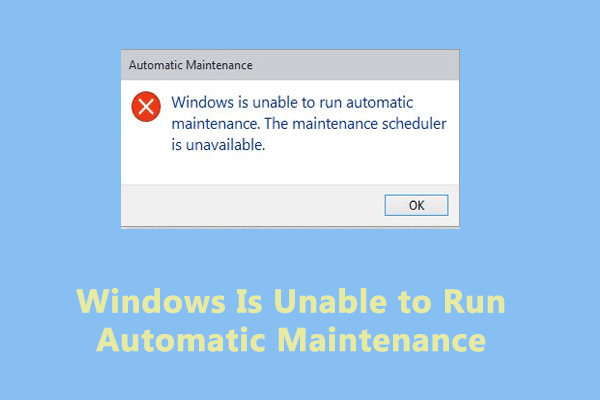Automated PC Care Is Necessary
When using a computer for some time, Windows generates many temporary files, unnecessary programs, file fragments, and other unused data. To make full use of your computer and keep it running at its optimum state, you need to do some automated PC care tasks, for example, clean up junk files, uninstall unwanted apps, clear Internet cache, defragment your hard drive, fix registry issues, etc.
Such a properly maintained computer can provide you with substantially high speed, regardless of hardware setup and configurations.
So, how to maintain a PC automatically in Windows 11/10? The PC maintenance task can be done easily within a few minutes to improve your PC performance. In the next part, you can find 2 ways, and let’s delve into what you should do.
Run MiniTool System Booster for Automated PC Care
To run Windows 11/10 automatic maintenance tasks, you can run a third-party PC booster. MiniTool System Booster, powerful and excellent PC tune-up software, can help you do many things to speed up the PC for the best system performance.
It supports scanning some of the corners of your PC that normal scans don’t find to deeply clean up your PC, uninstalling unwanted software, defragmenting your hard disk, disabling intensive background tasks & startup items, improving CPU performance, clearing up RAM, etc.
What’s more, it offers a feature called ActiveCare that supports automated PC care. You can enable it to let this tool automatically maintain your PC when the computer is not used. It will monitor your device and find some issues, then you can choose to fix them to ensure peak performance.
With ActiveCare, you can automatically do many maintenance tasks:
- Fix registry problems
- Clean up excessive system clutter
- Close security vulnerabilities
- Optimize hard drives
- Eliminate low memory problems
- Mend broken shortcuts
- Back up registry every 14 days
- Resolve registry fragmentation problems
- Repair broken Internet connections
- Repair unoptimized Internet configuration
- Update TuneUp Definitions for improved optimization potential
- Optimize startup configuration
- Re-align program files for maximum application speed
- Correct hard drive errors
Now, download MiniTool System Booster and install it on your Windows 11/10 PC for automated PC care to keep the PC running properly.
MiniTool System Booster TrialClick to Download100%Clean & Safe
Step 1: Run MiniTool System Booster by double-clicking on the icon of this PC booster.
Step 2: In the Performance tab, enable the ActiveCare feature under Performance Home. Then, this tool will scan your system in the background regularly when the PC is idle.
Step 3: Or, you can tap on the RUN SCAN button to perform a scan at once. After finishing the scan, tap on FIX ISSUES to repair all the found issues immediately.
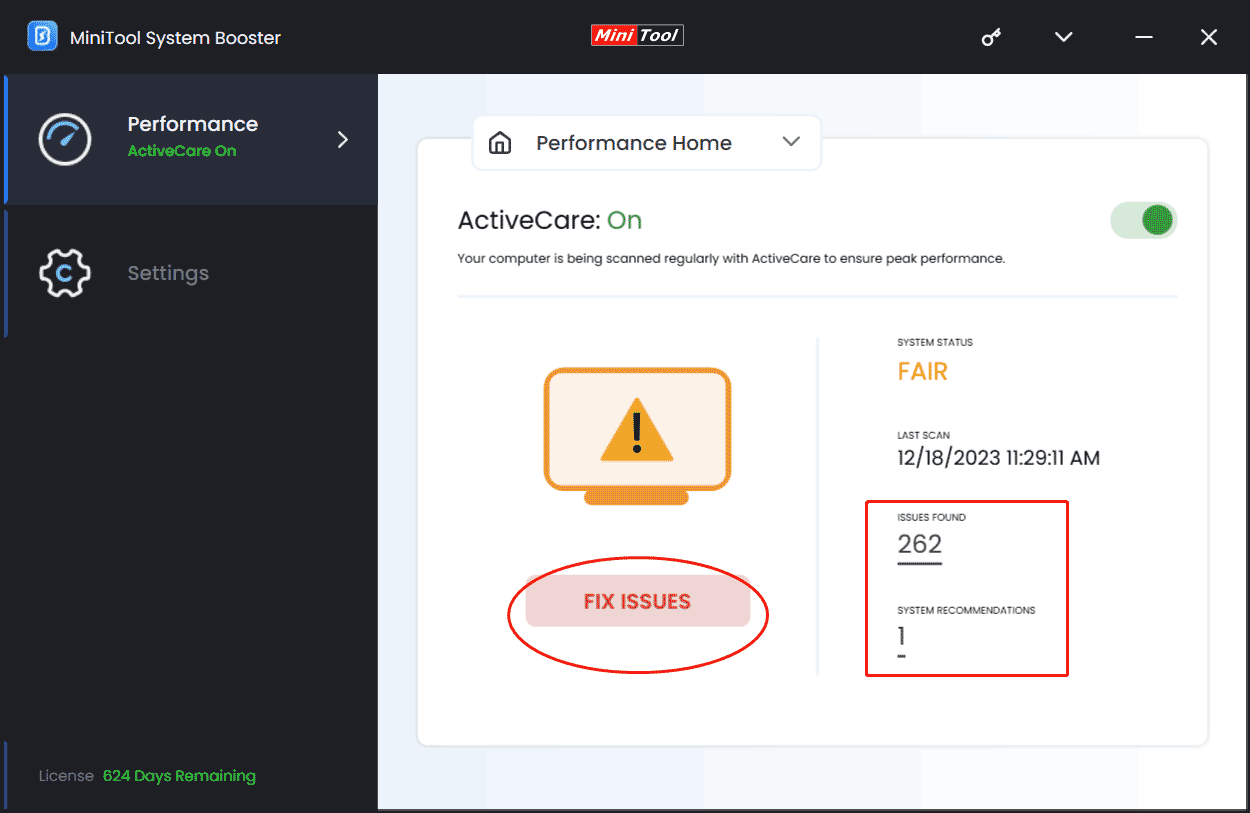
In addition to using ActiveCare for automated PC care, you can manually maintain your PC via other features:
Deepclean: This feature helps you perform 7 cleanup tasks to optimize and unleash hidden internet speed, remove internet junk files, clean Windows junk files, fix registry problems, repair security flaws, re-align program data on a hard drive, and maximize free memory.
Toolbox: This page offers many features to maintain your PC, including Advanced Uninstaller (remove installed programs), Process Scanner (find and disable memory-intensive background tasks), Startup Optimizer (reduce Windows startup time by disabling startup processes), and Deceptive Programs (find and remove harmful software).
Built-in Automatic Maintenance Windows 11/10
In addition to using the third-party MiniTool System Booster for automated PC care, you can resort to the Windows built-in maintenance tool. Windows Automatic Maintenance helps automatically run scheduled maintenance on a daily schedule when you are not using the computer. The tasks include security scanning, software updates, and system diagnostics.
If you use your PC at the scheduled time, Automatic Maintenance will run the next time the PC is not being used. This feature won’t negatively impact performance and energy efficiency.
Related post: How to Customize Automatic Maintenance in Windows 11/10
So, how to run maintenance on Windows 11/10 using this built-in feature? Follow the steps below:
Step 1: Open Control Panel by tying control panel into the search box and pressing Enter.
Step 2: View all the items by Category and click System and Security.
Step 3: Go to System and Maintenance > Maintenance > Start maintenance.
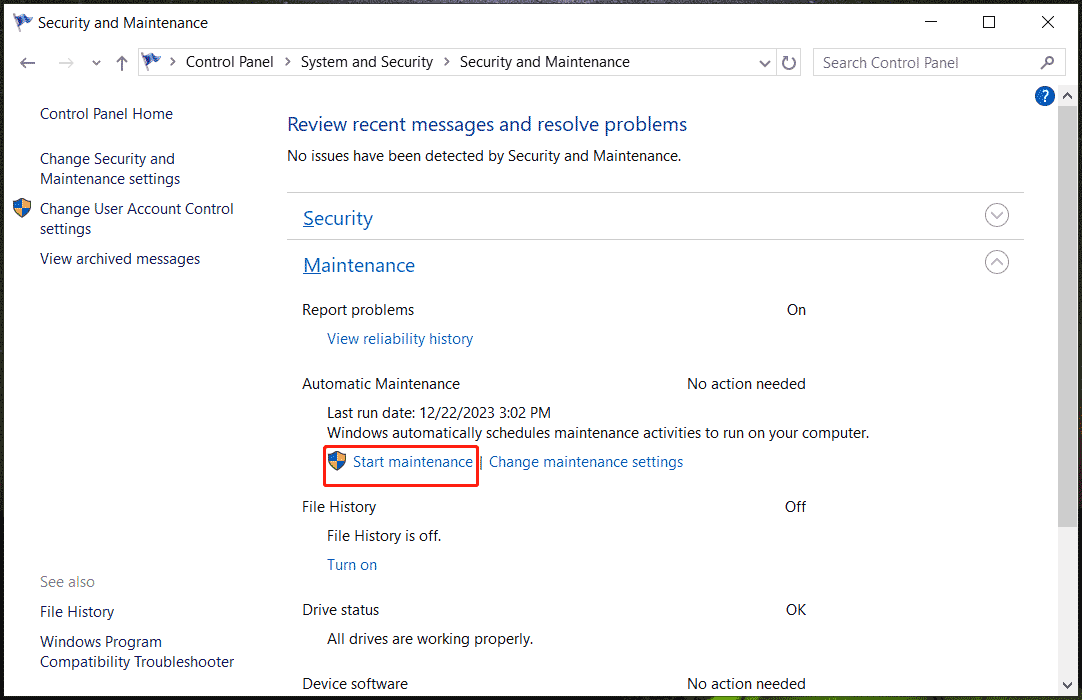
If you want to change the schedule of Windows 11/10 automatic maintenance, tap on Change maintenance settings, choose a time from Run maintenance tasks daily at, and click OK.
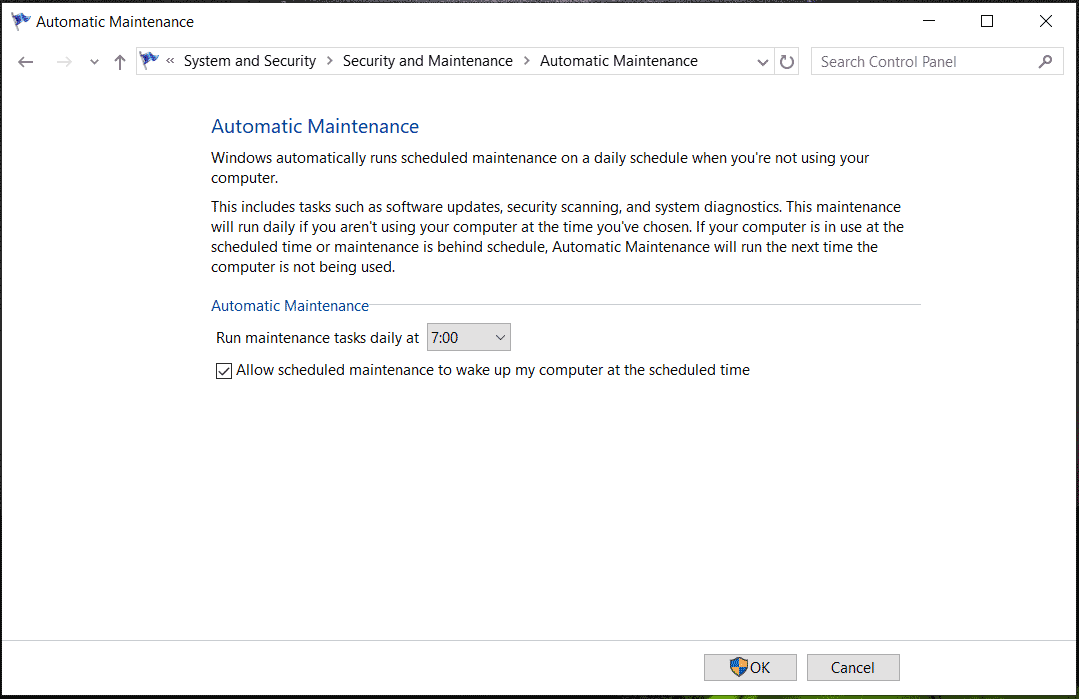
These two ways for automated PC care are fairly useful to maintain your PC to keep it running properly. Of course, besides these operations, you can improve your PC performance via other maintenance tips, as shown below:
- Update Windows: go to Settings > Windows Update and check for available updates. Then, download and install them on your PC.
- Check system integrity with System File Checker.
- Run Windows Security to scan and remove malware and other threats.
- Back up your PC to keep data secure.
- Uninstall programs you don’t use.
To know more tips, refer to our previous post – 13 Common Personal Computer Maintenance Tips You Should Try.
Verdict
How to maintain a PC automatically? This is not a hard task if you run MiniTool System Booster and the built-in Windows Automatic Maintenance. To optimize and maintain your PC, we strongly recommend the former. If you also want to perform automated PC care and boost the system with its powerful features, get it to have a try.
MiniTool System Booster TrialClick to Download100%Clean & Safe