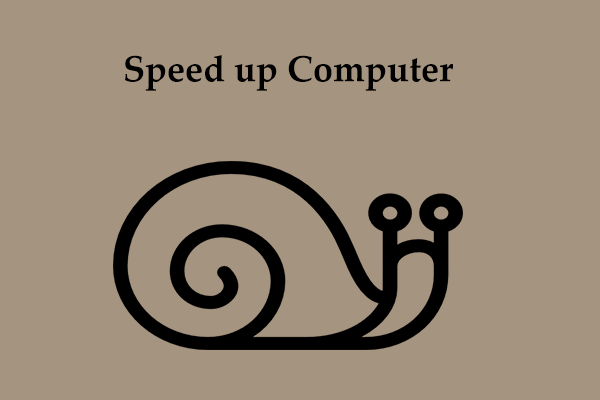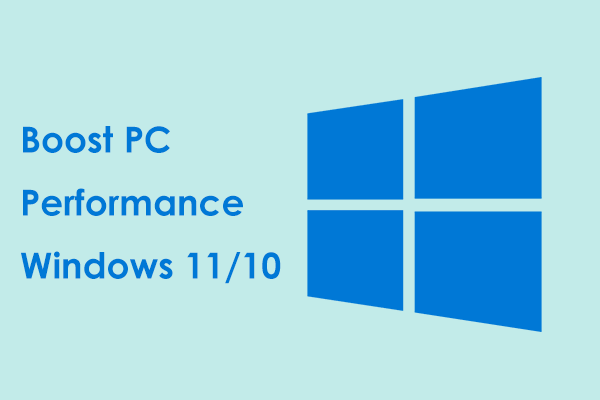In the long run, it is necessary to execute some Windows 11/Windows 10 maintenance tasks to make your computer perform at its best. In this guide on MiniTool System Booster, we will introduce several ways on how to maintain Windows 10/11 effectively.
Today, computers are an indispensable part in everyday life. To make good use of your computer, it is important to perform some basic maintenance tasks such as clearing junk files, uninstalling unnecessary programs, disabling unwanted startup programs, defragging hard drives, and more to make it run in better condition.
These tasks just take a few minutes and can save a lot of time for you in the future because they can improve the performance of your computer. How to maintain Windows 10/11? In the following content, we will introduce some Windows maintenance tools for you!
If you are experiencing unsatisfactory computing speeds, Windows errors, and more at the moment, you can scroll down to follow these guidelines to deal with PC issues and prevent them from burdening your system.
How to Maintain Windows 10/11 to Make It Run Better?
Option 1: Scan Your PC with MiniTool System Booster
First, you can try some third-party Windows11/Windows 10 maintenance tools like MiniTool System Booster to make your computer faster. This tool offers you a 15-day free trial and it allows you to enjoy all the features.
MiniTool System Booster is a professional PC booster that supports performing a deep scan of your computer. It is compatible with Windows 11/10/8/7 and targets all of the critical areas that might be susceptible to errors, fragmenting, and more. What’s more, this tool can deal with junk files that might slow down your computer. Let’s see how to perform some basic maintenance tasks to make your computer more efficient.
# ActiveCare
Step 1. Download, install, and launch MiniTool System Booster.
Free Download MiniTool System Boos
Step 2. In the home page, toggle on ActiveCare and it will scan your computer regularly when your computer is idle. Or, click on RUN SCAN to perform a scan immediately.
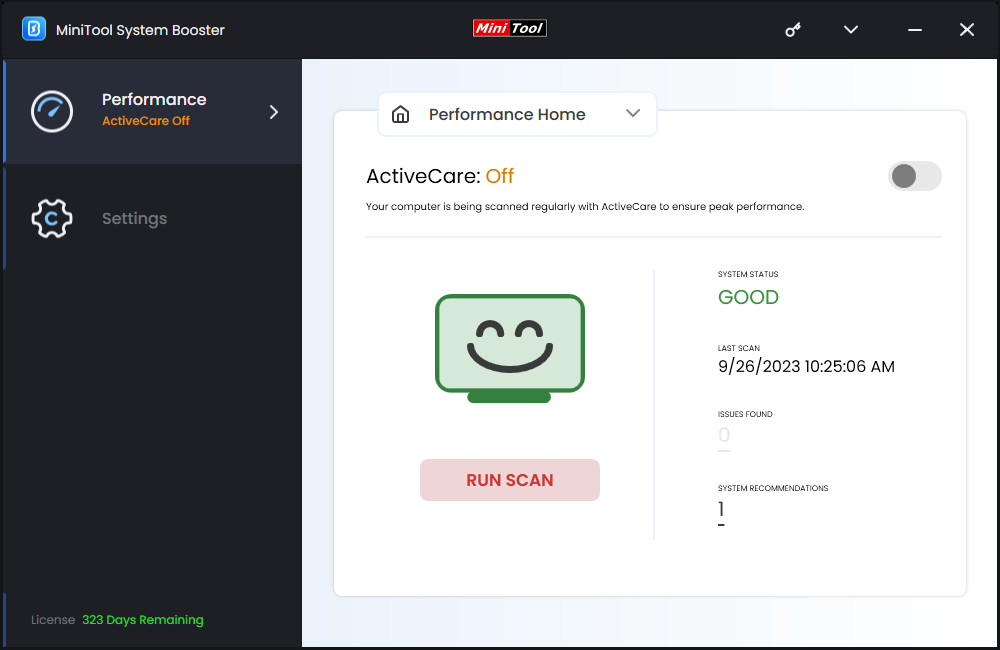
# Deepclean
After that, you need to perform a deep clean of your computer. A sluggish computer can be caused by all types of issues and the Deepclean feature will make your device run smoothly by executing the following seven tasks. Just click on START CLEAN to start these tasks one by one.
- NetBooster – optimize and unleash hidden internet speed.
- Internet Cleanup – remove internet junk files and browsing data.
- Windows Cleanup – clean out Windows junk files.
- Registry Cleanup – solve registry problems.
- Security Optimizer – find and repair security flaws.
- Program Accelerator – re-align program data on a hard drive.
- Memory Mechanic – maximize free memory.
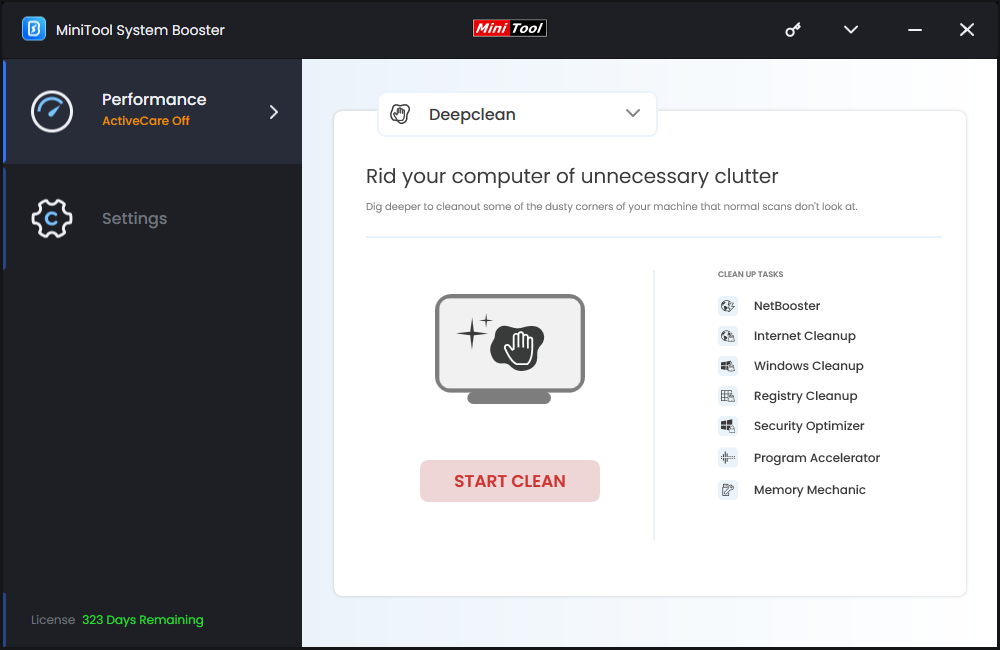
# Toolbox
Apart from performing a deep clean of your computer, you can also try some features in the Toolbox page to maintain Windows 10/11.
- Advanced Uninstaller – remove installed programs to increase drive capacity and eliminate poor performance.
- Startup Optimizer – disable or delay some startup services.
- Processes Scanner – check for processes that are using many system resources.
- Deceptive Programs – identify and remove deceptive and unwanted programs.
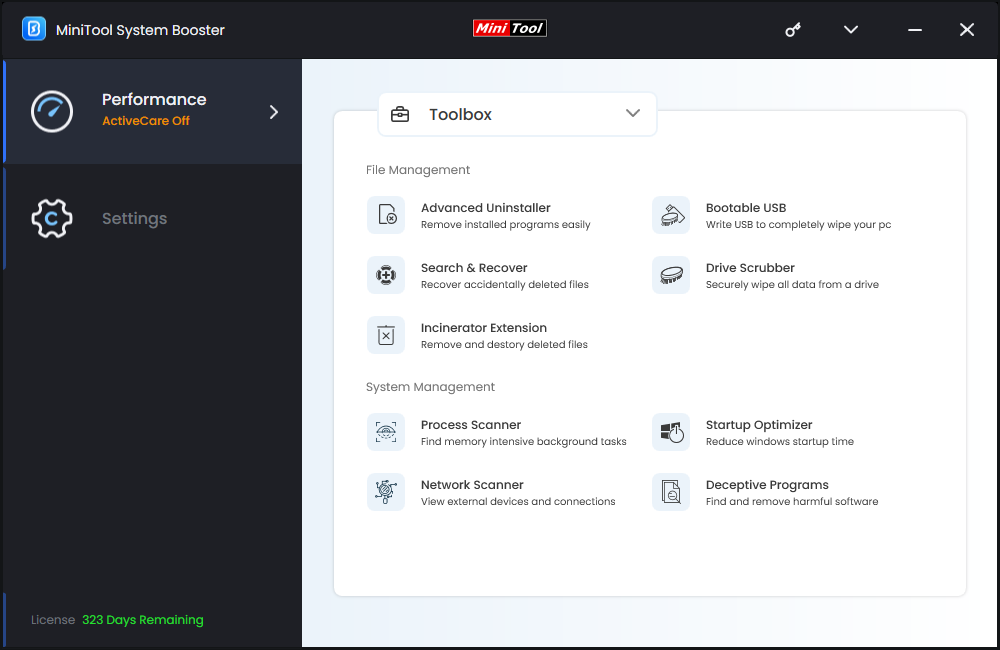
Option 2: Run Windows Automatic Maintenance
Windows offers you an inbuilt Windows 11/Windows 10 maintenance tool called Automatic Maintenance to maintain the performance of your system. This tool contains tasks such as software updates, security scanning, system diagnostics, and so on. Here’s how to run this tool to maintain Windows 10/11:
Step 1. Type control panel in the search bar and hit Enter.
Step 2. Select Category from the drop-down menu of View by.
Step 3. Go to System and Security > Security and Maintenance > expand the Maintenance section > click on Start maintenance.
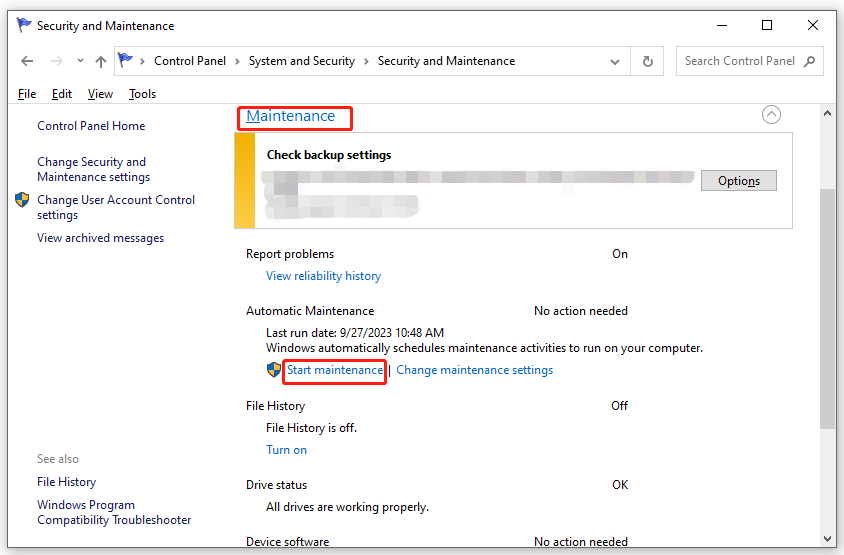
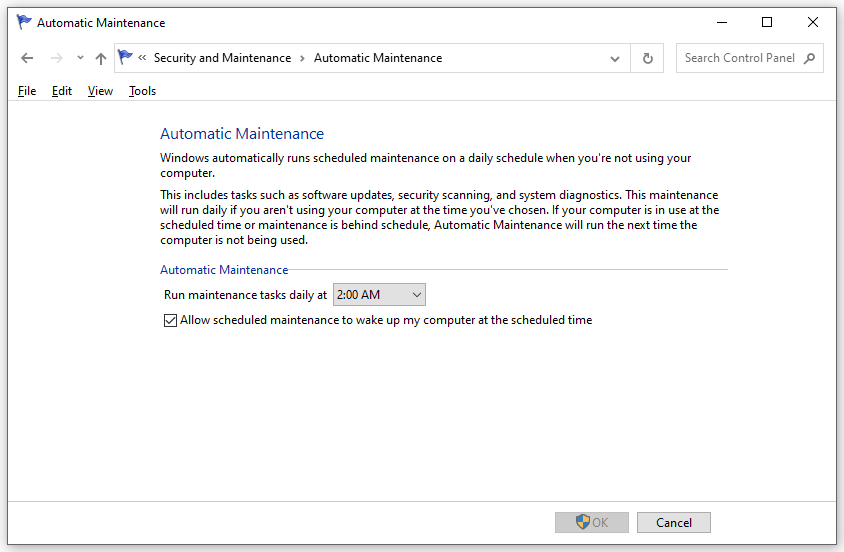
Option 3: Update Windows
Microsoft continuously releases some new Windows updates with new features, security improvements, bug fixes, and so on. To maintain your Windows 10/11, it is important to keep your computer up-to-date in time. Follow these steps:
Step 1. Press Win + I to open Windows Settings.
Step 2. In the settings menu, scroll down to find Update & Security and hit it.
Step 3. In the Windows Update section, click on Check for updates to find updates and install them.
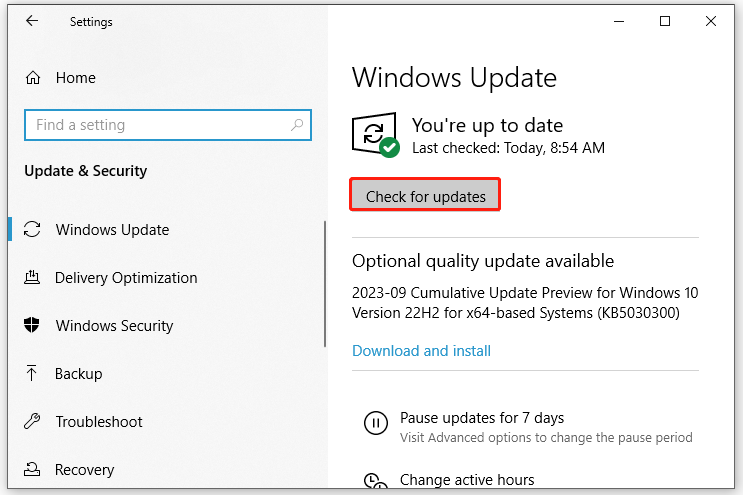
Also see: 7 Solutions to Fix Windows 10 Won’t Update. #6 Is Fantastic
Other Small Tips to Maintain Windows 11/10
In addition to running Windows 11/Windows 10 maintenance tools above, other small tips can also make your computer run more efficiently.
- Run CHKDSK occasionally to check for hard drive errors
- Scan your computer with Windows Defender regularly to find malware or viruses.
- Check system file integrity with System File Checker.
- Organize your desktop and just keep the most important files & programs on it.
- Keep a backup of your system and data.
- Add more RAM to speed up your PC.
- Update device drivers in time.
Wrapping Things Up
In conclusion, this post illustrates how to maintain Windows 10/11 in 3 ways and also provides you with some small tips and tricks to help your computer run at its best. Sincerely hope that you will have a fast, smooth, well-optimized computing experience.
If you have any problems with our product, feel free to contact us via [email protected]. We will reply to you as soon as we can.