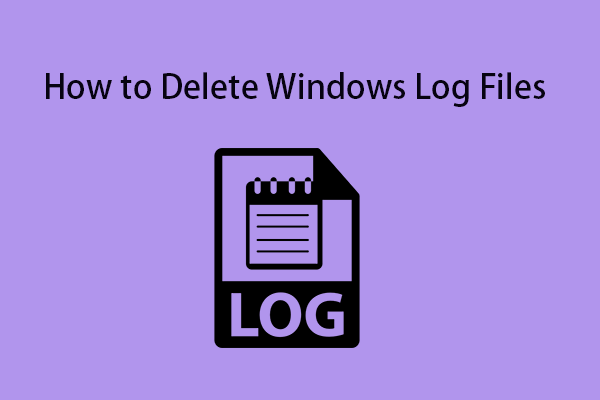This post on MiniTool System Booster focuses on the BitLocker keeps crashing problem and aims to help you resolve it, with a couple of targeted and effective solutions. Let’s get started.
About BitLocker Keeps Crashing
BitLocker is a common hard disk encryption feature enabled by default on most Windows installations. It helps protect your data as everything is encrypted. To access the protected disk, you need to enter the right password. If your computer falls into the wrong hands, they won’t be able to access anything.
Ironically, however, when BitLocker keeps crashing, you could also be locked out of the drive and the system may crash or restart.
Then why would this crashing issue happen? It could arise from:
- Conflicts between BitLocker and some third-party software
- Insufficient system memory or resources
- Bad sectors on the disk
- Damaged system files
- Problems with your local account
Next up, the following paragraph is about to show you how to fix the issue.
Solutions for Fixing BitLocker Keeps Crashing Windows 10
Solution 1. Run MiniTool System Booster
Since software conflicts or the background processes using up a large number of system resources could cause BitLocker to crash, you can find these unnecessary background tasks and unused applications and disable them.
It’s strongly recommended that you try MiniTool System Booster, also known as a PC tune-up software. The primary function attributed to this tool is to improve system performance in various aspects, which includes memory optimization, disk defragmentation, cleanup of junk files, process scanning, and so forth.
Now, we’ll demonstrate how to terminate resources-intensive processes and uninstall unnecessary apps on your computer via it:
Step 1. Launch MiniTool System Booster to enter its main interface.
MiniTool System Booster TrialClick to Download100%Clean & Safe
Step 2. Click on Performance Home and select Toolbox from the drop-down menu.
Step 3. Terminate unnecessary processes.
In this page, tap on Process Scanner under System Management.
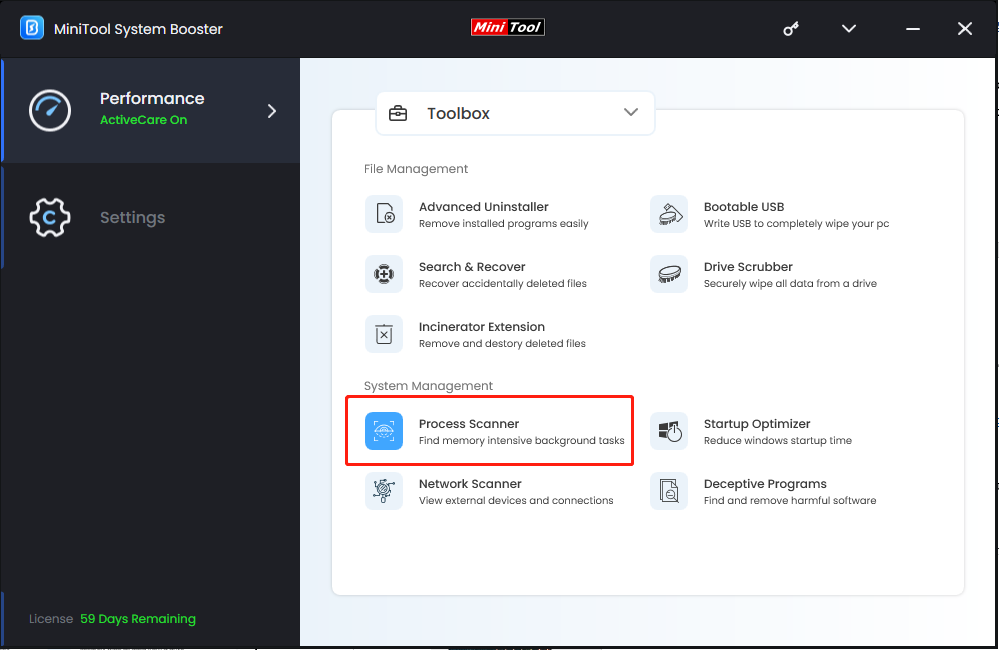
After clicking Scan now, it will show up all the running tasks and the memory, and CPU they consume. Find those resources-hogging ones and tap on the Terminate Process button beside them.
Step 4. Uninstall suspicious applications.
In the Toolbox section, choose Advanced Uninstaller under File Management.
Then, you can see a list of programs you installed. Locate the app that could cause the error that BitLocker crashed during encryption and hit the UNINSTALL button next to it.
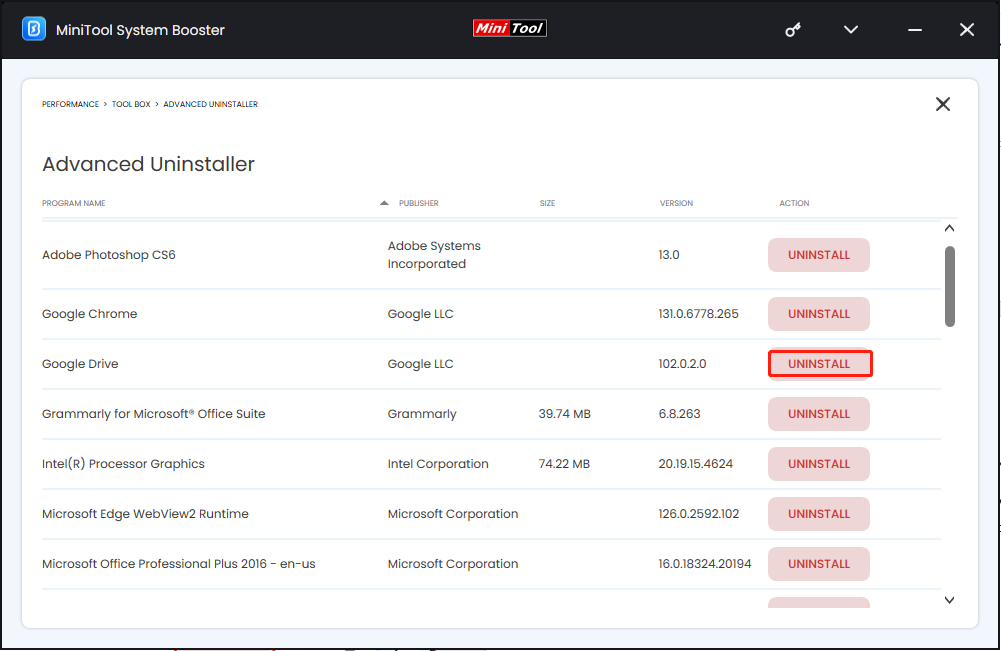
Solution 2. Run SFC and DISM
If there are some important system files are corrupted, you might suffer from the BitLocker crashing issue. If this is the case, you can use the SFC and DISM command lines to check and repair your system files. To do so:
Step 1. Type cmd in the Windows Search box and choose Run as administrator when Command Prompt appears.
Step 2. In the command window, input the following command and press Enter.
DISM.exe /Online /Cleanup-image /Restorehealth
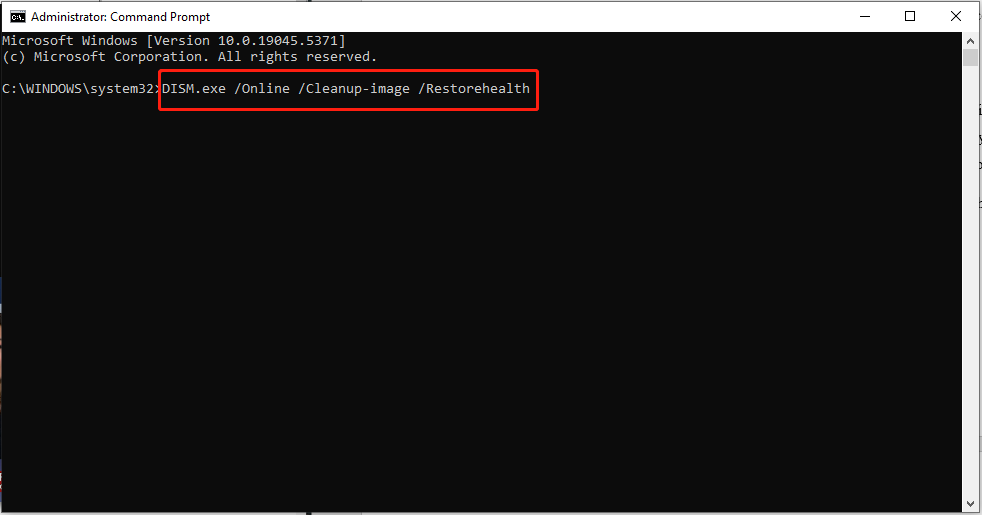
This process may last for a period of time so please be patient and wait.
Step 3. After completing, type sfc /scannow and hit Enter. Wait until the verification is done and exit the window to check if you can access the drive smoothly.
Solution 3. Sign in with Another User Account
If there is a problem with the current account configuration, changing it to another user account is effective for BitLocker keeps crashing. By doing so, you can perform BitLocker operations with that account.
Solution 4. Perform Disk Check
A bad sector or other faults within your disk might cause it to become inaccessible or corrupted over time. In order to rule out this possibility, you need to do some checks and repair your disk. Here’s how to do it:
Step 1. Press Win + E to fire up File Explorer.
Step 2. In the left-pane, right-click on your hard drive and select Properties from the context menu.
Step 3. Head over to the Tools tab and tap on the Check button in the Error checking section.
Solution 5. Repair Your Computer
When you have system-related errors on Windows 10/11, you can utilize Repair your computer which is a built-in startup repair tool to diagnose and fix the issue. With it, you can perform not only a startup repair but also a system restore. Let’s show you how to work with it:
Step 1. Prepare a blank USB drive and download the media creation tool to create a Windows 10 or Windows 11 installation media.
Step 2. Boot into BIOS and set the created USB installation disk as the first boot device of your PC.
Step 3. Then, you’ll see the Windows Setup window and click Next to the next page.
Step 4. Tap on Repair your computer from the lower left corner.
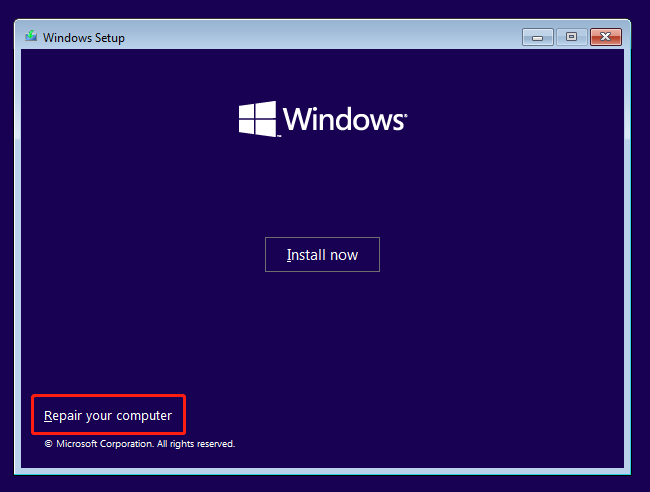
Step 5. Go to Troubleshoot > Advanced options > Startup Repair. Also, if you’ve ever created a system restore point, you can select System Restore to revert your system to the state before the BitLocker malfunction occurred.
Related article: How to Create Windows 11 Installation Media on PC, Mac, or Linux
Bottom Line
We sincerely hope you can benefit from this post and successfully fix the BitLocker keeps crashing issue on your computer. After that, perhaps you also want to optimize SSD or Windows performance with MiniTool System Booster.
MiniTool System Booster TrialClick to Download100%Clean & Safe
For any problems or suggestions about our product, please feel free to share them with us via [email protected]. We will give you a definite answer as soon as possible.