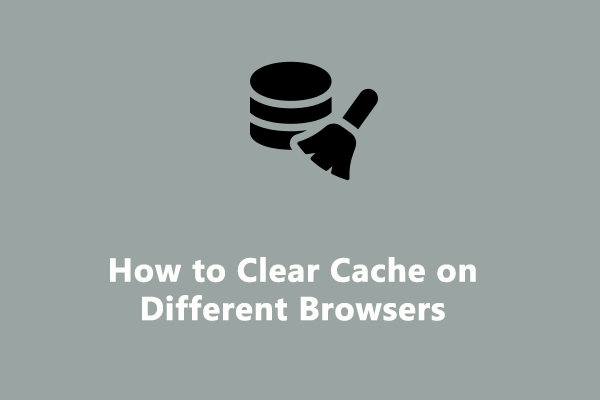Google Chrome is a widely used browser that gains traction among people all over the world. However, this browser is running slower than usual. How to make Google Chrome run faster? If your Google Chrome is sluggish at the moment, this guide on MiniTool System Booster will provide you with satisfying solutions.
Why Is Google Chrome So Slow Windows 10/11
Google Chrome is so powerful that it allows you to do almost anything you want such as browsing webpages, writing emails, posting some documents or streaming videos on social media and so on. There’s nothing more frustrating than Google Chrome running slow on Windows 10/11 because it will affect the whole online process.
Why is your Chrome running slow all of sudden? Here, we have gathered some potential causes for you:
- Weak internet connection
- Outdated app version
- Overloaded add-ins or extensions
- Corrupted or accumulated cache files
How to Fix Google Chrome Running Slow Windows 11/10?
Fix 1: Run MiniTool System Booster
When you encounter Google Chrome running slow, you can resort to some third-party tools like MiniTool System Booster. This is an all-in-one tool that optimizes the performance of your computer quickly and efficiently. It contains very powerful features like correcting hard drive errors, mending broken shortcuts, eliminating low memory problems, optimize startup configurations, and more.
What’s more, it can improve your browsing experience by increasing network speed & stability and clearing the browsing data. Now, let me show to how to perform a deep clean with this tool:
Step 1. Launch MiniTool System Booster.
MiniTool System Booster TrialClick to Download100%Clean & Safe
Step 2. In the home page, click on Performance Home and select Deepclean from the drop-down menu.
Step 3. Click on START CLEAN, MiniTool System Booster will launch a series of tasks for you. The first and the second tasks can help you to fix Google Chrome running slow.
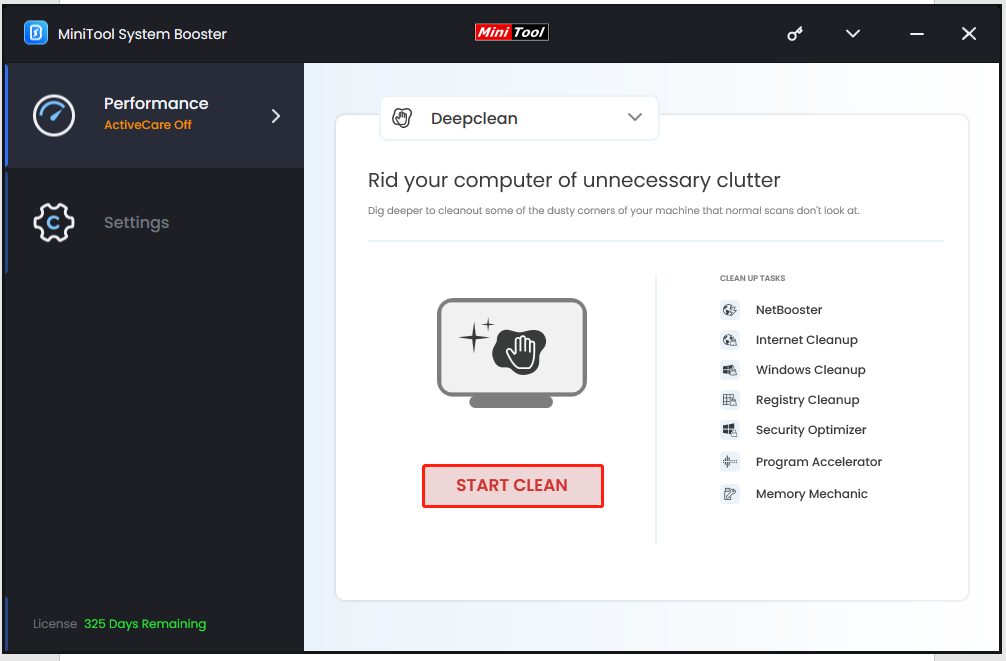
The first task NetBooster can increase network speed and stability by optimizing hidden basic internet connection settings.
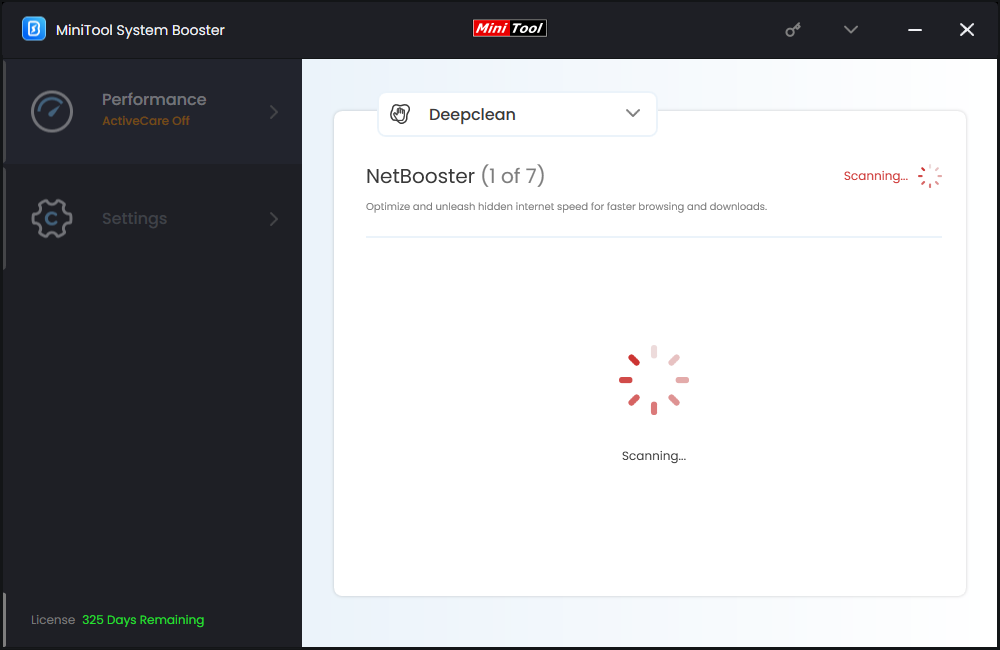
After running NetBooster, it will automatically run Internet Cleanup for you. This task can help you to scan and clear browser cache files for you. You can tick the items you want to clear and hit CLEAN SELECTED to start the process.
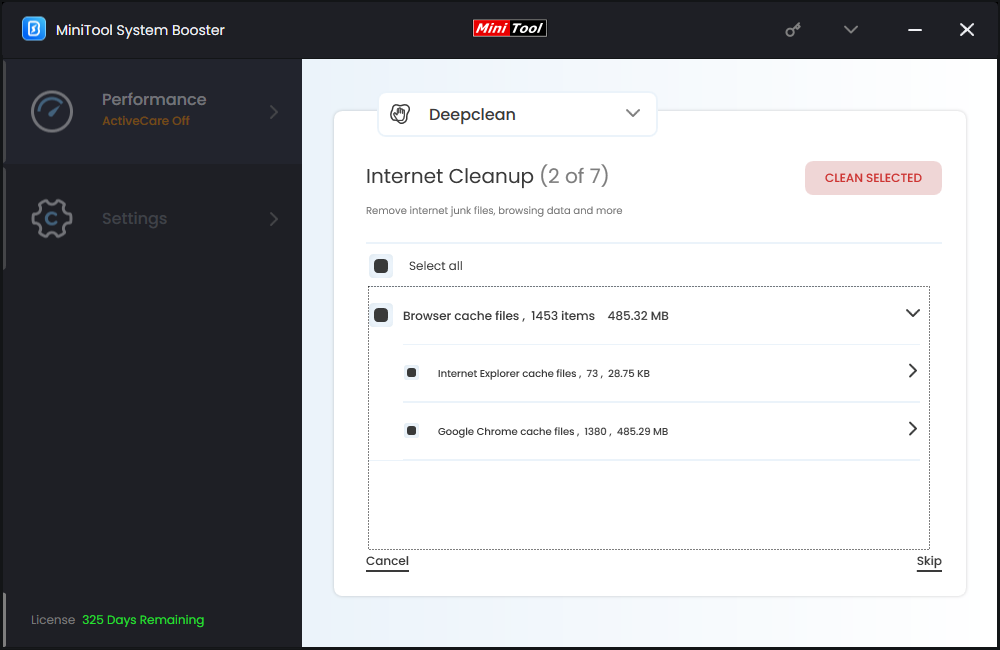
If you don’t want to do the rest tasks, you can hit Skip one by one and restart your Google Chrome to check for any improvement.
Fix 2: Check Internet Connection
To have a smooth browsing experience, make sure your internet connection is stable. If your internet connection is weak, Windows Internet Connection troubleshooter can help you to search and fix detected problems with the connection. Here’s how to troubleshoot your internet connection:
Step 1. Press Win + I to open Windows Settings.
Step 2. Go to Update & Security > Troubleshoot > Additional troubleshooters.
Step 3. Scroll down to find Internet Connection > hit it > hit Run the troubleshooter.
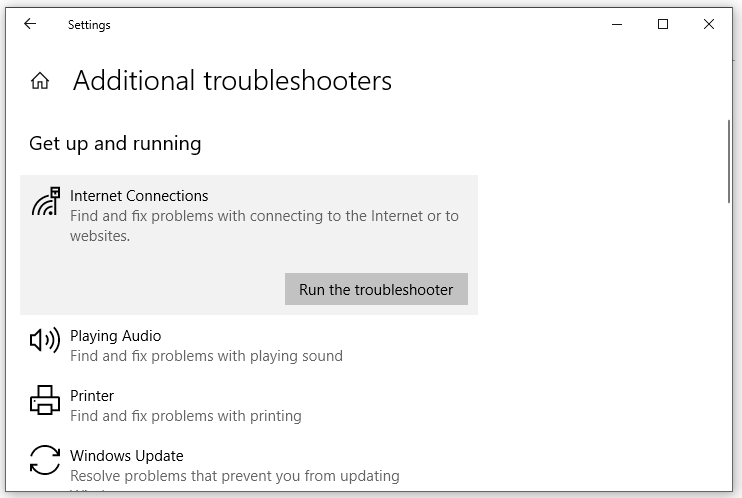
Fix 3: Clear Cache
The cache enables you to quickly open a page that you have previously opened. However, the cached files might take up much space on your system or they might get corrupted due to some reason. To make your Google Chrome run faster, you need to follow these steps to clear the browsing cache regularly:
Step 1. Launch your Google Chrome.
Step 2. Click on the three-dot icon and select Settings from the drop-down menu.
Step 3. Under the Privacy and security section, click on Clear browsing data.
Step 4. Select the time range, tick Cached images and files, and hit Clear data to start the progress.
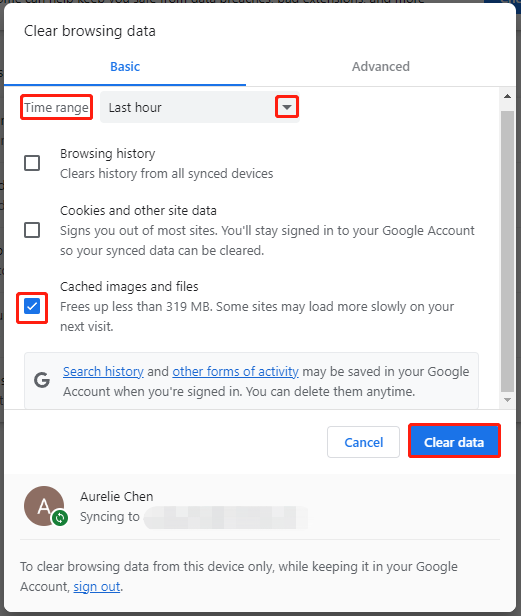
Fix 4: Remove Unnecessary Extensions
Although extensions can enhance your browsing experience, they will consume a lot of resources when you are browsing webpages, leading to Google Chrome running slow. To make Google Chrome run faster, you can disable some extensions that you don’t need. Follow these steps:
Step 1. Open Google Chrome Settings.
Step 2. Click on Extensions, toggle off the unneeded extensions, and hit Remove.
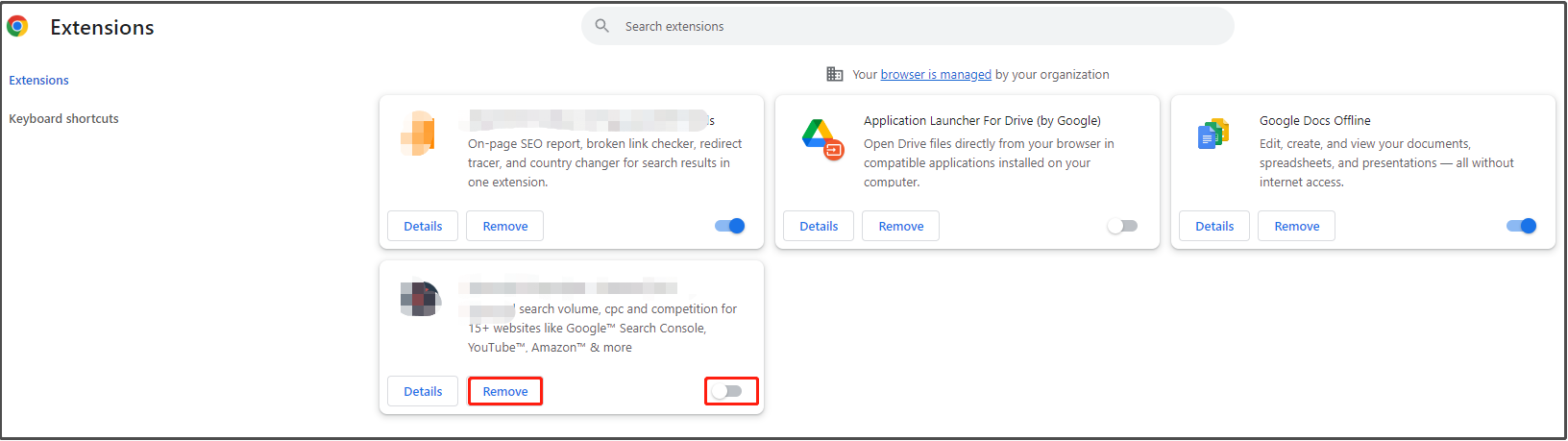
Also see: How to Manage Chrome Extensions Easily? Here Is the Answer
Fix 5: Update Google Chrome
Google Chrome always releases some new versions that contain fresh features, security fixes, performance improvements and more. Therefore, updating this browser to the latest version can also help you solve many problems including Chrome running slow. To do so:
Step 1. Open Google Chrome Settings.
Step 2. Go to About Chrome and your Chrome will automatically check for available update and update to the latest version.
Step 3. After the update is complete, restart your Google Chrome to see if it runs faster.
Fix 6: Enable Hardware Acceleration
Hardware acceleration can make full use of your computer’s GPU to speed up processes. Therefore, enabling this feature on Google Chrome is another way to speed up your Google Chrome. Follow these steps:
Step 1. Launch Google Chrome and go to Settings.
Step 2. Under System, toggle on Use hardware acceleration when available and reboot your browser to see if Google Chrome running slow still exists.
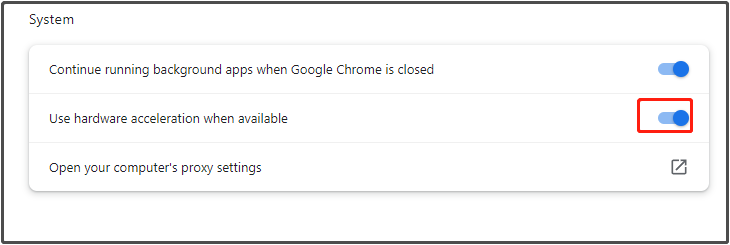
Wrapping Things up
How to speed up Google Chrome? I believe you are clear now. Obviously, performing a deep scan with MiniTool System Booster is more preferred because it can not only make your Google Chrome run faster but also significantly prolong your computer’s lifespan by optimizing the system performance.
At the same time, if you are patient enough, you can also follow the last 5 solutions one after another to find the exact cause for Google Chrome running slow. Sincerely hope that we can help you out! Have a nice day!