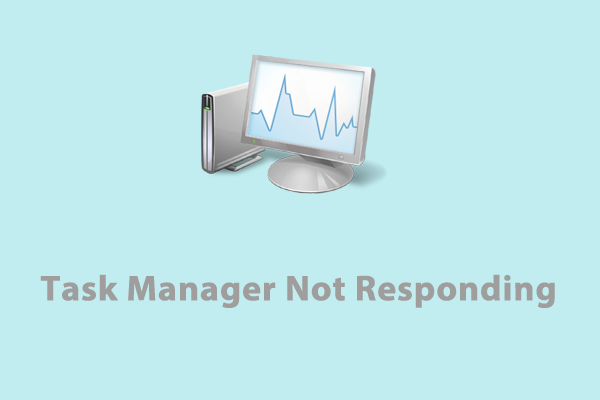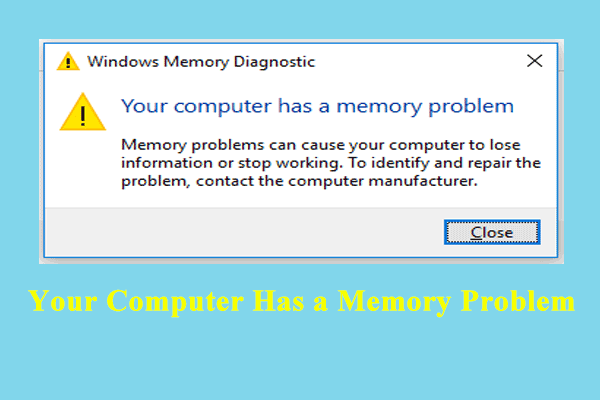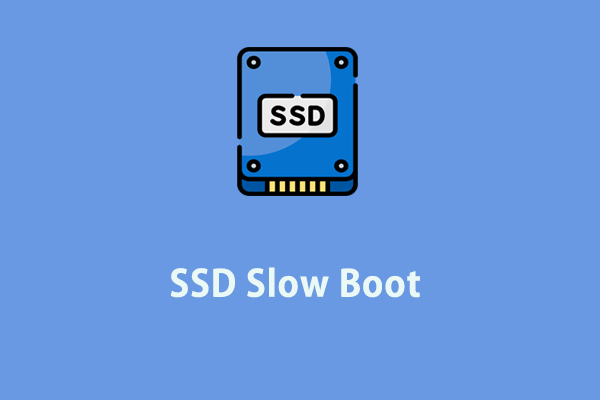Computer Startup and Shutdown Slow
There’s nothing more frustrating than suffering from a slow startup and shutdown on Windows 10/11. Usually, this might be triggered by automatic startups of resource-intensive programs. In addition, the following factors can also contribute to this issue:
- Enabling too many startup programs.
- Using a traditional HDD.
- Insufficient virtual memory.
- Too many fragments on the hard drive.
After figuring out the possible causes, some of you might wonder how to speed up startup and shutdown to save more time. If you are troubled by the same problem, scroll down to get 5 ways on that.
How to Speed up Startup and Shutdown on Windows 10/11?
Way 1: Run MiniTool System Booster
To speed up Windows 10 startup and shutdown, you can utilize a piece of free PC tune-up software called MiniTool System Booster to maximize the overall performance of your computer. This tool offers you a 15-day free trial edition that allows you to clean up a hard drive, turn off unnecessary background processes, clean Windows registry items, and so on.
At the same time, with the help of MiniTool System Booster, the junk files in your operating system will be removed and various system issues can be solved. Now, let me show you how to speed up startup and shutdown via this tool:
Option 1: Cut down Startup Programs
As the name suggests, Startup Optimizer is tailored to reduce the startup time of your computer. Here’s how to run it to speed up boot time:
Step 1. Download, install and launch MiniTool System Booster Trial Edition.
MiniTool System Booster TrialClick to Download100%Clean & Safe
Step 2. Click on Performance Home and select Toolbox from the drop-down menu.
Step 3. In this page, tap on Startup Optimizer.
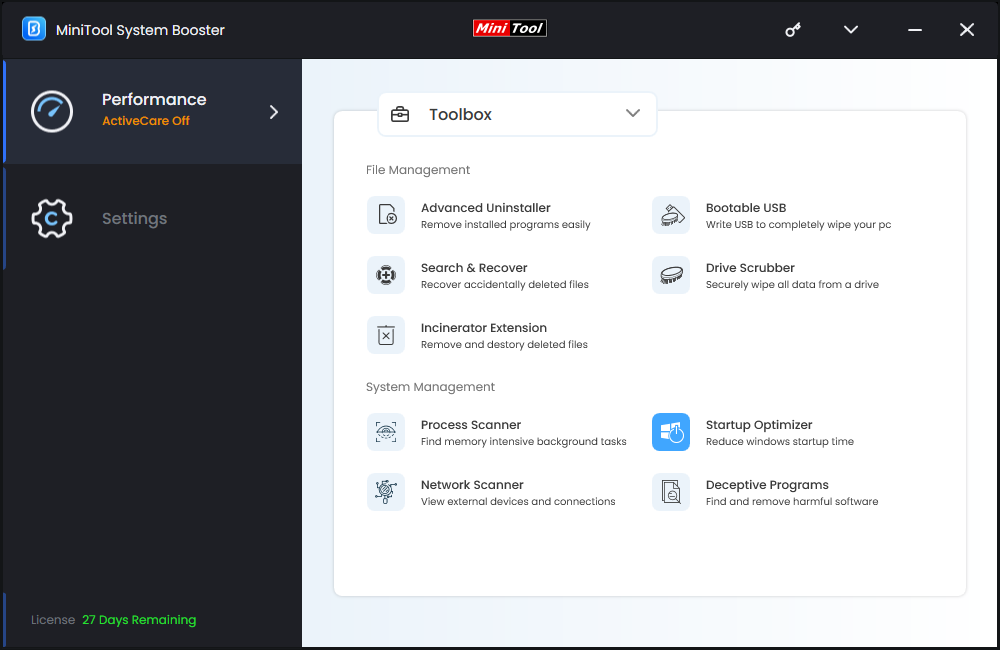
Step 4. Now, it will list some potentially unwanted items for you, you can choose to delay or disable them to optimize Windows startup and shutdown time.
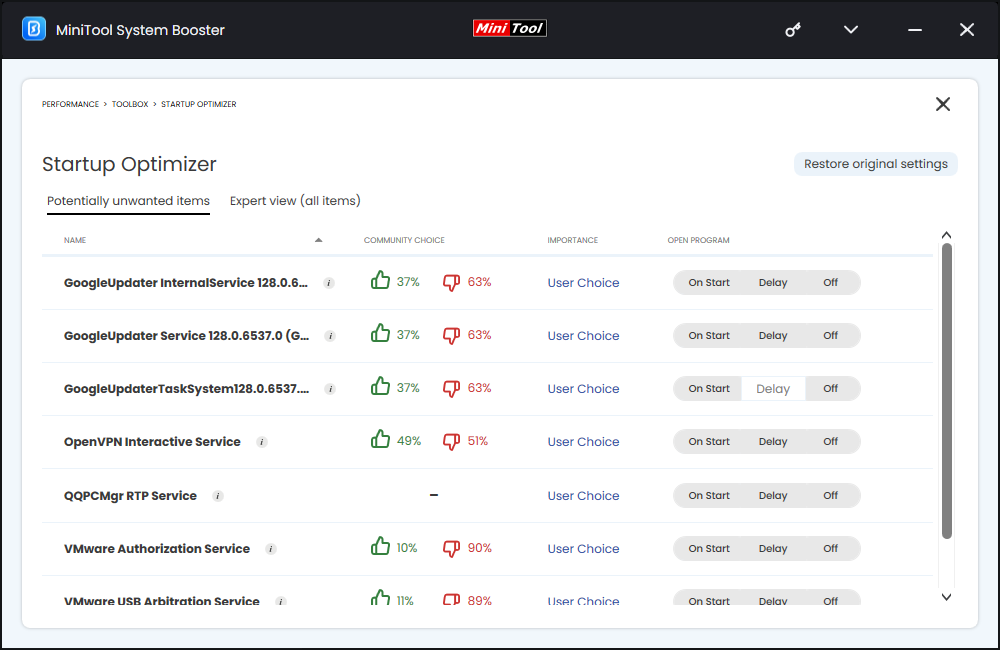
Option 2: Uninstall Unwanted Programs
Usually, your computer might be cluttered with some unwanted programs after a period of use, occupying a lot of storage space. In this case, it is a good option to uninstall these programs that you seldom use to improve the system performance of your computer. To do so:
Step 1. In the Toolbox page, hit Advanced Uninstaller.
Step 2. After that, you can see a list of programs installed on your computer. To remove specific unnecessary programs, hit the UNINSTALL button beside it.
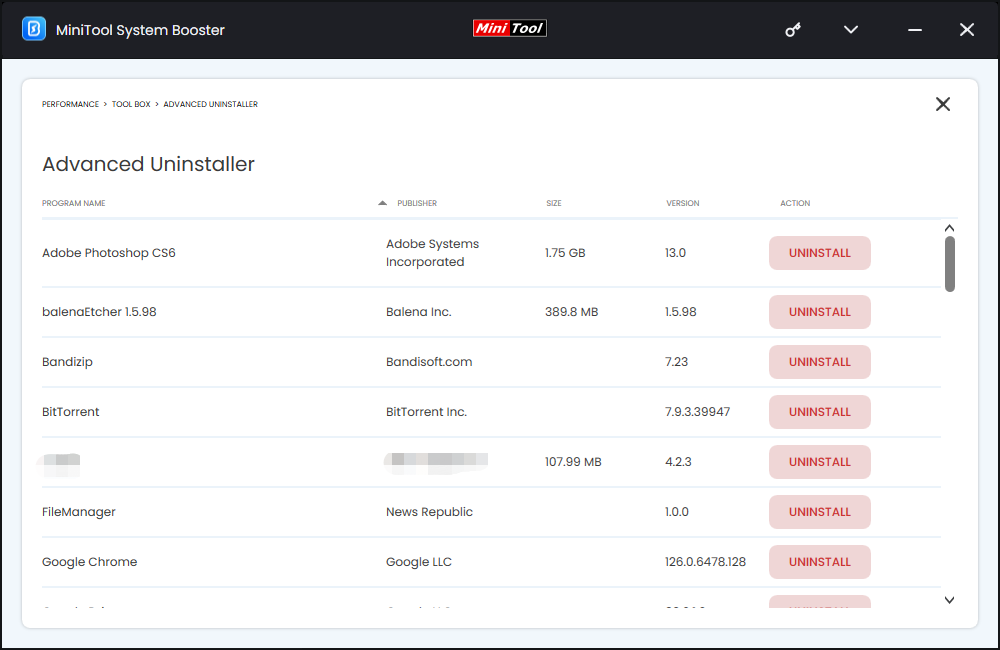
Option 3: Defrag Hard Drive
A fragmented hard drive might be another cause of a slow boot and shutdown. Luckily, the Program Accelerator task can help you to reorganize the data on your hard drive so that you can access programs and files faster. To do so:
Step 1. In the main interface of this program, hit Performance Home and then select Deepclean.
Step 2. Click on START CLEAN and it will run the following tasks one by one. Then, it will start to optimize internet speed, clear junk files, free up memory, and more.
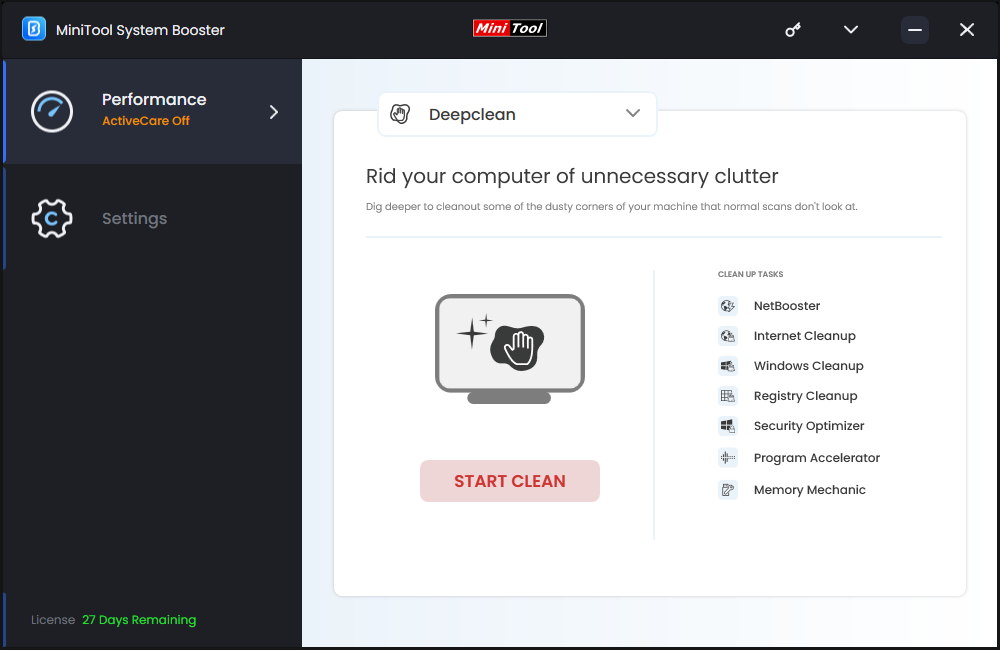
The Program Accelerator task can re-align program data and defragment files on your hard drives to boost file access speed and increase drive efficiency.
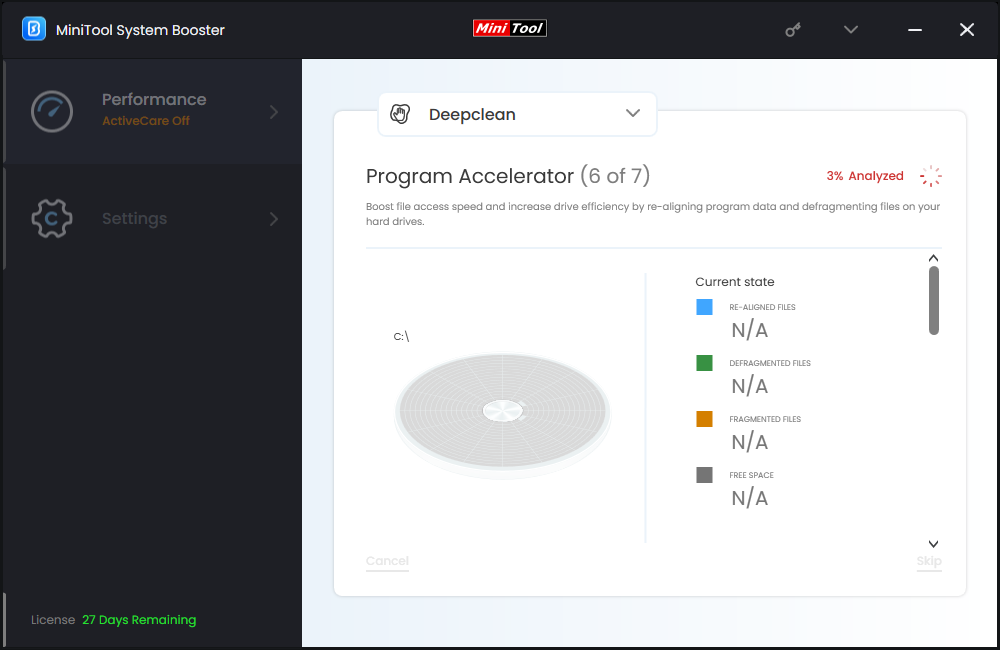
Way 2: Limit Startup Programs via Task Manager
Windows Task Manager can also help you to manage the boot time of your computer. Here’s how to do it:
Step 1. Right-click on taskbar and select Task Manager.
Step 2. In the Startup tab, right-click on the unnecessary startup programs one after another and hit Disable.
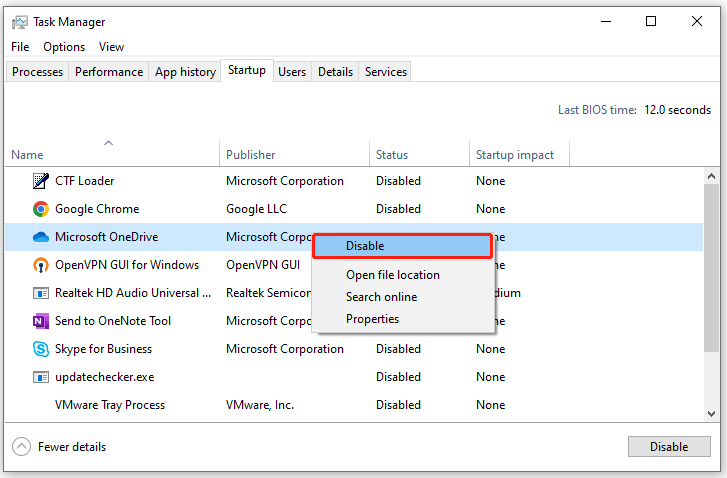
Way 3: Enable Fast Startup
Windows 10/11 comes with a feature called Fast Startup that makes your computer to start up faster by using a hybrid sleep mode. To speed up Windows 10 startup and shutdown, you can consider enabling this feature. Here’s how to speed up startup and shutdown via it:
Step 1. Open Control Panel.
Step 2. Go to System and Security > Power Options > Choose what the power buttons do > Change settings that are currently unavailable.
Step 3. Tick Turn on fast startup (recommended) and hit Save changes.
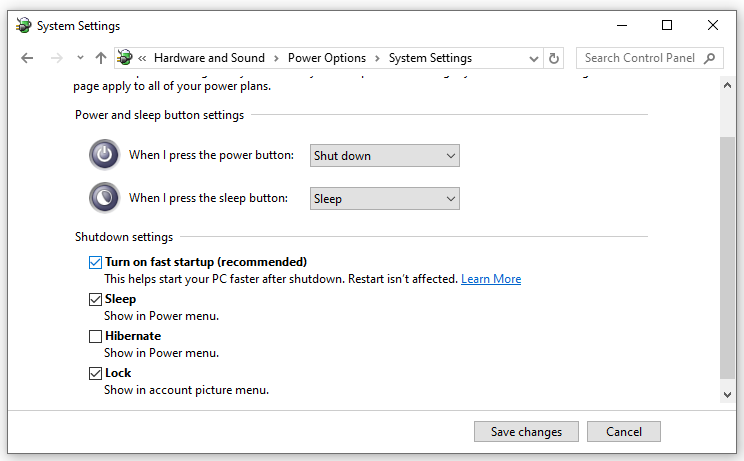
Way 4: Increase Virtual Memory
All the programs on your computer use RAM. The more RAM you have, the faster the programs on your computer can run. The paging file (also called virtual memory) can help to provide additional space when the RAM is not enough. Therefore, increasing virtual memory can also optimize Windows startup and shutdown time. Here’s how to do it:
Step 1. Press Win + R to open the Run box.
Step 2. Type sysdm.cpl and hit OK to launch System Properties.
Step 3. Navigate to the Advanced tab and hit Settings under Performance.
Step 4. In the Advanced tab, hit Change under Virtual memory.
Step 5. Uncheck Automatically manage paging file size for all drives > tick Custom size > input Initial size and Maximum size > hit Set > save all the changes you’ve made.
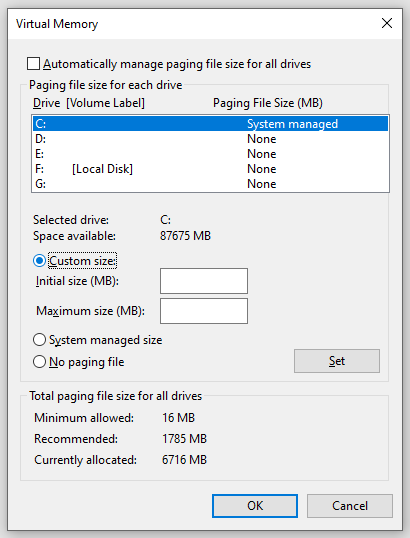
Way 5: Upgrade HDD to SSD
Nowadays, most modern computers are equipped with an SSD because its read and write speed is much faster than that of an HDD. If you are still using a mechanical HDD, no wonder that your computer takes a long time to start up and shut down.
Therefore, upgrading your HDD to an SSD is a good choice to speed up these processes. How to migrate your data and operating system to another drive? To do this job, a piece of free PC backup software – MiniTool ShadowMaker is worth a try.
This tool is designed to provide data protection and disaster recovery solutions for Windows 11/10/8/8.1/7. It supports file backup, partition backup, system backup, and disk backup. Besides, it also enables you to sync files and move Windows to another drive. Download the trial edition to enjoy most services for free now.
MiniTool ShadowMaker TrialClick to Download100%Clean & Safe
Final Words
That’s all about how to speed up startup and shutdown on your computer. Hopefully, one of them can work for you. Most importantly, we introduce a useful tool called MiniTool System Booster whose goal is to enhance the system performance from various aspects.
MiniTool System Booster TrialClick to Download100%Clean & Safe
Do you have any suggestions or problems while using our products? If yes, please feel free to reach out to us via [email protected].