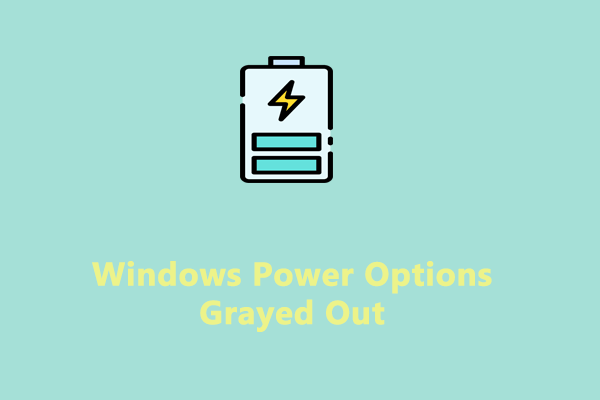Why Is My Computer Overheating All of a Sudden?
The appearance of computer overheating can result in a slowdown in system performance, a sudden power outage, data loss, and even permanent hardware damage. Therefore, once your computer is overheated, you need to take measures immediately to prevent further loss.
Why do you encounter computer overheating when playing games, browsing web pages or executing other programs? Here is a list of possible causes:
- Damaged fans.
- Accumulated dusts.
- Running your computer for a long time.
- Running too many resource-hogging programs simultaneously.
- Opening too many tabs.
Also see: How to Check CPU Temperature in Windows
How to Stop Computer Overheating on Windows 10/11?
Fix 1: Restart Your Computer
If your computer is running for a long time, it’s time to close all the running programs and give it a break. Move your Windows machine to a cooler space and let it rest for a few hours. After that, your computer will cool down and run smoothly again.
Fix 2: Check the Fans
When you are running the computer, the internal components generate lots of heat. The fans inside your Windows machine will help to improve ventilation and maintain sufficient airflow. If they are not working perfectly, the temperature of your computer will be out of control. Here are some tips to check your fans:
- Listen for unusual sounds like clicking, grinding, or rattling.
- Open the computer case to inspect any physical damage like cracks, dents, or broken wires.
- Check if the fans are spinning slower than usual when your computer is on.
Fix 3: Clean up the Dust
The accumulated dust and dirt might cog up crucial components and reduce airflow, leading to overheating. Usually, it is suggested to clean up your computer every 3 to 6 months to keep it free from dust. Follow these guidelines:
Step 1. Shut down your computer and unplug its power source.
Step 2. Remove the case carefully. Clear away the dust and debris from fans, ducts, and other components with some slightly damp paper towels, a can of compressed air, or cotton swabs.
Step 3. Put the case back and restart your computer to check for any improvement.
Fix 4: Run MiniTool System Booster
When overburdened with too many processes running in the backend, your computer will also generate excessive heat. In this case, you need to terminate these resource-hogging processes with a PC tune-up software – MiniTool System Booster.
This tool is dedicated to ameliorating the overall performance of your computer. It supports removing junk files, cleaning Windows registry, freeing up memory, disabling unwanted startup programs or background processes, and more. Now, follow these steps to terminate
Step 1. Download, install, and launch MiniTool System Booster Trial Edition.
MiniTool System Booster TrialClick to Download100%Clean & Safe
Step 2. Click on Performance Home and select Toolbox from the drop-down menu.
Step 3. In this page, click on Processes Scanner.
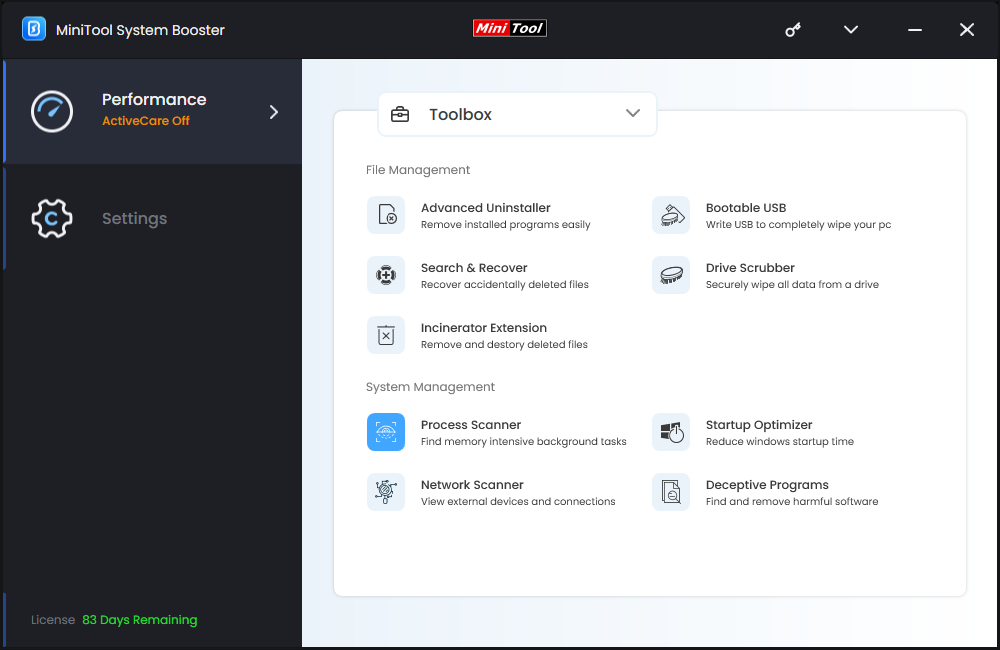
Step 4. After hitting Scan now, you can browse a list of processes running in the background and how many system resources they consume respectively. Find the processes that are eating up your CPU, memory, and disk usage and hit the Terminate Process button beside them one by one.
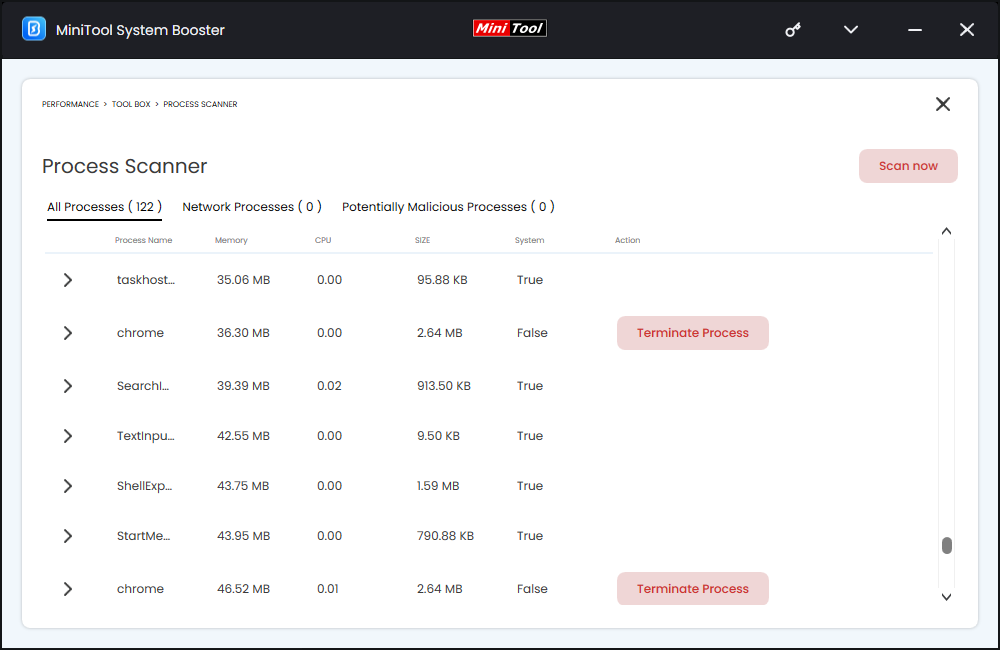
Fix 5: Disable Background Processes
Windows 10/11 has a utility called Task Manager that provides valuable information about system resource usage. This feature also allows you to terminate intensive background processes. To do so:
Step 1. Press Ctrl + Shift + Esc altogether to open Task Manager.
Step 2. In the Processes tab, check which programs are taking a high share of CPU and right-click them one by one to select End task.
Fix 6: Update Your Windows
Updating your system and software can also help to cope with excessive heat. To do so:
Step 1. Press Win + I to open Windows Settings.
Step 2. In the settings menu, scroll down to find Update & Security and hit it.
Step 3. In the Windows Update page, click on Check for updates. If there are any updates available, tap on the Download and Install button.
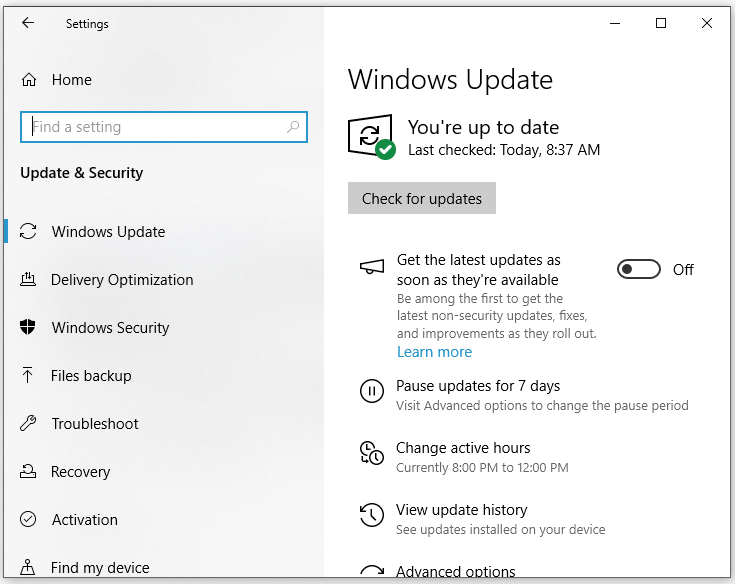
Also see: Windows Update Cannot Currently Check for Updates
Fix 7: Run Windows Power Troubleshooter
Windows Power Troubleshooter can help find and fix problems with your computer’s settings so as to conserve power and extend battery life. To address computer overheating, it is also a good option to run it. Here’s how to do it:
Step 1. Open Windows Settings.
Step 2. Navigate to Update & Security > Troubleshoot > Additional troubleshooters.
Step 3. Scroll down to find Power, hit it and tap on Run the troubleshooter.
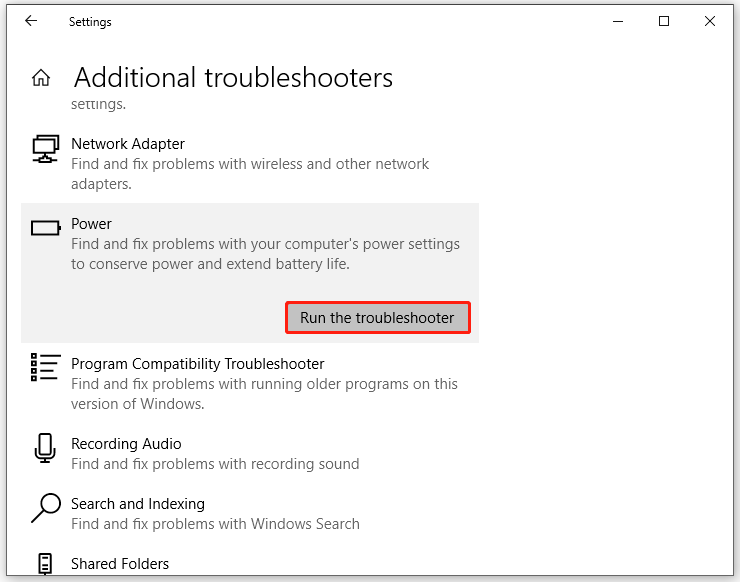
Fix 8: Modify Power Options
When your computer is overheating because of overburden, switching to the Power saver mode might help you out. This mode can optimize energy consumption by disabling background uploading and downloading, reducing refresh rate, and more. Here’s how to enable it:
Step 1. Type control panel in the search bar and hit Enter.
Step 2. Expand the drop-down menu beside View by and highlight Category.
Step 3. Click on System and Security > Power Options.
Step 4. In the right pane, hit Show additional plans and tick Power saver.
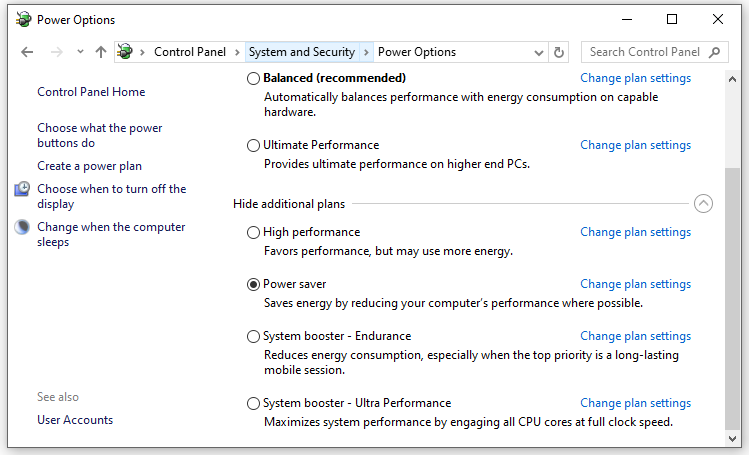
We Need Your Voice
How to fix computer overheating? I believe you have a clear mind now. Meanwhile, you can scan your computer with MiniTool System Booster periodically to make it run smoothly. For more suggestions or ideas about our product, welcome to share them with us via [email protected].