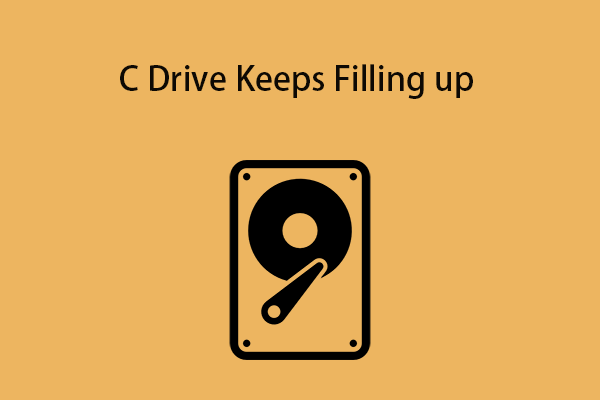Some people report that they meet the “deleting files doesn't free up storage space” issue on Windows 11/10. How to fix the issue? This post from MiniTool gives solutions. Now, keep on your reading.
I deleted a large file containing about 60 gigs from my hard drive by sending it to the recycle bin and emptying the bin because the drive was full. All though the files are gone, my computer does not recognize the free space, and will not let me defragment the hard drive or save any new data to the hard drive, saying that it is too full. What do I do?Microsoft
It’s frustrating when you delete files from your hard drive but it still says no available disk space. If you can’t free up disk space by deleting files, follow the solutions presented in the next part.
Fix 1: Run Disk Cleanup
To fix the “deleting files doesn’t free up storage space” issue, you can the Windows PC cleanup tool – MiniTool System Booster. It is designed to optimize the system and boost the overall PC performance.
This tool offers a feature called Deepclean that enables you to clean up the Internet, Windows, registry, and memory space, fix security issues, and defragment your hard drive. Now, download this powerful software and install it on Windows 11/10 for a trial.
MiniTool System Booster TrialClick to Download100%Clean & Safe
1. Launch MiniTool System Booster and click Deepclean from the drop-down menu.
2. Click the START CLEAN button. Then, you will see the 7 tasks one by one and you can optimize it or skip it.
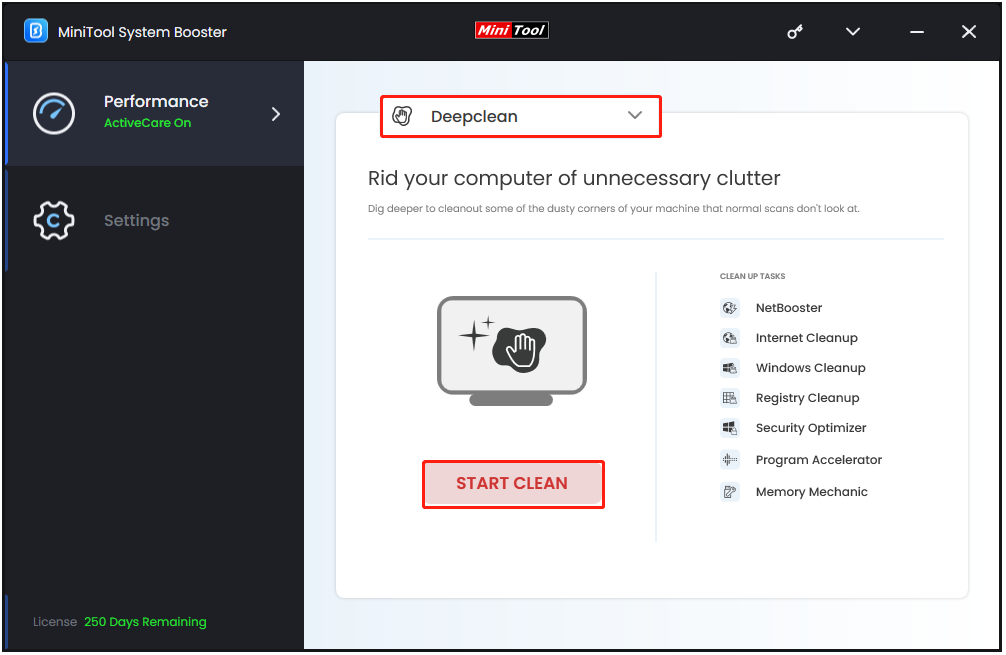
NetBooster
Internet Cleanup
Windows Cleanup
If the available disk space does not increase after deleting files, you can run the Windows cleanup task. Check the found items and click CLEAN SELECTED. After the cleanup, another task starts.
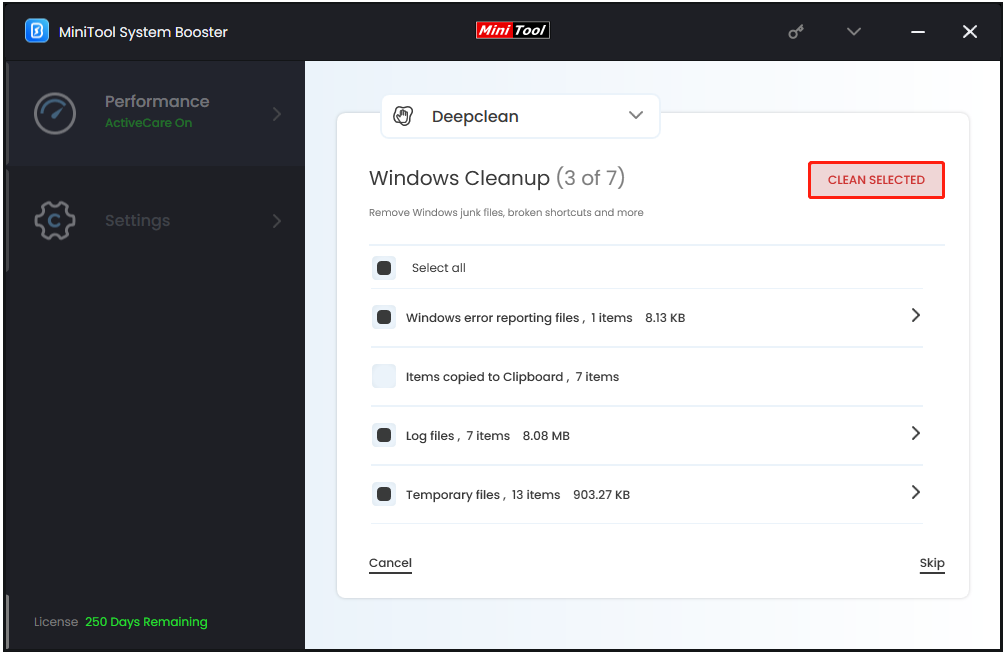
Registry Cleanup
Broken registry items and unnecessary entries can also be the reasons for the “deleting files doesn’t free up storage space” issue. After the analysis, choose the items you want to clean up and click CLEAN SELECTED.
Security Optimizer
Program Accelerator
You may consider defragmenting the hard drive to remove the “can’t free up disk space by deleting files” issue. This task can help re-align program data and defragment files on your hard drive to boost file access speed and increase drive efficiency. Click OPTIMIZE NOW.
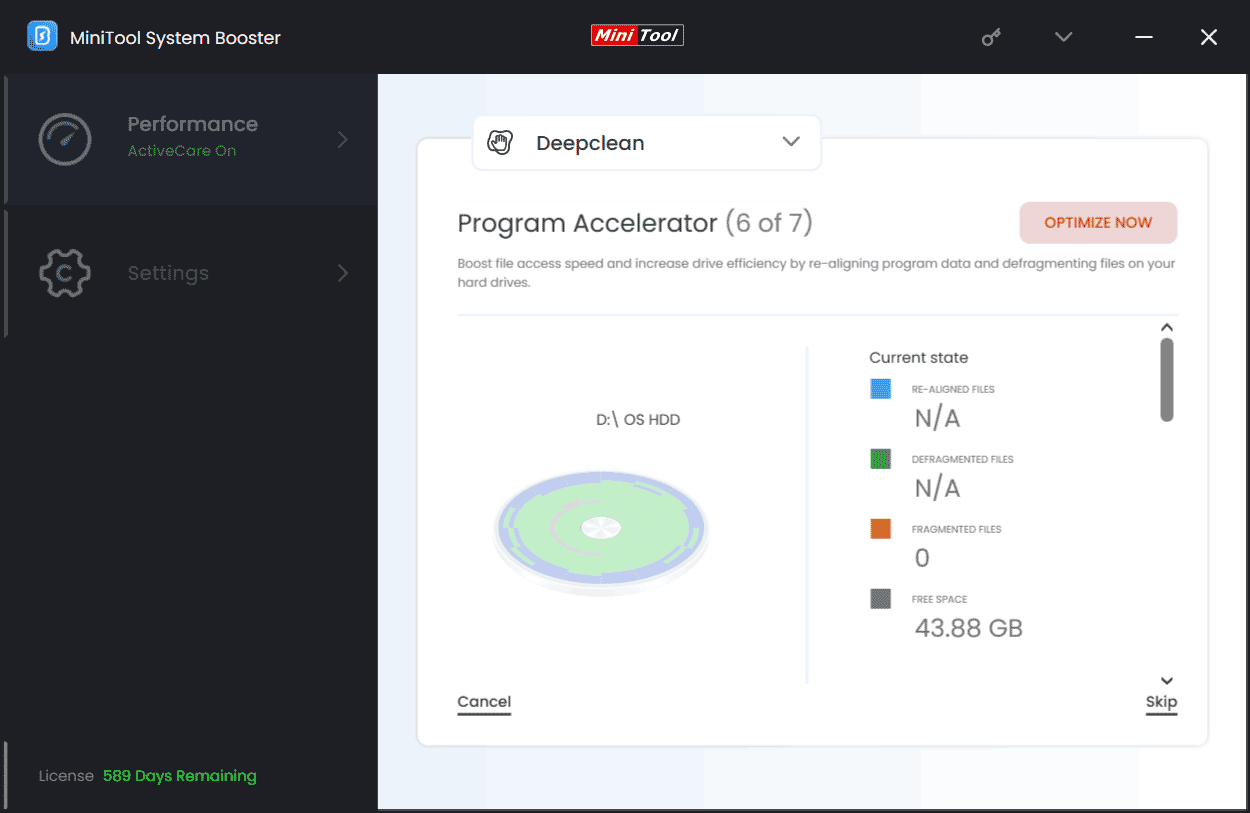
Memory Mechanic
Some memory-intensive tasks can take up much RAM space on the PC. You can choose to clear up some RAM space by closing these tasks. Just click RUN MEMORY MECHANIC to perform the cleanup task.
Fix 2: Check for the Hard Drive Errors
CHKDSK is a disk error checking and repair utility built into Windows 11/10. It scans hard drive partitions for internal errors and repairs them at the same time. To use CHKDSK to fix the “deleting files doesn’t free up storage space” issue, follow these steps:
1. Type cmd in the Search box. Then right-click Command Prompt and select the Run as administrator option. Then, click Yes to get Admin access.
2. Then, type the chkdsk C: /f command and press Enter. “C” represents the hard drive partition letter and you can replace it with the drive letter you want to check.
Fix 3: Turn off System Protection
Turning off system protection on Windows can also help you free up the disk. The following are the detailed steps.
1. Type System Protection in the Search box and open it.
2. Go to the System Protection tab. Select the disk you want to turn off the system restore and then click Configure….
3. Click the Disable system protection option and click OK. You can also click the Delete button next to Delete all restore points for this device to free up the avavailble space.
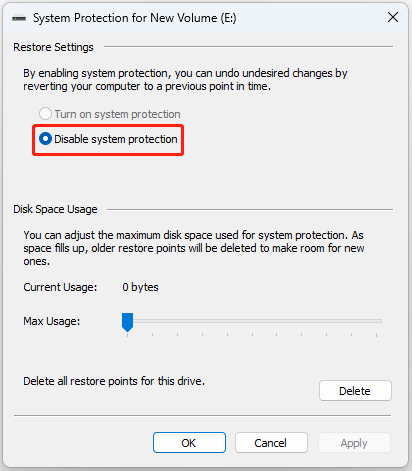
Fix 4: Disable Hibernation
When you can’t free up disk space by deleting files, you can disable the Hibernation mode in Command Prompt. Here is how to do that:
1. Type cmd in the Search box and choose Run as administrator.
2. Type the following command and press the Enter key.
powercfg.exe /h off
Fix 5: Disable the Search Indexing Service
To fix the “available disk space does not increase after deleting files” issue, you can also disable the search indexing service.
1. Type services in the Search box and open it.
2. Find the Windows Search service and double-click it.
3. Find Startup type: and select Disable from the menu. Now click the Stop button to stop the service. Finally, click the OK button to save the changes.
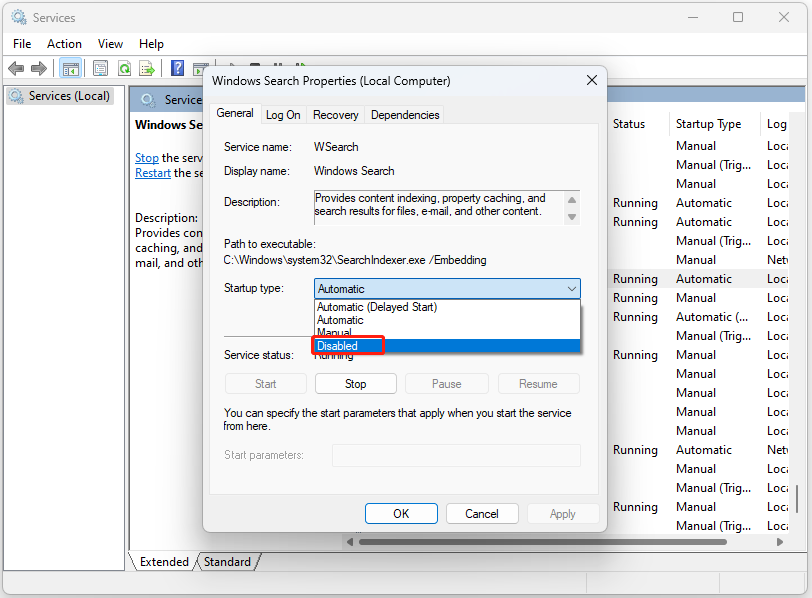
Fix 6: Format the Drive
You can try to format the drive that has the “deleting files doesn’t free up storage space” issue. The easiest way to format the hard drive is by using File Explorer.
MiniTool ShadowMaker TrialClick to Download100%Clean & Safe
1. Press the Windows + E keys together to open Windows Explorer.
2. Then you will see all the drives on your PC. Now, you need to right-click the drive and choose Format….
3. You can specify the File system and Allocation unit size, then click Start to continue.
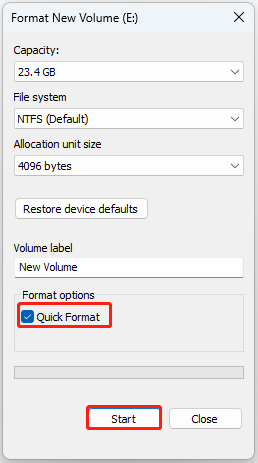
Final Words
This post introduces how to fix the “deleting files doesn’t free up storage space” issue on Windows 11/10. These methods are very easy and you can easily solve your issue by using these methods.