How to fix the issue if Disk Cleanup gets stuck as it tries to clean up old Windows update files? This article takes aim at Disk Cleanup stuck on Windows Update Cleanup and shares solutions, and an alternative to clean up your PC - MiniTool System Booster.
Disk Cleanup Stuck on Windows Update Cleanup
Windows Disk Cleanup is a free built-in Windows cleanup tool, that can help you clear the clutter of junk files such as downloaded program files, Windows previous installations, Recycle Bin files, and more. This way, it maintains the system and ensures its proper functioning.
After installing a new Windows build, the operating system will keep the old Windows files so that you can switch back to the previous version if you want to. But more and more old update files accumulated will take up a lot of disk space.
By this time, Windows Update Cleanup in Disk Cleanup can help you delete the old pieces of Windows updates. However, some users report that they are stuck at Windows update disk cleanup when performing the Disk Cleanup tool.
Free Alternative to Disk Cleanup: MiniTool System Booster
Here we prepare a free alternative, MiniTool System Booster, to clear unnecessary files when your Disk Cleanup runs into snags. This tool enables you to clean up junk files for Windows, the internet, the registry, and the like and completely uninstall unnecessary software.
There is no doubt that MiniTool System Booster is a reliable and powerful tool. You can enjoy 15 days of free use. With it, you’ll find relief from problems with Disk Cleanup.
Now let’s see how to utilize the booster app to clean up files on Windows 10 or 11.
Step 1. Download and install MiniTool System Booster.
MiniTool System Booster TrialClick to Download100%Clean & Safe
Step 2. Open it and go to its Performance page.
Step 3. Find and click on the dropdown menu on the right and select Deepclean.
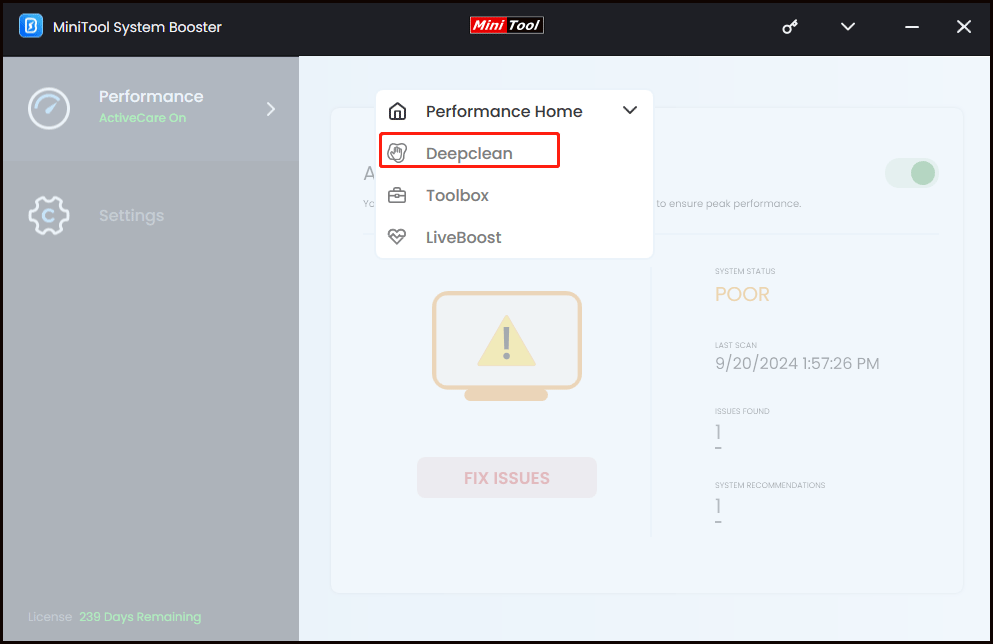
Step 4. Then click on the START CLEAN button and it will start seven cleanup tasks one by one.
- NetBooster
- Internet Cleanup
- Windows Cleanup
- Registry Cleanup
- Security Optimizer
- Program Accelerator
- Memory Mechanic
You can follow the on-screen wizard to finish them, optimizing or skipping.
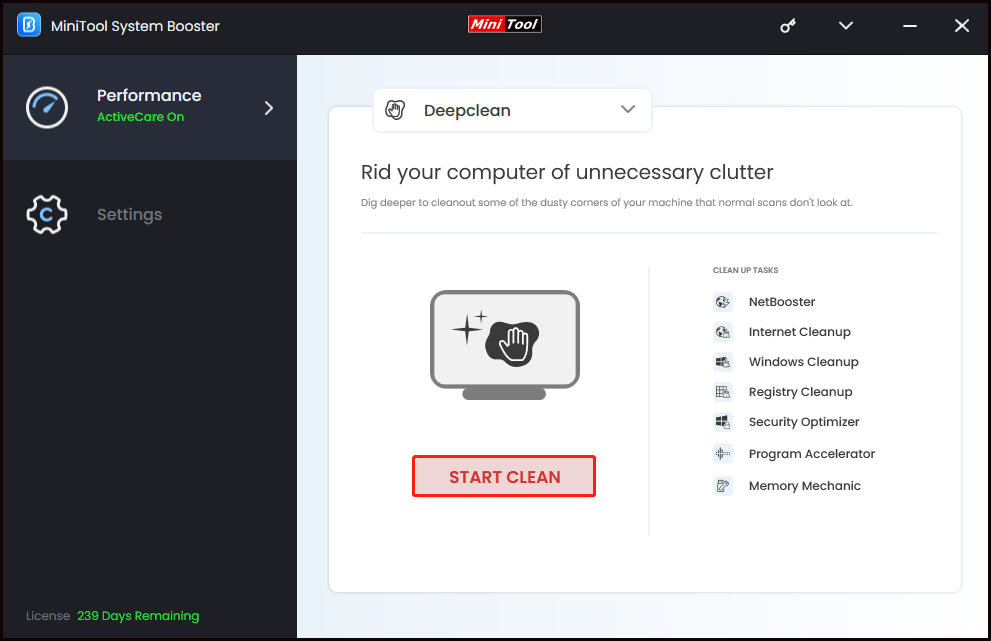
With just a few simple clicks, you can effortlessly give your computer a nice clean-up and free up space.
Fix Disk Cleanup Stuck at Windows Update Cleanup
In the following part, we will introduce several fixes for the stuck issue. Let’s check them out.
1. Delete the SoftwareDistribution Folder
To resolve Disk Cleanup stuck on Windows Update Cleanup, try removing the SoftwareDistribution folder, as the operating system keeps all the Windows update files in it. Here’s how to access and delete this folder.
Step 1. In Windows search, type File Explorer and open it.
Step 2. Copy and paste C:\Windows into the Quick access bar and hit Enter.
Step 3. Scroll down a bit to locate the SoftwareDistribution folder and enter it. Then select and remove all the folders or documents inside it.
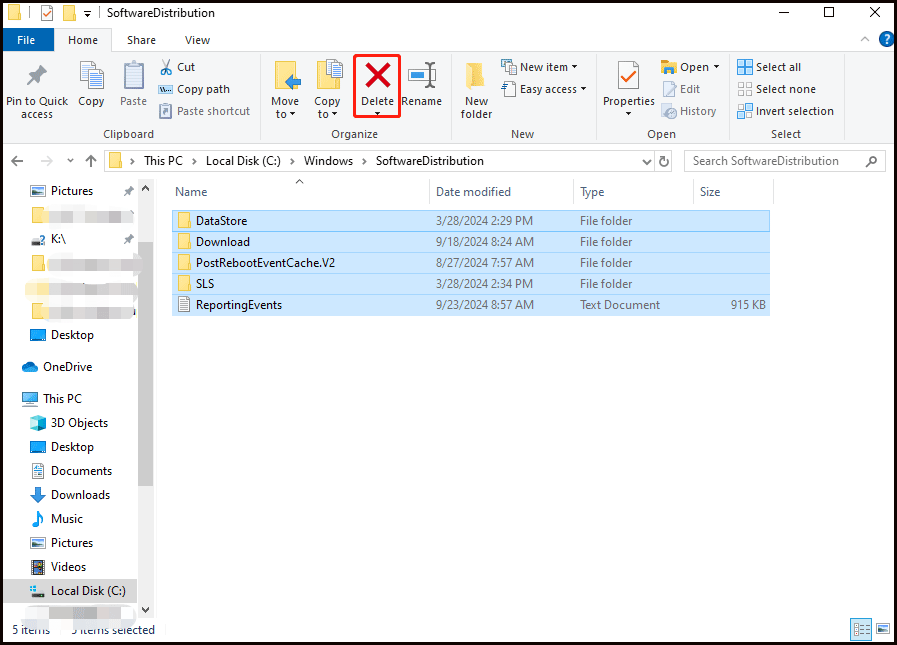
Also read: Is It Safe to Delete Software Distribution Folder Windows 11?
2. Remove Windows.old Folder via CMD
To easily retrieve the old system version, Windows operating system will save the previous OS version as the Windows.old folder. But in some cases, it could be the reason why Disk Cleanup gets trouble with the Windows Update Cleanup process. Deleting this folder may fix the error.
Step 1. Type cmd in the search bar and run it as an administrator.
Step 2. Copy and paste the commands below one by one and press Enter to run them.
takeown /F C:Windows.old* /R /A
cacls C:Windows.old*.* /T /grant administrators:F
rmdir /S /Q C:Windows.old*.*
If the error still exists, continue with the other fixes.
3. Run Windows Update Troubleshooter
Here take Windows 10 as an example.
Step 1. Go to Start > Settings > Update & Security.
Step 2. From the left pane, choose the Troubleshoot tab and click on Additional Troubleshooters.
Step 3. Select Windows Update, and click on the Run the troubleshooter button to scan issues and resolve the problem.
4. Run DISM
DISM (Deployment Image Servicing and Management) is a free inbuilt tool to fix corrupted or missing system files. Running it may resolve the cleanup error. Follow the steps below.
Step 1. Open Command Prompt as an administrator.
Step 2. Run the following commands individually in the Command Prompt window. Then they will scan and fix those corrupted files causing errors.
DISM /Online /Cleanup-Image /ScanHealth
DISM /Online /Cleanup-Image /CheckHealth
DISM /Online /Cleanup-Image /RestoreHealth
5. Run SFC
SFC (System File Checker) is a utility in Windows that scans for and restores problems with system files on your computer. It may be a good option to troubleshoot the Disk Cleanup stuck on Windows Update Cleanup error. Here’s how to perform it.
Step 1. Run Command Prompt as an administrator.
Step 2. Type sfc /scannow and press Enter to run it. Then it will perform a system scan and fix the missing or corrupted system files automatically.
6. Start Disk Cleanup on Clean Boot
Sometimes, some third-party applications may interfere with running the disk cleanup process, resulting in errors. Starting with a clean boot might help avoid this issue. Here is how to run Disk Cleanup on a clean boot.
Step 1. Press Win + R to open the Run window, enter msconfig, and press Enter.
Step 2. Then the System Configuration window appears and go to the Services tab. Check Hide all Microsoft services below and click Disable all.
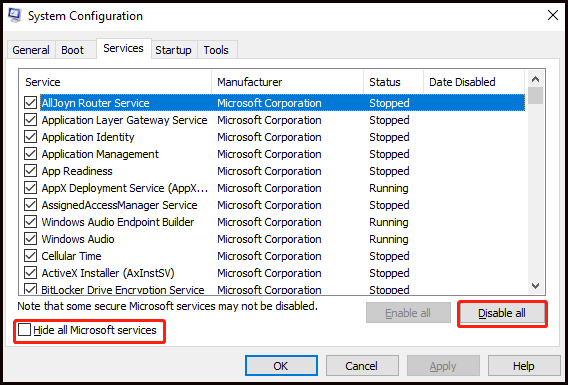
Step 3. Go to Startup and click Open Task Manager. Then disable all the startup items and exit Task Manager.
Step 4. Turn back to System Configuration and click Apply and OK in order to save the changes.
Step 5. Your device will be in a clean boot environment when restarting. Now you can run Disk Cleanup properly.
Bottom Line
After reading this comprehensive guide, you know what to do to fix Disk Cleanup stuck on Windows Update Cleanup. What’s more, to easily clean up your disk without any obstacles, we highly suggest you choose the free PC cleaner, MiniTool System Booster.
MiniTool System Booster TrialClick to Download100%Clean & Safe
Please send your feedback or advice to us via [email protected] and we will be greatly appreciated.


