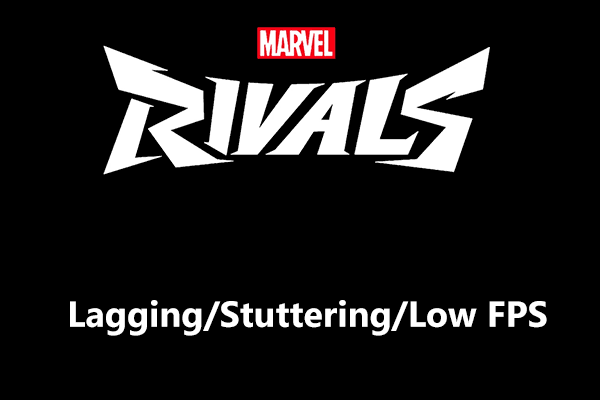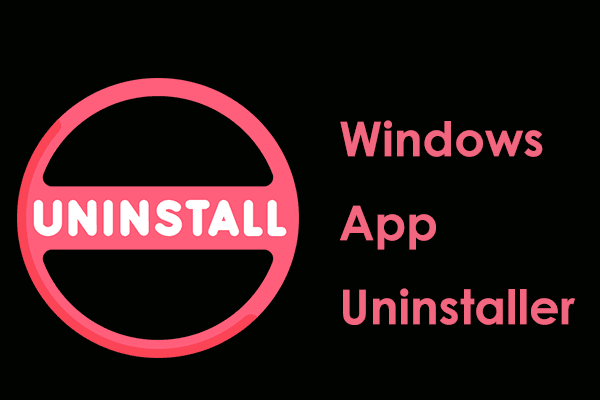Dragon Age The Veilguard lagging/stuttering/low FPS is a pesky issue that ruins your gaming experience. If you are struggling with the performance problem, take it easy and multiple solutions in this guide will help you greatly boost the game.
Dragon Age The Veilguard Lagging
Since the release of Dragon Age The Veilguard, this action role-playing video game has been incredibly performing well on Steam due to its enjoyable action combat, fascinating storyline, etc. However, one issue that has been breaking gaming experience is Dragon Age The Veilguard lagging/stuttering. Lag spikes can cause the game’s FPS to suddenly drop.
If you are in the same boat, you will be pleased as we will list a handful of troubleshooting tips for you to get out of lags, stutters or low FPS. Try them to boost the game.
Way 1: Use MiniTool System Booster to Speed up Game
When confronted with Dragon Age The Veilguard stuttering/lagging/low FPS on a PC, the first thing you can do is to use a tool to boost the PC for gaming. Here we use MiniTool System Booster, PC tune-up software, is designed to speed up the device by cleaning up the system, improving CPU, speeding up RAM, etc.
In case of lag spikes, apps or processes running in the background may take too many resources, resulting in poor performance. MiniTool System Booster can disable these programs with ease. Besides, this tool enables you to free up some memory, uninstall unnecessary apps, set up a proper power mode, and more.
Now download and install the utility to get started.
MiniTool System Booster TrialClick to Download100%Clean & Safe
Step 1: Run MiniTool System Booster to access its Performance page.
Step 2: Hit Deepclean > START CLEAN to execute 7 cleanup tasks. You can skip ones as per your needs. To free up RAM, be sure to implement Mmeory Mechanic according to instructions.
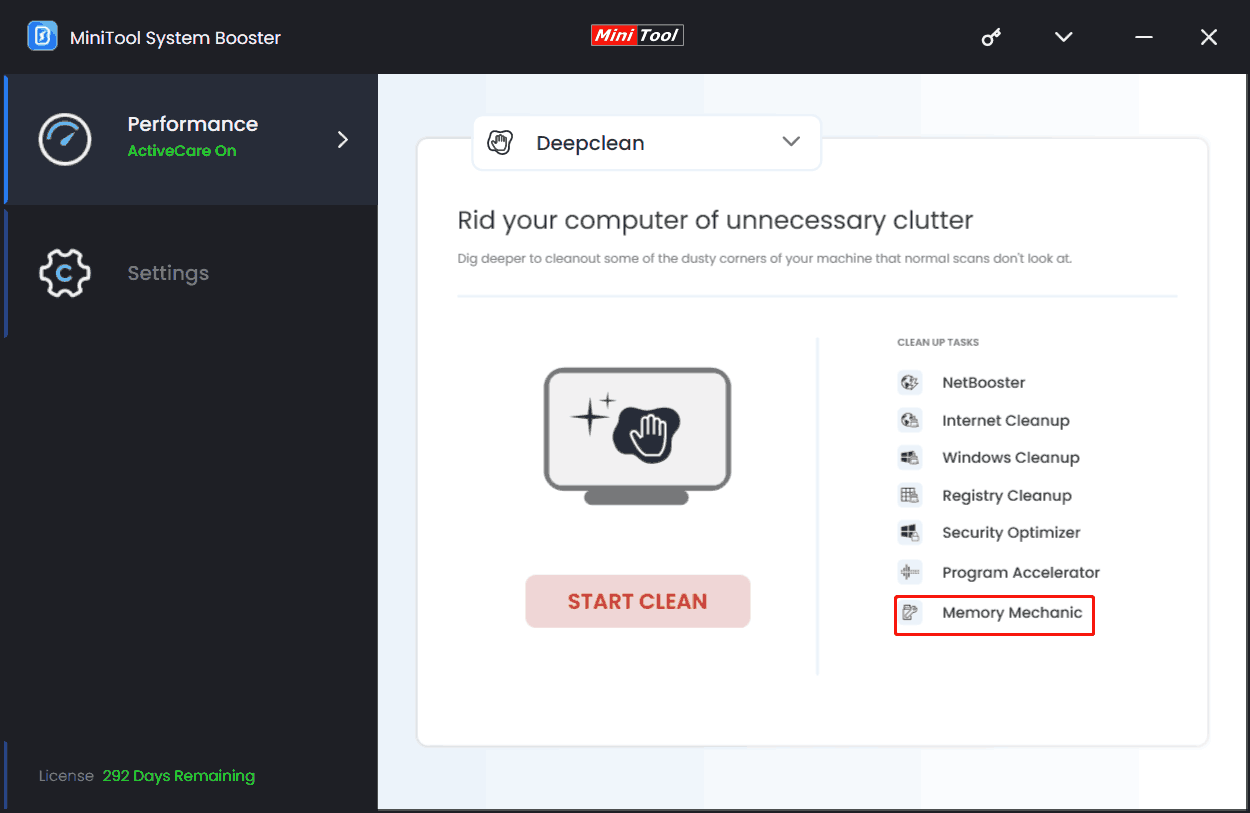
Step 3: To address Dragon Age The Veilguard lagging/stuttering/low FPS, we suggest uninstalling some unwanted programs that often use many system resources and end many resource-hungry background processes.
So, hit Toolbox > Advanced Uninstaller, find the apps you wish to remove and click on the UNINSTALL button next to each one. In addition, click on Process Scanner > Scan now and tap Terminate Process next to the process you want to end.
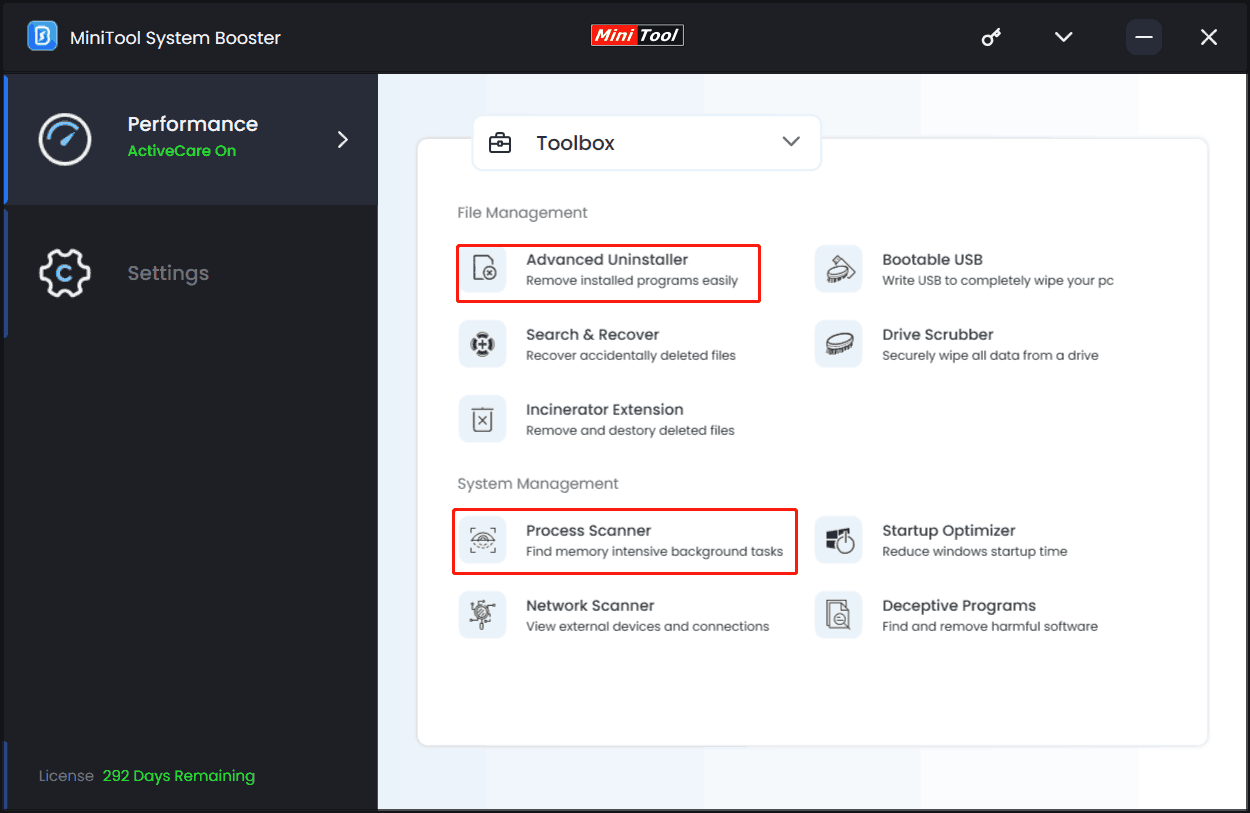
Step 4: What’s more, make some configurations to optimize processing power allocation for peak performance in the event of Dragon Age The Veilguard low FPS.
Just go to LiveBoost, make sure you enable OptiCore, RAMJet, AcceleWrite and PowerSense, as well as choose Ultra Performance-Gaming.
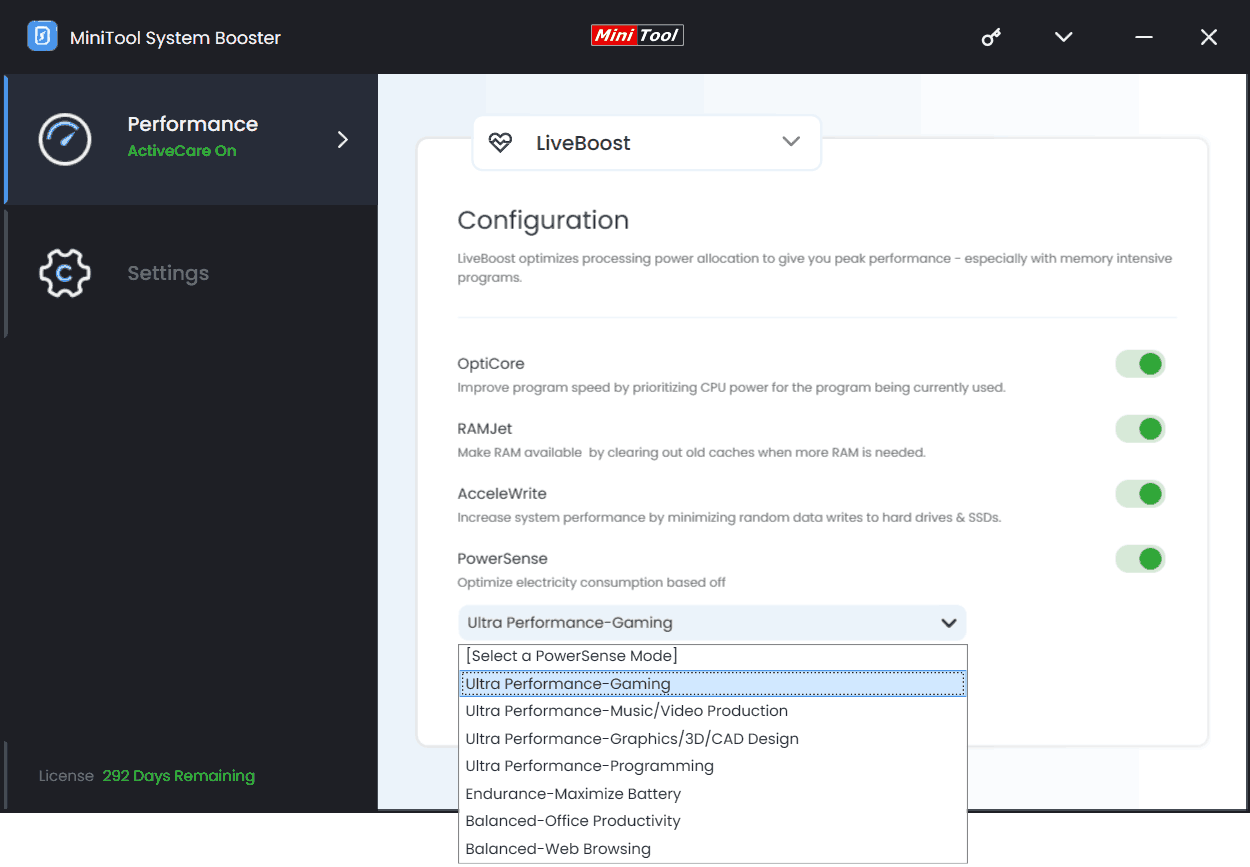
Way 2: Disable Triple Buffering
Triple buffering refers to a feature that can reduce screen tearing & lags in 3-D games and improve the frame rate. However, it can cause some issues in games at times including Dragon Age The Veilguard lag spikes.
A user on Reddit mentioned he was able to fix the lags, stutters or low FPS by turning off this feature. Hence, try doing the same fix now: go to the in-game settings, enter the DISPLAY tab, locate Triple Buffering and turn it off.
Beyond this, you can lower some graphics settings to solve Dragon Age The Veilguard stuttering, including lowering texture quality, shadows, and anti-aliasing to medium or low, turning off Vsync, etc.
Way 3: Close Background Applications in Task Manager
Make sure no other applications are running in the background when playing the game. This is mainly because they will put a lot of stress on the system, giving rise to lags, stutters and low FPS. Thus, close those applications in Task Manager.
Step 1: Open Task Manager using Ctrl + Shift + Esc.
Step 2: Click the process you desire to disable and click End task.
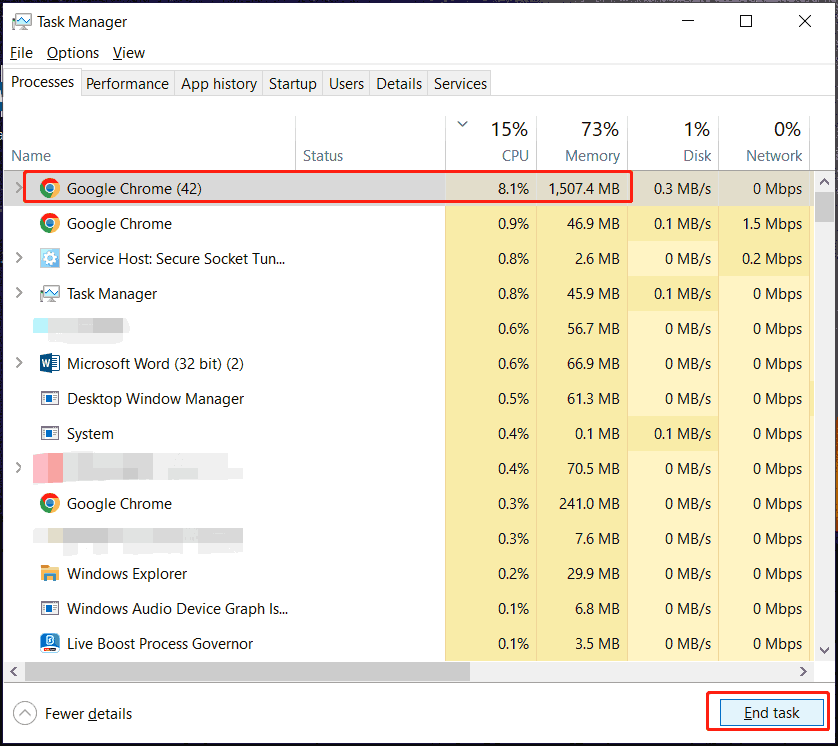
Way 4: Update GPU Driver
To play the game with optimal performance, you had better use the up-to-date graphics card driver which should be compatible with the game.
For this task, visit the official website of AMD, Intel or NVIDIA, download the latest GPU driver as per your PC specifications and install it on the PC. Then, you will play the game smoothly.
Also read: How to Update Graphics Driver Windows 11 (Intel/AMD/NVIDIA)?
Way 5: Change Settings in NVIDIA Control Panel
If you are a NVIDIA user, try this way:
Step 1: Right-click on your desktop and choose NVIDIA Control Panel.
Step 2: In the Help menu, choose Debug Mode.
Launch Dragon Age The Veilguard and see if this helps to fix lag spikes. If not, adjust shader cache size.
Step 1: Go to Manage 3D settings > Global Settings.
Step 2: Find Shader Cache Size and set it to 10GB or 100GB as per your situation.
Step 3: Apply the changes.
Way 6: Increase Virtual Memory
Another way to resolve Dragon Age The Veilguard lagging/stuttering/low FPS is increasing virtual memory, which can greatly boost your game. Take these steps:
Step 1: In Windows Search, type in view advanced system settings and press Enter.
Step 2: Click Settings under Performance and go to Advanced > Change under Virtual memory.
Step 3: Uncheck Automatically manage paging size for all drives.
Step 4: Tick Custom size and enter the values of Initial size (1.5 times of total RAM) and Maximum size (3 times of total memory).
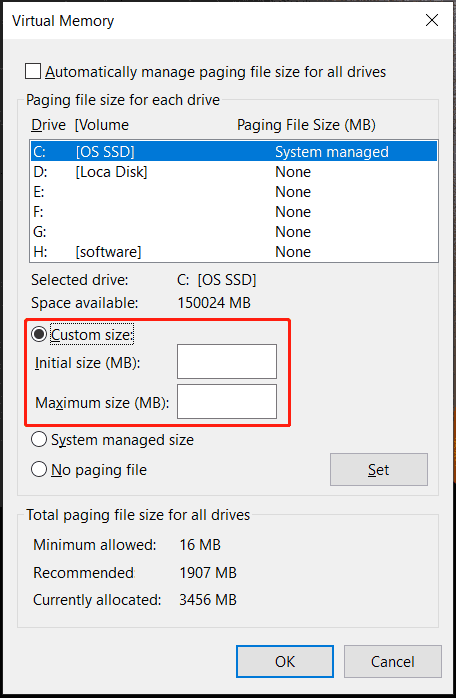
Step 5: Once done, hit Set > OK.
Also read: Dragon Age The Veilguard DirectX Error on PC – How to Fix?
The End
These fixes effectively help you out of Dragon Age The Veilguard lagging/low FPS/stuttering on a PC. Anything else, there are some generic workarounds, for example, allow the game exe file to your antivirus program, run the game with admin rights, verify game files, try -dx11/-dx12 in launch options, install Visual C++ files, etc.
To boost your game, MiniTool System Booster does wonders. In disabling intensive background tasks, uninstalling programs and optimizing CPU & RAM, this software plays a great role. Give it a try!
MiniTool System Booster TrialClick to Download100%Clean & Safe