Many users report that they meet the “end task not working” issue when trying to force close a program in Task Manager. This post of MiniTool will provide you with several tested solutions. Now, keep on your reading.
When programs are not responding on your Windows computer or there are too many background processes running on your device, you may choose to force close the programs in Task Manager. However, sometimes Task Manager won’t end the task smoothly and many users receive the “Task Manager is not responding” or “end task not working” issue.
Running Steam after it stops responding, I'm left with a Steam task still running, taking up 0.1MB of memory and 0% CPU. This of course, prevents me from starting a new Steam instance… End Task doesn't do anything at all. I'm instead left with a zombie task that refuses to die. The only solution then becomes restarting the entire computer because a single application is misbehaving.Microsoft
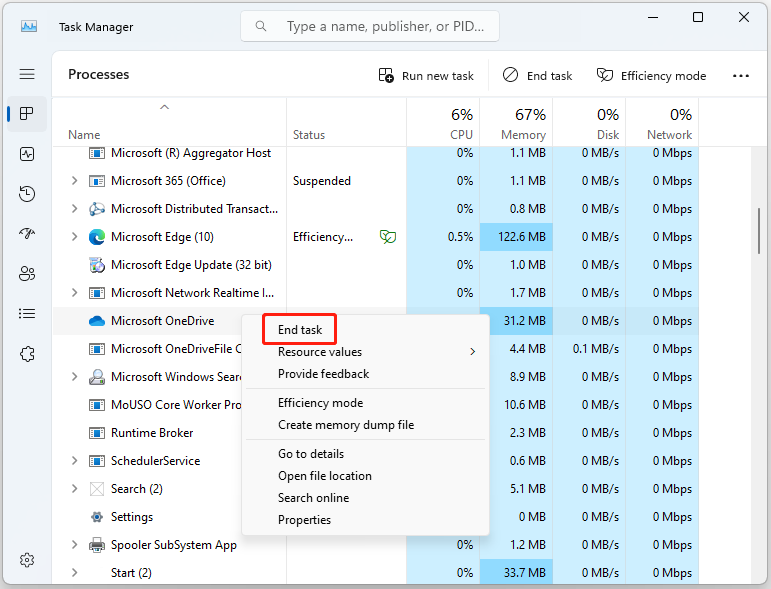
This post introduces how to fix the “end task not working on Windows 11” issue. Here you can find some preliminary fixes to try before applying more advanced solutions:
1. Click the program you want to close, press the Alt + F4 key on the keyboard at the same time, and don’t release them until the application is closed.
2. End the task by pressing Ctrl + Alt + Del and selecting Exit. However, it is important to note that not all processes can be stopped using Task Manager.
3. You can also restart your computer if you don’t see any progress in Task Manager or Windows isn’t responding at all.
Fix 1: Try Task Manager Alternative
If you still encounter the “end task not working” issue, you can try the Task Manager alternative – MiniTool System Booster. It is a PC tune-up utility that can be used for system and file management. It can terminate any task slowing or disrupting your computer performance and it also enables you to disable startup programs based on your needs.
Besides, it can uninstall any unwanted programs, clean up your PC, automatically run PC care, recover deleted files, destroy files, wipe a hard drive, etc. MiniTool System Booster allows you to try for free in 15 days on a Windows 11/10/8.1/8/7 PC.
MiniTool System Booster TrialClick to Download100%Clean & Safe
1. Launch it to enter its main interface and click the drop-down menu to choose Toolbox.
2. Then, click Process Scanner under System Management.
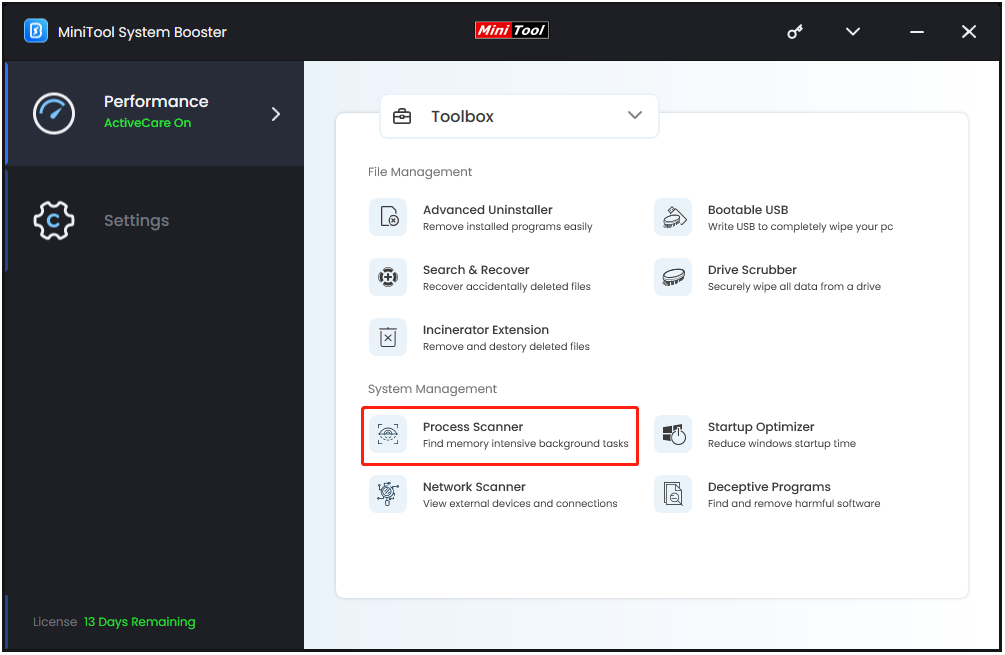
3. Now, click Scan now. Then, all the processes on your computer that can be detected will be listed as well as their memory & CPU usage, and size. To end the task, click the Terminate Process button beside them.
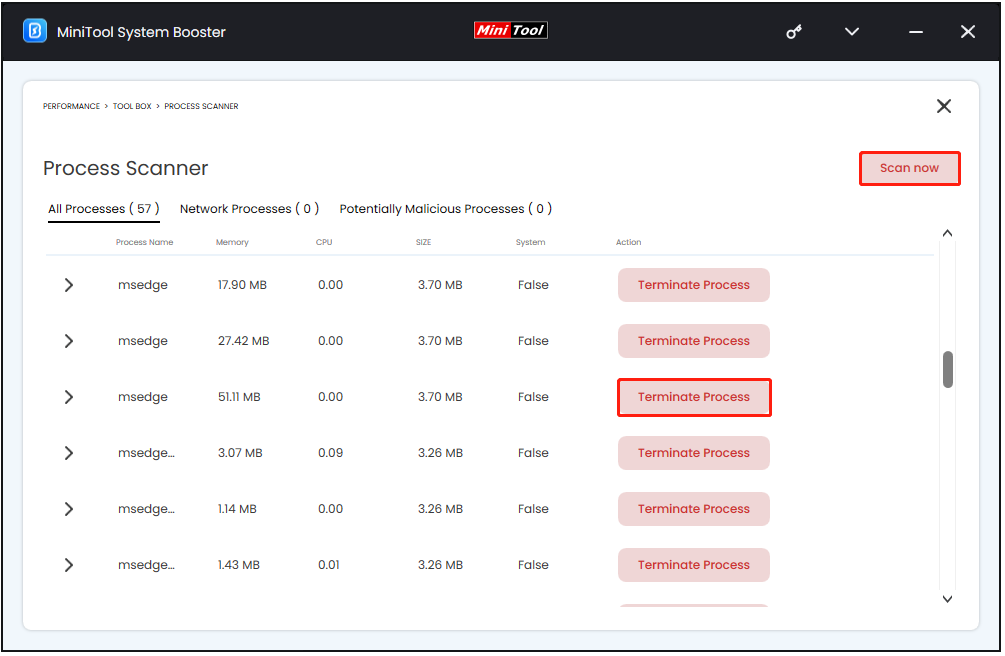
Fix 2: End Process Tree in Task Manager
How to force end a task on Windows 11/10? You can select End Process Tree in Task Manager. Here’s how to do that:
1.Press Ctrl + Shift + Esc keys togetehr to open Task Manager.
2.In the Details tab, right-click the task that you want to close and select End process tree.
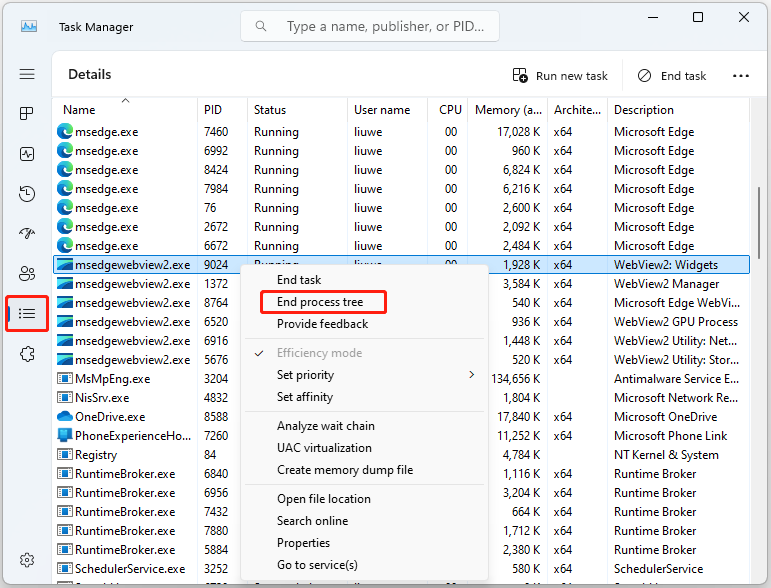
3. In the confirmation window, click the End process tree button. Now, the selected task will be closed and all its related processes end.
Fix 3: Use the Taskkill Command
The Taskkill command kills unresponsive or frozen processes by telling the command to forcefully terminate a specific task and only run on processes that match the filter criteria (i.e. the text in quotes).
1. Right-click on your desktop and select New > Shortcut.
2. Type the following command in the Type the location of the item box and click Next.
taskkill /f /fi “status eq not responding”
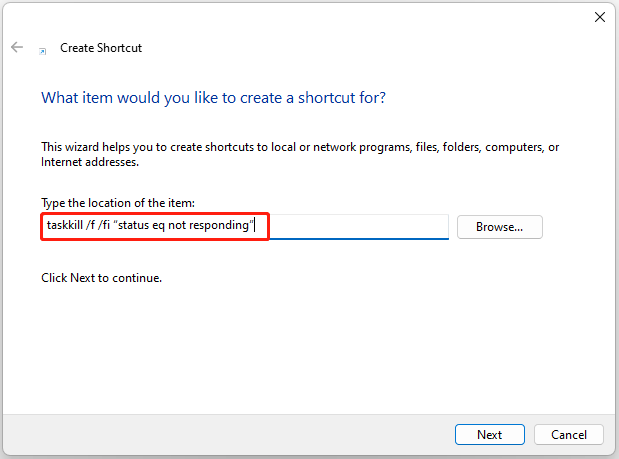
3. Type a name for the shortcut and you can name it taskkill.exe and click the Finish button to execute. After that, you will see a shortcut named taskkill.exe on your desktop.
4. Right-click the shortcut you just created and select Properties.
5. In the Shortcut tab, click the Shortcut box and set a custom shortcut. Here Windows will automatically add Ctrl + Alt + any letters you press. For example, you can set it to Ctrl + Alt + E.
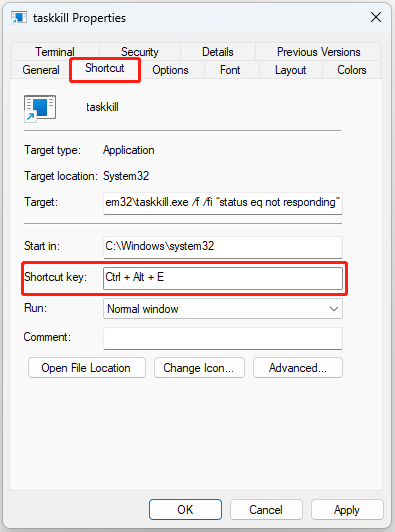
6.Change the Run type to Minimized and press the OK and Apply buttons.
7. Now, you can use the Ctrl + Alt + E keyboard shortcut to end the non-responsive processes.
Fix 4: Create a New Administrator Profile
If Task Manager won’t end tasks, it may mean that the profile is corrupted. To resolve this issue, create a new management profile and use it for a while. If it works, move the files to the new profile and delete the old profile.
1. Type cmd in the Search box and choose Run as administrator.
2. Type the following commands and press Enter after each to execute them:
- net user Daisy /add (to create a local user account with the given username)
- net localgroup Administrators Daisy /add (to add the newly created account to the Administrator group)
Final Words
By using the above solutions, you can then easily fix the “end task not working” issue on Windows 11/10. If you have any questions when using MiniTool software, please contact us directly via [email protected].

