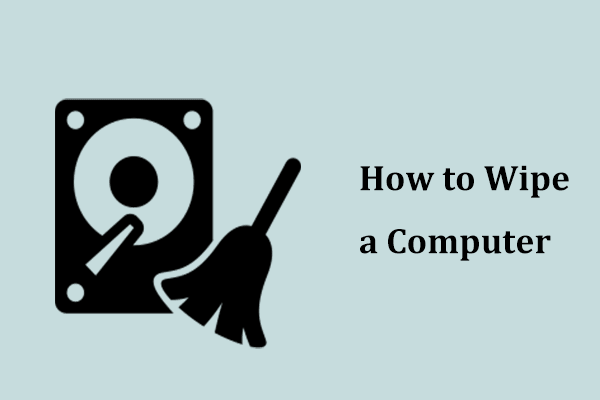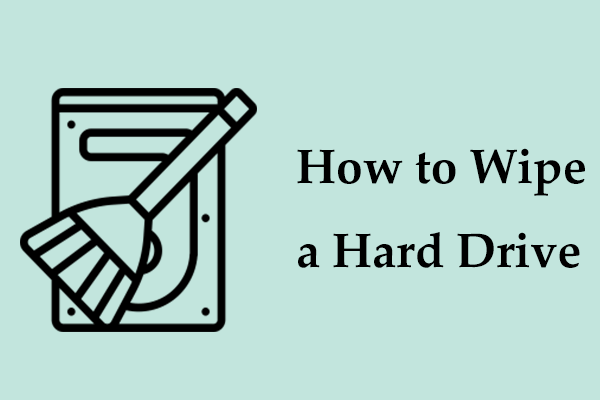Erasing an SSD or HDD is not a negligible thing if you plan to sell, donate, or discard your old PC. So how to erase SSD/HDD securely? Here is a guide focusing on SSD secure erase and HDD erase. Try a proper way based on your situation to ensure no data leaks.
Do you have an old computer lying around that you would like to sell, donate, or throw away? Before proceeding, you definitely want to erase SSD or HDD so that nobody has access to your files. Without a doubt, the hard disk has some sensitive data, including everything from photos to passwords to financial information. Criminals are very likely to use the data to steal your identity for illegal acts.
However, HDD/SSD wiping is a bit more than deleting files and emptying Recycle Bin that cannot make files disappear. Data recovery software such as MiniTool Power Data Recovery can get lost/deleted files back with ease.
The guide below will walk you through how to completely erase your SSD or HDD and ensure all data is deleted & unrecoverable.
Back up Crucial Files First
In the first place, remember to back up your important data. Once you start to erase your hard drive, you won’t go back for a forgotten file as this is one-way to data oblivion.
For data backup, we recommend MiniTool ShadowMaker which devotes itself to file backup, disk backup, partition backup, and system backup, along with support for scheduled backup, incremental backup, and differential backup. Get it and follow the instructions in the post – A Comprehensive Guide on How to Back up Files (Windows 10/11).
MiniTool ShadowMaker TrialClick to Download100%Clean & Safe
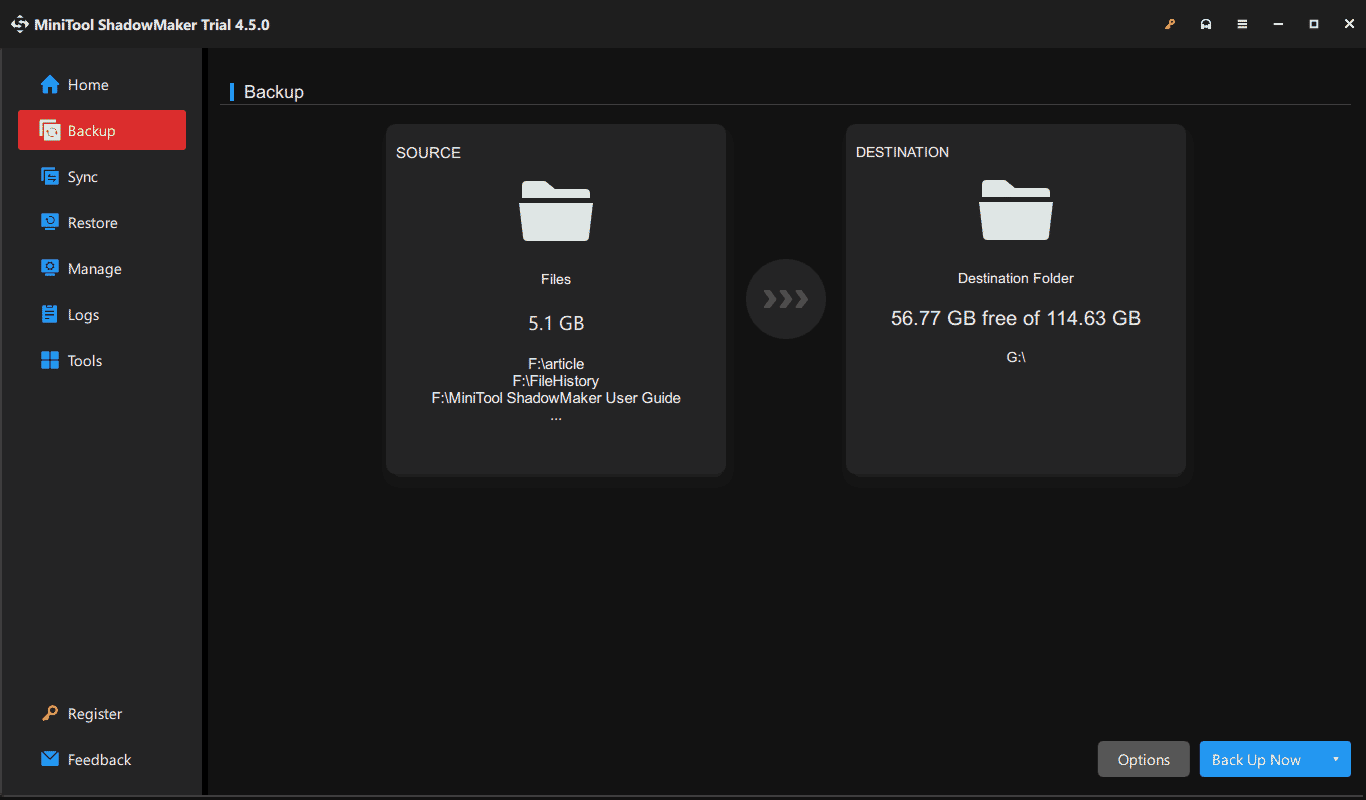
Once you finish backing up files, you are ready to erase SSDs/HDDs.
How to Securely Erase SSD/HDD with MiniTool System Booster
When it comes to “how to wipe an SSD/HDD”, you should use a professional disk erase tool and here we recommend MiniTool System Booster. Beyond rich features of optimizing the PC for optimum performance by cleaning up the system, freeing up RAM, improving CPU, uninstalling apps, and so on, MiniTool System Booster serves as disk wiping software.
It offers a tool called Drive Scrubber that favors securely erasing all data from a drive including a USB flash drive, SSD, HDD, etc. Want to try it? Free download MiniTool System Booster and install it on your PC.
MiniTool System Booster TrialClick to Download100%Clean & Safe
Step 1: Launch MiniTool System Booster and enter the Performance page.
Step 2: In the drop-down menu, choose Toolbox to continue.
Step 3: Choose a drive on your SSD or HDD, select a wiping method, and hit WIPE SELECTED DRIVE.
If you need to erase the entire hard drive, repeatedly choose each drive except a system partition and perform the erasing process.
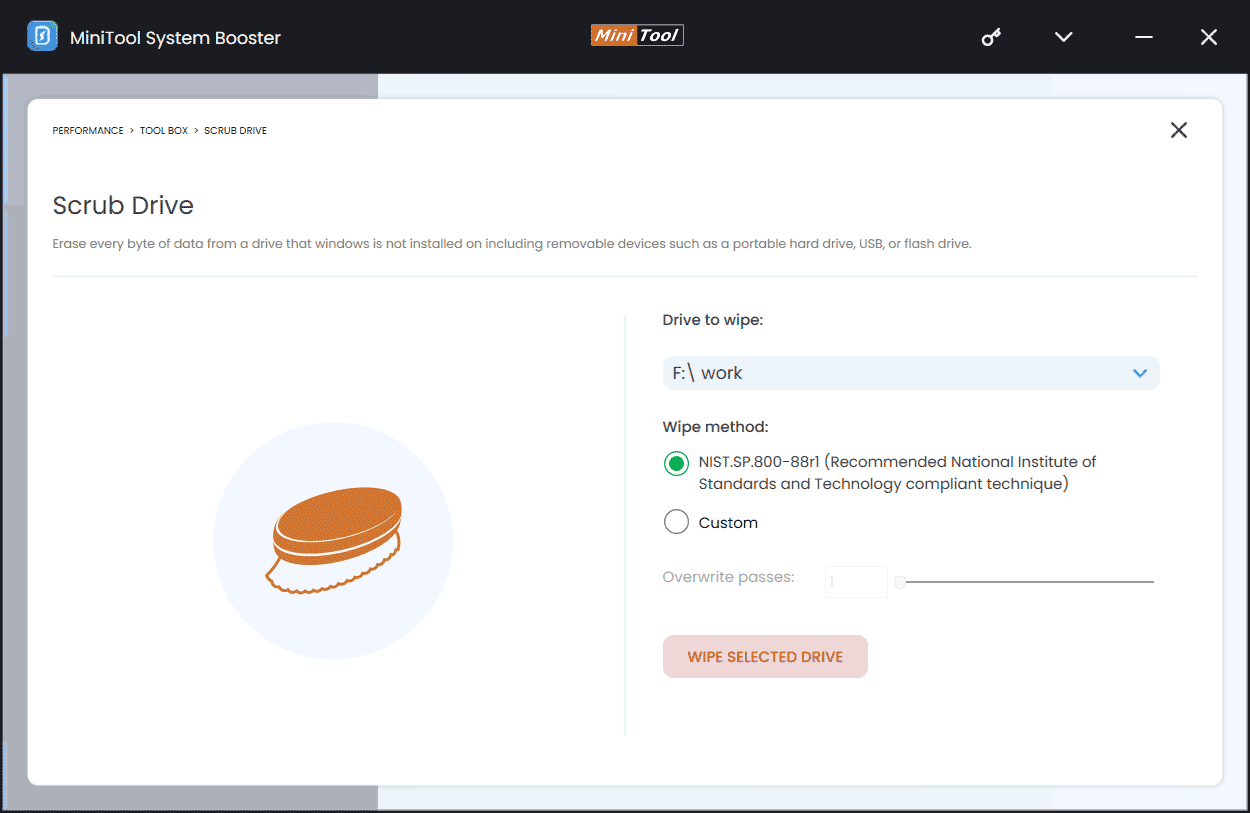
Other Ways: Secure Erase SSD
Some of you may seek for SSD secure erase as SSDs have a limited number of write cycles and the way similar to wiping an HDD by overwriting multiple times will harm the SSD’s longevity. The secure erase technology overwrites the hard drive with binary 1, 0, or random data, rendering the disk data unrecoverable even with professional data recovery software.
So how to securely erase SSD using this method? Three main options are for you to choose.
Use MiniTool Partition Wizard
MiniTool Partition Wizard is an expert in disk and partition management. The rich-featured partition manager is most commonly used to resize your partition size, extend the C drive, migrate OS, copy disk, recover a lost partition, convert a disk from MBR to GPT and vice versa, etc. Speaking of the “secure erase SSD” topic, its Wipe Disk feature does wonders.
This partition master supports five wiping methods, including
- Fill Sectors with Zero
- Fill Sectors with One
- Fill sectors with Zero & One
- DoD 5520.22-M (3 passes)
- DoD 5520.28-STD (7 passes)
The first two ways help you securely erase your SSD in a short time by filling the hard drive with 0 or 1. Also, you can choose another method as per your needs.
Click the button below to download and install this best SSD erase tool on Windows 11/10, and then get started.
MiniTool Partition Wizard FreeClick to Download100%Clean & Safe
Take these steps to securely erase SSD:
Step 1: Open MiniTool Partition Wizard to access the main interface.
Step 2: Right-click on the target SSD and hit Wipe Disk.
Step 3: In the new window, choose a wiping method as your need and hit OK.
Step 4: Finally, apply the change.
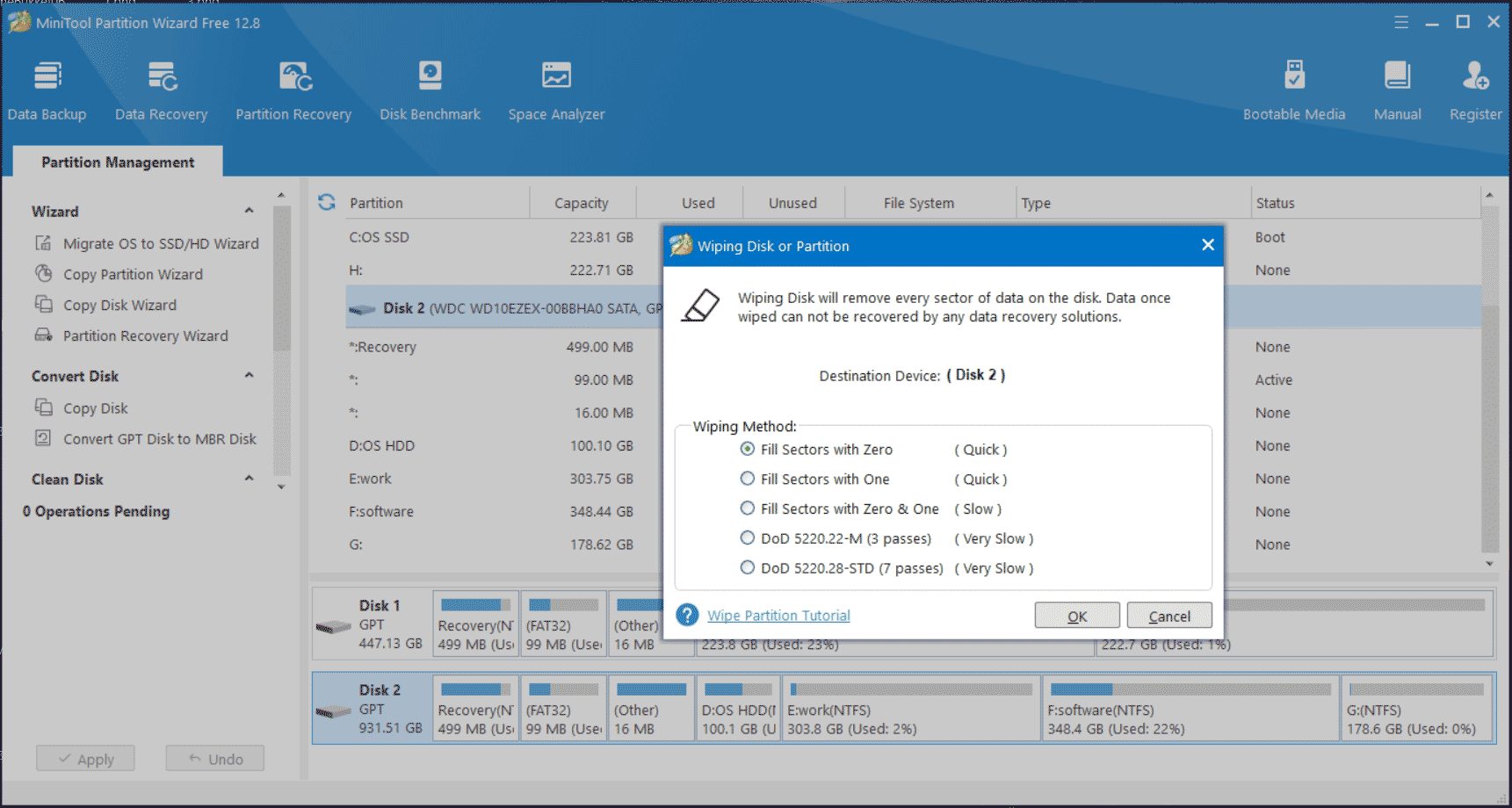
Access BIOS
Some manufacturers offer the secure erase feature in their firmware and you may have heard of ASUS Secure Erase or HP Secure Erase.
How to erase SSD from BIOS?
Step 1: Press a boot key like F2, Del, or another one based on your PC brand to access the BIOS menu when starting up the PC.
Step 2: Find a secure erase option under Tool or Security.
Step 3: Select the SSD you want to erase and confirm the operation.
Use Manufacturer-Specific Tool
Nowadays, many SSD vendors offer their own secure erase tools that are reliable and safe to wipe a specific drive. Some common SSD erasers include:
- Samsung Magician
- Crucial Storage Executive
- Western Digital Dashboard
- Intel Memory and Storage Tool
To securely erase SSDs, visit the official website to download the utility depending on your SSD’s brand, locate the secure erase option, and accomplish the process by following the on-screen wizard.
The End
Now your hard drive or SSD should be safe to sell, give away, or donate after being fully erased. Just use the most proper and best SSD erase tool depending on your real situation.
Our MiniTool software such as MiniTool System Booster and MiniTool Partition Wizard play an important role and can work wonders. We appreciate any suggestions from you to improve our software via [email protected].