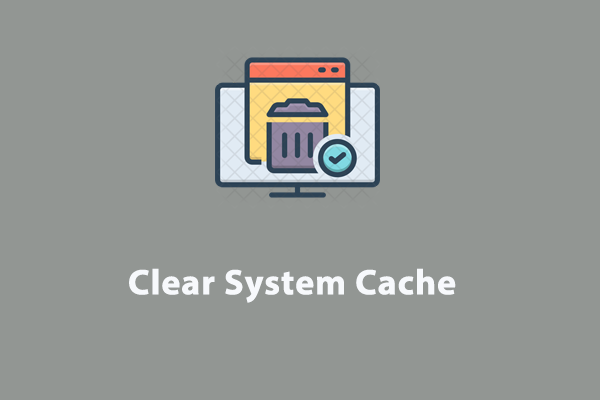Imagine you are browsing Google Chrome, and suddenly pops up an error message that says ERR_NETWORK_CHANGED. This can prevent you from accessing web pages and ruin your day but fret not. This comprehensive guide is here to help you troubleshoot ERR_NETWORK_CHANGED in Google Chromе, and smooth your browsing.
Causes of ERR_NETWORK_CHANGED Error
The ERR_NETWORK_CHANGED error pops up when your browser notices a hiccup in the internet connection. Its whole message is “Your connection was interrupted a network change was detected ERR_NETWORK_CHANGED.”
It means that you cannot load websites smoothly and even affect other programs that use the network. For its causes, we summarize several common scenarios and display them as follows.
- IP Address Conflicts: This issue can occur when several devices on a network share the same address.
- Network Configuration Changes: When you change networks or your router settings, the browser will consider it as a disruption.
- DNS Issues: Your DNS servers shut down or misconfiguration can trigger this error.
Fix ERR_NETWORK_CHANGED in Google Chromе
In the following part, we will introduce you to several effective methods ranging from the simplest to more complex. Let’s check them out.
Method 1. Run MiniTool System Booster
When it comes to network connection issues, you should not miss MiniTool System Booster. This wonderful tool is designed to optimize your computer performance.
In this way, it excels at handling common issues like slow internet speed, broken network connectivity, clutters of junk file cleanup, inadequate RAM, and more. With it, you can boost your computer to peak performance.
Now the stepwise tutorial below is going to show you how to easily resolve network connection issues via this tool.
Step 1. Download, install, and open MiniTool System Booster.
MiniTool System Booster TrialClick to Download100%Clean & Safe
Step 2. In the Performance interface, tap on the drop-down menu and select Deepclean.
Step 3. Click on the START CLEAN button to execute the following seven tasks.
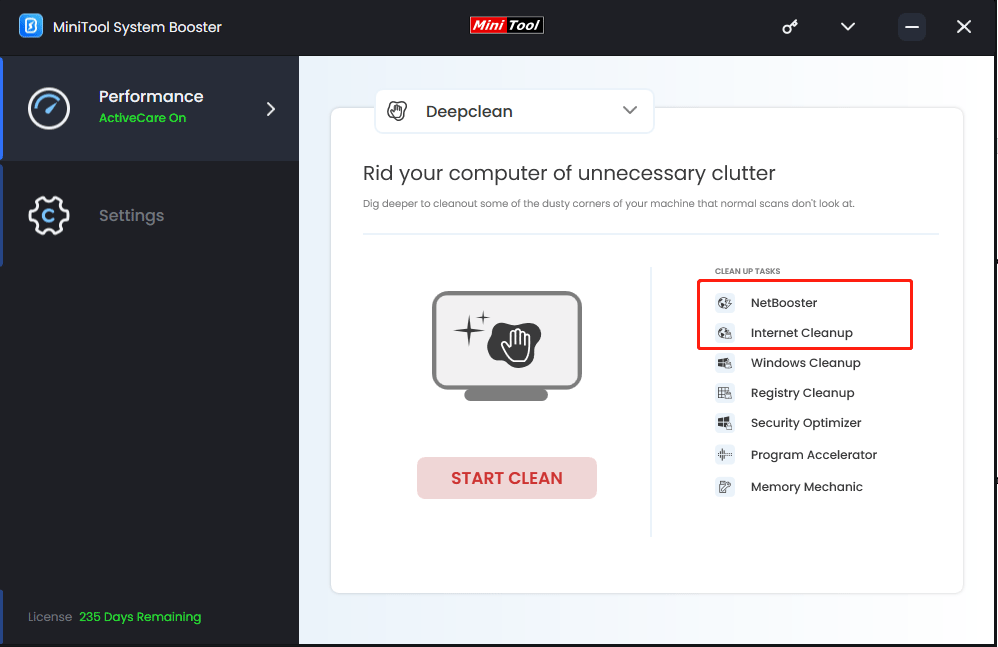
NetBooster – It can enhance and discover the hidden potential of your internet speed for smoother browsing and downloads.
Internet Cleanup – It can clear unnecessary network junks accumulated that may jeopardize your network performance.
The two tasks can help you troubleshoot ERR_NETWORK_CHANGED in Google Chromе.
As to the rest tasks, you can click Cancel to end the work if you don’t want to perform them. If you are also frustrated with a lagging computer due to the internet, you can refer to How to Speed up Internet? Tips for Better Network Connection.
Method 2. Restart Your Router and Device
When facing a bug or issue, the most common method that comes to mind is always a restart since it often works like a charm. Restarting your router and computer can troubleshoot the network connection by fixing some temporary minor issues with your internet.
To do so, unplug your router or press its Power button. Please wait for one minute and then plug it back in or press it to turn it on. This technique can clear the router’s memory, allowing it to establish a clean connection with the Internet Service Provider (ISP) again.
After that, restart your PC so as to reset the temporary settings and force the network adapter to reconnect under new parameters. Finally, go to Chrome and see if the error is resolved.
Related posts:
6 Ways to Fix Router Not Working Issues
Router VS Switch: What Is the Difference Between Them?
Method 3. Clear Cache in Google Chrome
The piled files including browsing history, cookies, and cache may trigger errors like ERR_NETWORK_CHANGED. Follow the steps to clear data in your Chrome.
Step 1. Go to the Chrome app and click on the three dots in the top right corner to select Settings.
Step 2. From the left menu, select Privacy and Security and then choose Delete browsing data.
Step 3. You can see that three checkboxes that say browsing history, cookies, other site data, and cached files have been ticked by default. Then tap on Delete data.
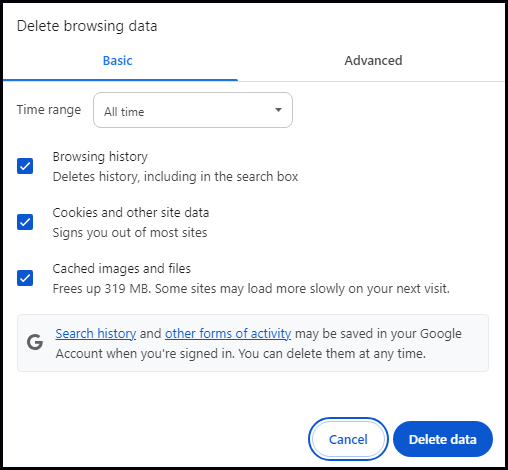
Step 4. Reopen your browser and check if the network connection issue is gone or not. If not, please switch to the next solution.
Method 4. Disable the Proxy Settings
A proxy server is a system router that provides a gateway between users and the internet. However, the connection error happens when the proxy server cannot connect properly or when its settings are outdated. To resolve the issue, you can try disabling the proxy settings. Here’s how to do it on Windows 10.
Step 1. In Windows search, type Control Panel and open it.
Step 2. Find and select Network and Sharing Center, then click on Internet Options from the lower left quarter.
Step 3. In the Internet Properties window, go to Connections > LAN settings, check Automatically detect settings, and then uncheck Use a proxy server for your LAN (These settings will not apply to dial-up or VPN connections). Click OK to save the changes and another OK to close the Internet Properties window.
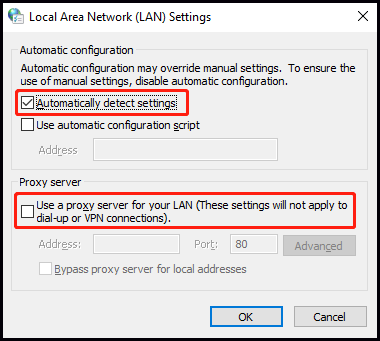
Method 5. Change DNS Settings
DNS (Domain Name System) turns domain names into IP addresses, which enables browsers to get access to websites and other internet resources. In this way, incorrect DNS settings can impede the translations of domain names and leads to errors. Here’s how to change DNS settings.
Step 1. Go to Control Panel > Network and Sharing Center > Change adapter settings.
Step 2. Under Network Connections, right-click on your Ethernet or Wi-Fi and choose Properties from the context menu.
Step 3. Select Internet Protocol Version 4 (TCP/IPv4) and hit Properties.
Step 4. Then change Preferred DNS server to 8.8.8.8 and Alternative DNS server to 8.8.4.4. Click on OK to save the changes.
Related post: [2 Ways] How to Setup DNS on Windows 11 Step by Step?
Final Words
After trying these methods, ERR_NETWORK_CHANGED in Google Chromе must have been fixed successfully. Now, you can go wild on the internet, such as reading articles and news, shopping online, or playing browser-based games. Compared to other methods, MiniTool System Booster might suit you better since it’s easy and quick.
SB Trial Although it might occupy a little of your time, please send us your feedback after use to [email protected]. Thanks for your time and support.