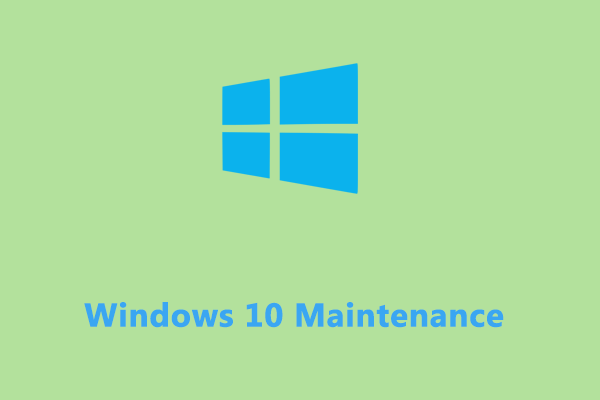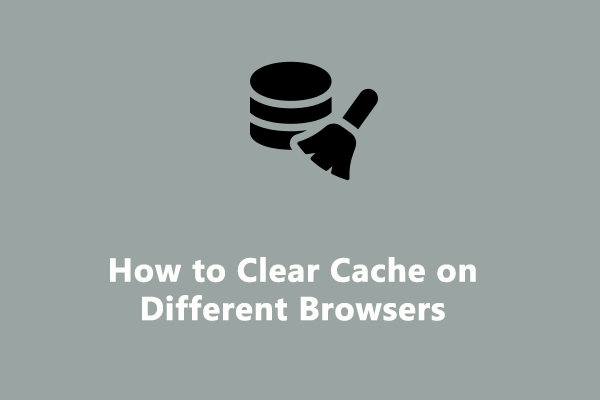How to Clear System Cache on Windows 10/11?
Windows cache is a special high-speed storage mechanism that makes future requests for specific data more responsive. When you reach the same web pages or launch the same applications next time, your operating system will run faster to access them.
However, the cached data on your system might lead to some problems, so you need to clear system cache from time to time. For one thing, the accumulated system cache can occupy your storage space. For another, the corrupted cache on your computer might cause some unforeseen issues and influence system performance. Now, let me show you how to clear all types of system cache on your PC.
Perform a Deep Clean with MiniTool System Booster
As mentioned in the beginning part, it is important to clear system cache to free up disk space and improve system performance. How to do that easily and efficiently? In regard to system performance, MiniTool System Booster stands out from similar products in the market.
This tool is dedicated to enhancing the overall performance of your computers from all aspects. For instance, to ensure you get peak performance, it supports clearing junk files, finding & fixing system errors, freeing up system resources, optimizing computer power usage, and more on Windows devices. Here’s how to clear system cache via this tool:
Step 1. Download, install, and launch MiniTool System Booster for free.
MiniTool System Booster TrialClick to Download100%Clean & Safe
Step 2. In the right pane, click on Performance Home and then select Deepclean from the context menu.
Step 3. After hitting START CLEAN, it will execute the 7 tasks shown in the picture in sequence and you can also skip some of them.
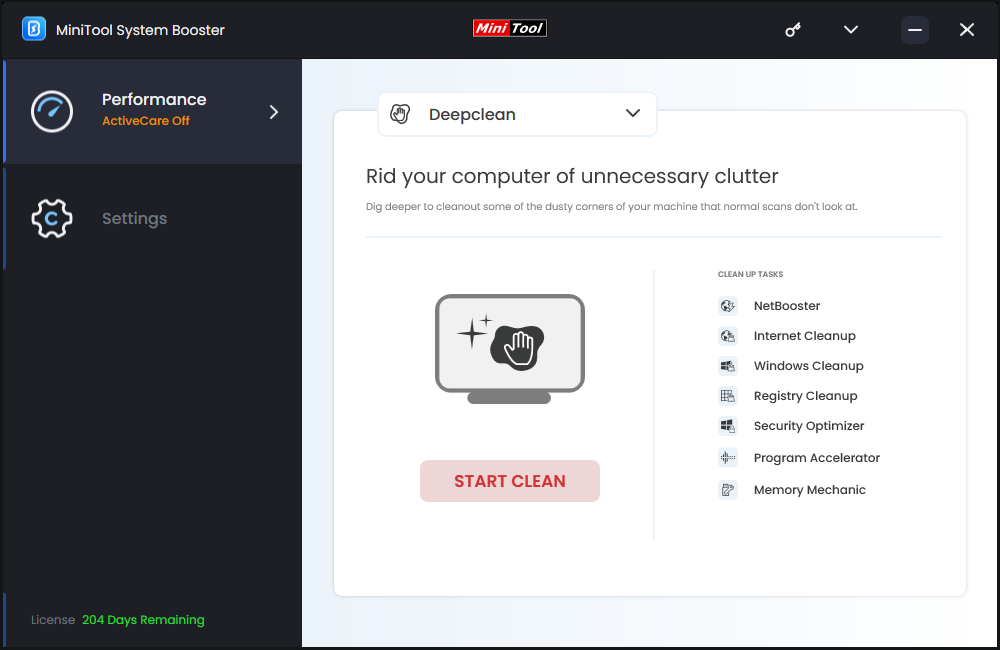
Step 4. Among them, Internet Cleanup and Windows Cleanup can help you clear system cache on your browser and operating system.
Internet Cleanup – enables you to clean the cache, cookies, history, and saved passwords on your browsers.
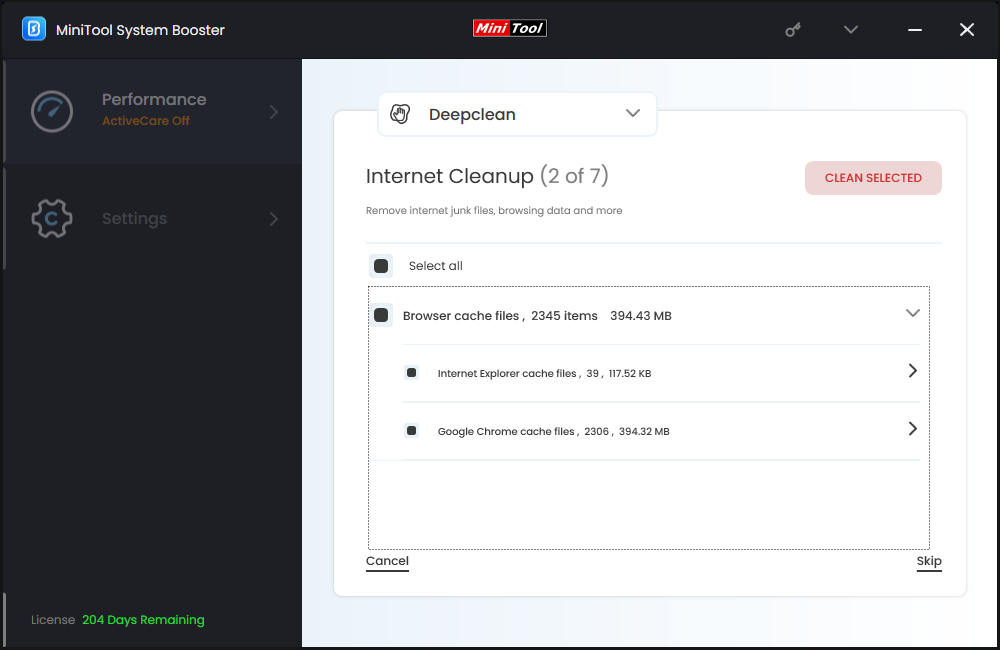
Windows Cleanup – clears Windows junk files and private data including temporary files, broken shortcuts, Recycle Bin and more.
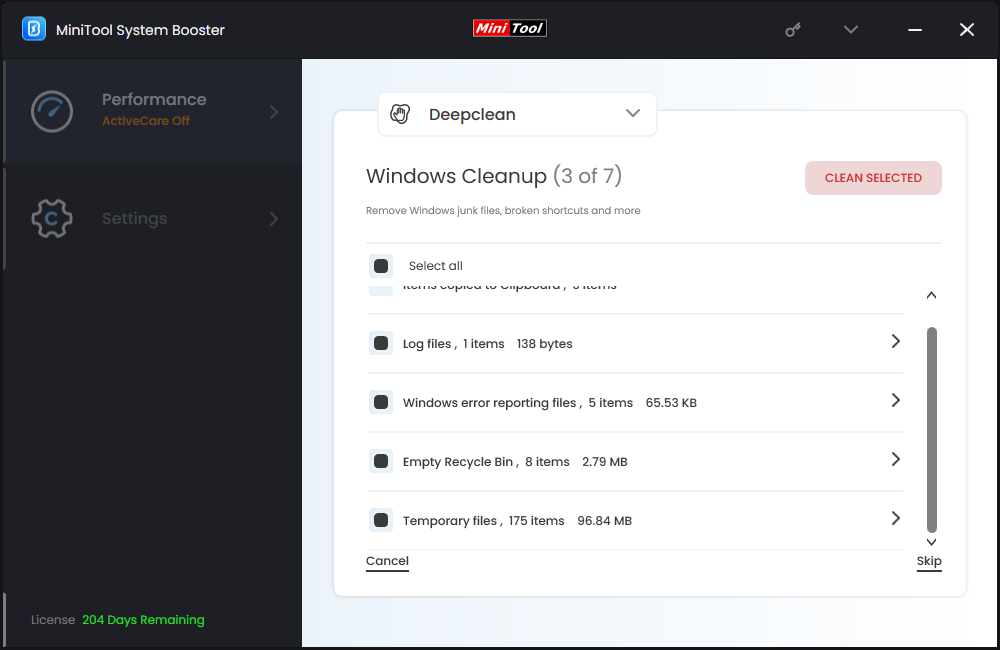
Run Disk Cleanup
Windows 10/11 comes with a utility called Disk Cleanup that helps to free up hard drive space. It can delete temporary files, internet cache files, and unnecessary program files safely. Here’s how to clear system cache via Disk Cleanup:
Step 1. Right-click on the Start icon and select Run from the quick menu.
Step 2. Type cleanmgr.exe and hit Enter.
Step 3. Select the drive you want to clean up and hit OK.
Step 4. Tick the items you want to delete and hit OK to start clearing up all the selected files.
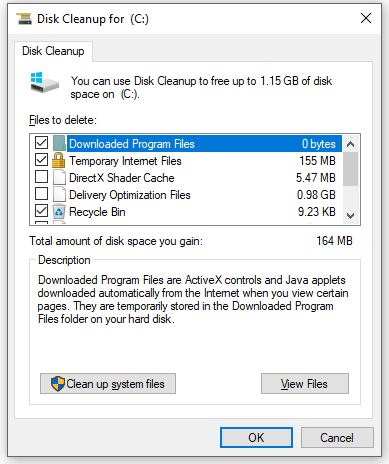
Configure Storage Sense
Storage Sense monitors old and unused files on your computer. Once enabling this feature, you can delete data periodically from Recycle Bin and the Download folder. Here’s how to clear cache on your computer via Storage Sense:
Step 1. Launch Windows Settings.
Step 2. Go to System > Storage > turn on Storage Sense > hit Configure Storage Sense or run it now.
Step 3. You can select the time range to delete files in Recycle Bin and the Download folder automatically. If you need to clean up files temporary file at once, hit Clean now.
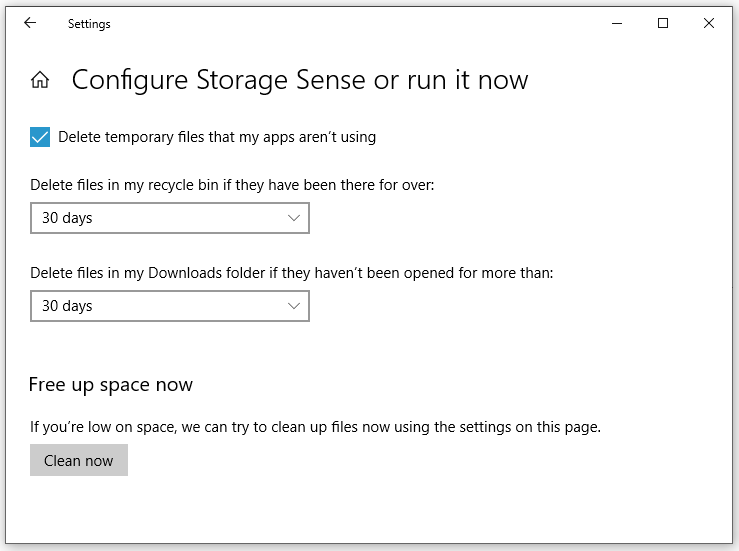
Delete Temporary Files
Temporary files are created to hold data temporarily while a file is being created or used. Usually, you can find these files in two locations – C:\Windows\Temp or C:\Users\username\AppData\Local\Temp. Follow these steps to clear system cache by emptying the contents under the Temp folder:
Step 1. Type %temp% in the Run dialog and hit OK to open the Temp folder on your computer.
Step 2. Press Ctrl + A to select all the files inside this folder and right-click on them to select Delete.
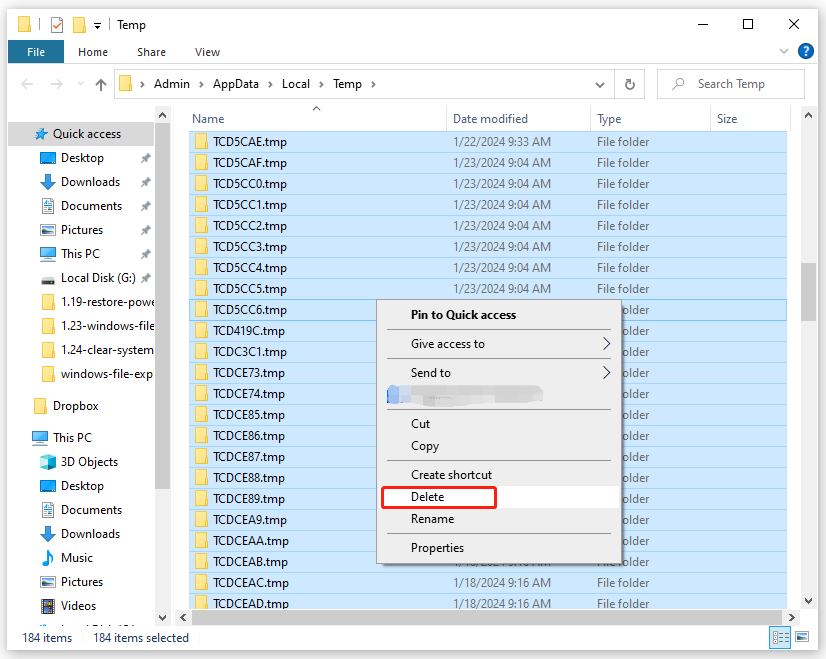
Clear Browser’s Cache
When you are browsing webpages on your browser, some cached files will be created. To make your browser run smoothly, you need to clear the cache on your browser regularly. Here’s how to do it:
Step 1. Launch your browser.
Step 2. Click in the three-dot icon in the top right and choose Settings.
Step 3. In the Privacy and security section, click on Clearing browsing data.
Step 4. Select the Time range and the items you want to delete.
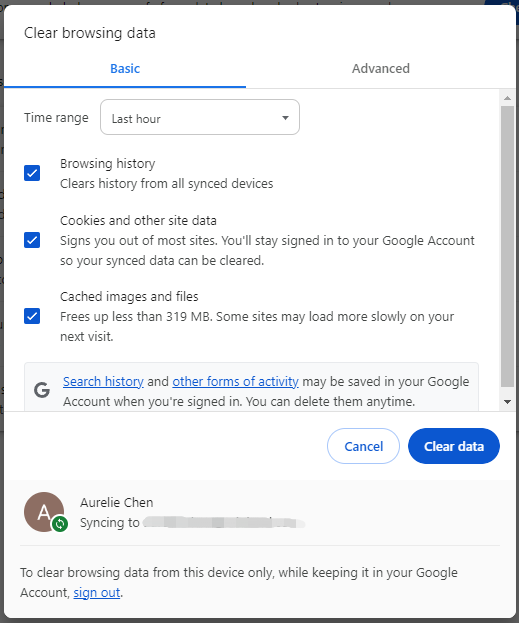
Clear Windows Store Cache
Every time you download apps from Windows Store, it will create temporary files. To avoid the occurrence of issues caused by accumulated or corrupted Windows Store cache, follow the instructions below to clear system cache in Windows Store:
Step 1. Press Win + R to open the Run dialog.
Step 2. Type WSReset.exe in the text box and hit Enter. Then Command Prompt will appear without any text. Wait patiently and then the cache on Windows Store will be removed. Finally, you will see the Windows Store window.
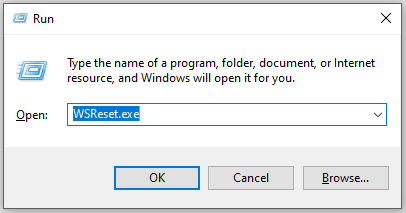
Clear DNS Cache
DNS cache refers to the temporary storage of information about previous DNS lookups on the operating system and web browsers. Although DNS cache can speed up your browsing experience, it might trigger some connection issues if the cached information is outdated or corrupted. Therefore, you need to flash DNS to clear out all cached information on your computer. Here’s how to do it:
Step 1. Press Win + S to evoke the search bar.
Step 2. Type cmd in the search bar to find Command Prompt and select Run as administrator.
Step 3. In the command window, type ipconfig/flushdns and hit Enter.
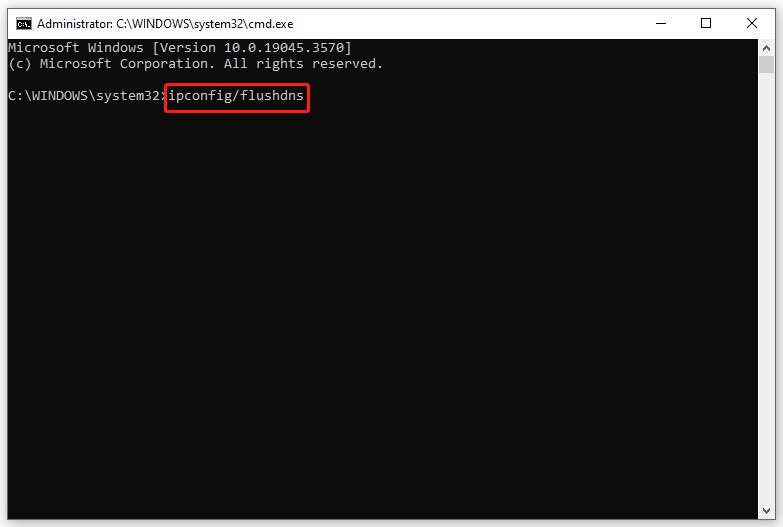
Final Words
This post demonstrates how to clear system cache via MiniTool System Booster and Windows inbuilt tools for you. The former is more preferred for its convenience and efficiency. For more queries about our software, don’t hesitate to contact us via [email protected].