What if your Windows 11/10 PC reports Error_Disk_Too_Fragmented with a code like 0x0000012E? To get rid of the volume too fragmented error, let’s explore multiple solutions in detail from this step-by-step guide.
Disk Too Fragmented Error Windows 11/10
Error_Disk_Too_Fragmented is a possible error that appears on your computer and an error code like 0x0000012E may come with it. Besides, you also see the message “the volume is too fragmented to complete this operation”.
This issue happens mainly because your disk or drive has many fragmented files. As for this, it is necessary to defragment the hard drive to make sure the PC can run smoothly and fast. Usually, the situation of volume too fragmented appears whenever you delete a mass of files from the system or download and install any application.
Besides, a system error caused by storage problems can also lead to Error_Disk_Too_Fragmented. When converting your drive from FAT32 to NTFS, the error also exists.
In the next parts, we offer some solutions to the disk too fragmented error, and let’s have a look.
Way 1. Use MiniTool System Booster
Cleaning junk files and disk defrag are commonly used to fix this frustrating issue, which are proved to be effective. So, you should also have a try.
To do these things once and for all, we strongly recommend using MiniTool System Booster, a powerful PC tune-up software. It plays a significant role in optimizing your PC for optimal performance from various aspects – it helps to disable unwanted programs, uninstall unnecessary apps, deeply clean up the PC, defragment a disk, free up RAM, speed up CPU & RAM, change power options, and more.
Right now, click the button to download MiniTool System Booster and then install it on your Windows 11/10 PC to fix Error_Disk_Too_Fragmented.
MiniTool System Booster TrialClick to Download100%Clean & Safe
See how to remove junk files and do a disk defrag using MiniTool System Booster:
Step 1: Launch MiniTool System Booster to its Performance page.
Step 2: Expand the drop-down menu, choose Deepclean, and click the START CLEAN button.
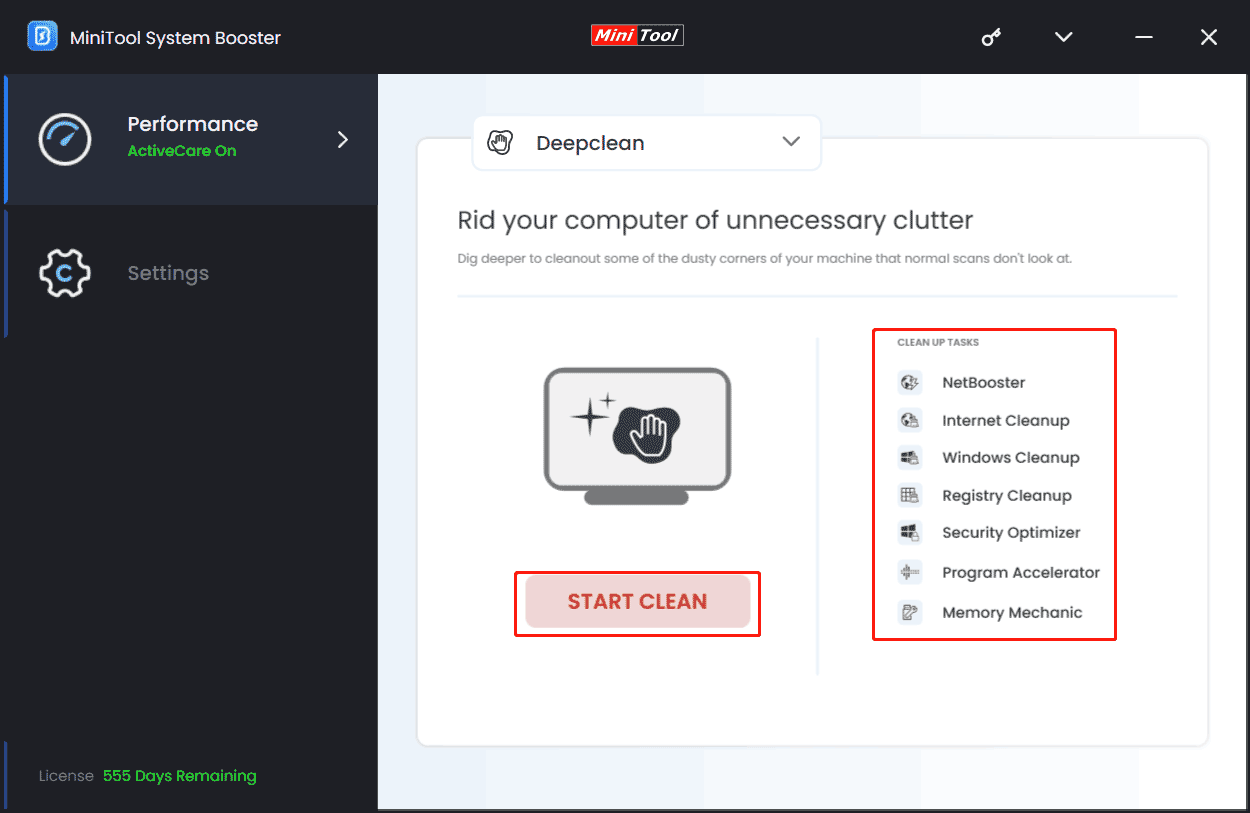
Step 3: You can see this software starts performing the listed cleanup tasks one after another and you can skip ones you don’t want.
To remove junk files like Internet temporary files, Windows broken files, broken registry items, etc., perform Internet Cleanup, Windows Cleanup, and Registry Cleanup. Besides, to defragment your hard drive, run Program Accelerator. Execute these operations according to the prompts on the screen.
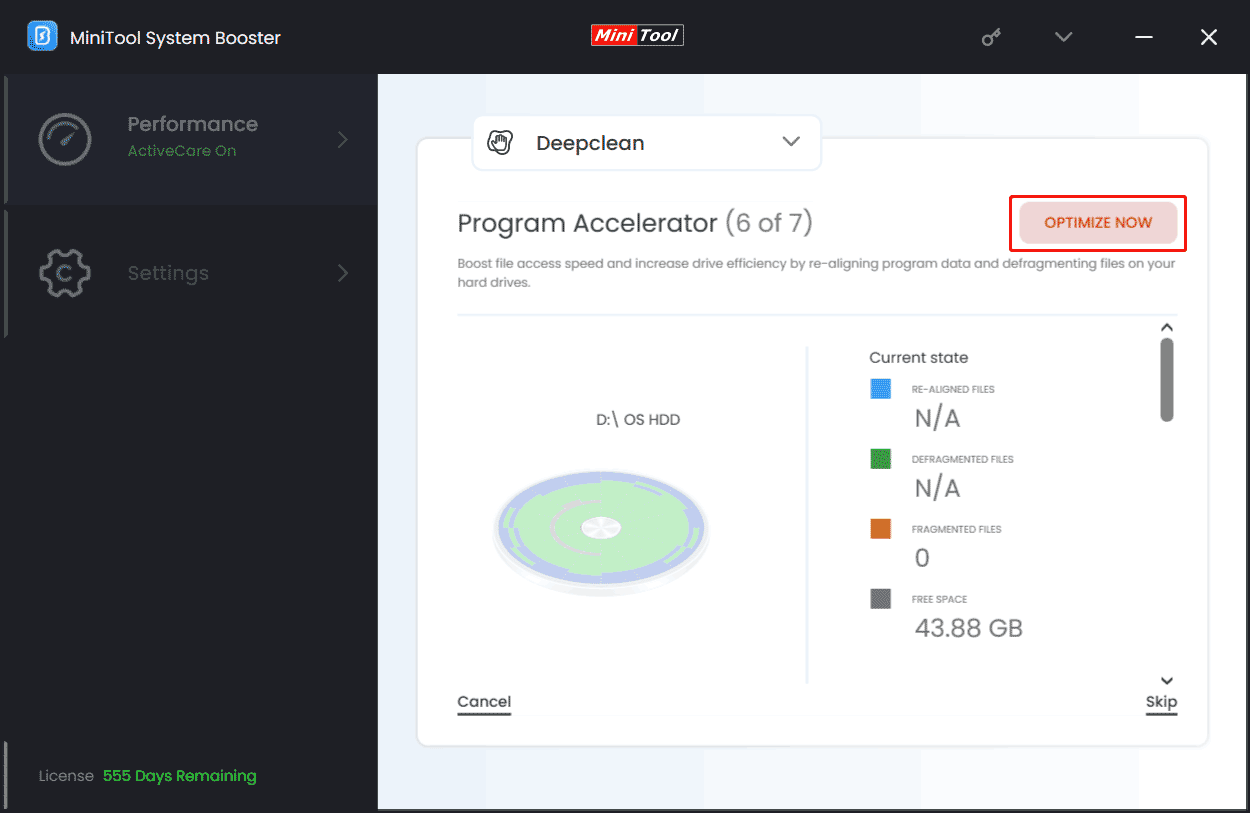
Way 2. Optimize Drive in Windows 11/10
In addition to running MiniTool System Booster to defragment your hard drive, you can do this thing using the built-in tool to remove the “the volume is too fragmented to complete this operation” error.
Step 1: Type defragment and optimize drives into the search box and click the result to open the Optimize Drives window.
Step 2: Then, choose the drive that needs to be optimized from the Status section and then tap on the Optimize button.
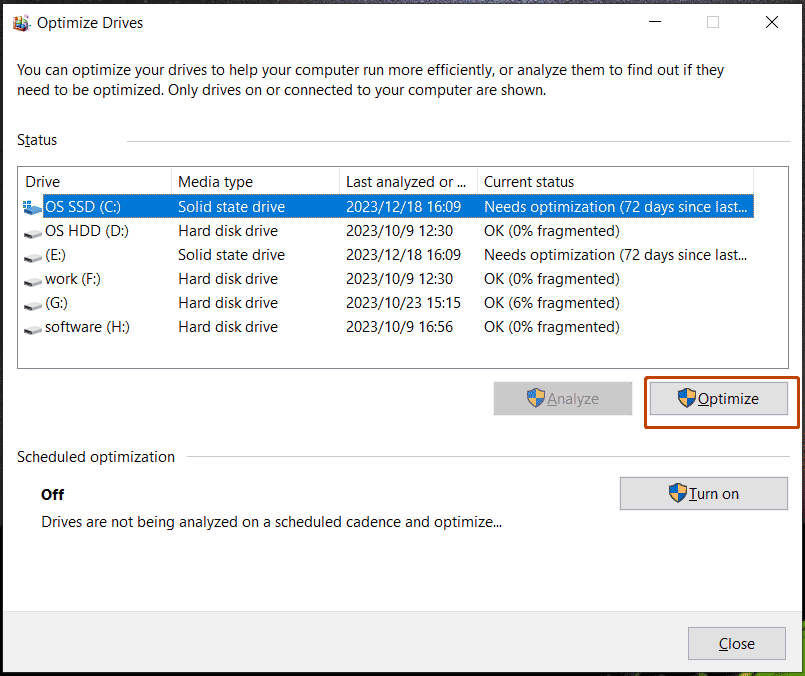
Way 3. Run Disk Cleanup
Disk Cleanup is a free and effective tool to help you delete junk files from your PC. When suffering from Error_Disk_Too_Fragmented in Windows 10/11, run this utility to resolve the error.
Step 1: Press Win + S, type disk cleanup into the search box and press Enter.
Step 2: Choose a drive like C and select the items you want to delete.
Step 3: Click OK > Delete Files.
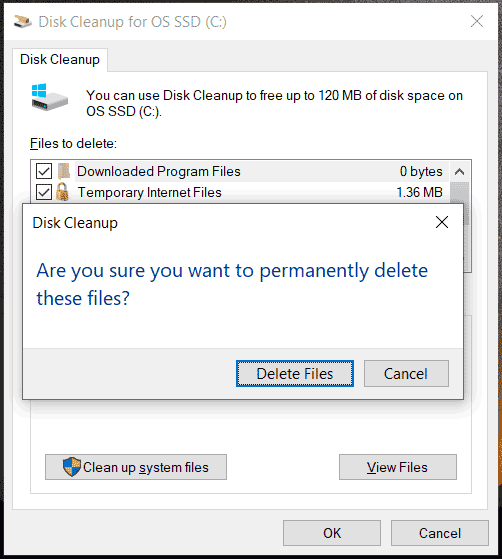
Related article: How to Clean Computer Using CMD? Run These Commands Here
Way 4. Perform an SFC Scan
Sometimes Error_Disk_Too_Fragmented is connected with corrupted system files. So, you can try System File Checker to scan the system and fix the corruption.
Step 1: Type cmd to the search box and click Run as administrator.
Step 2: After opening Command Prompt, execute this command – sfc /scannow.
Step 3: Next, after finishing the scan, restart your Windows 11/10 PC.
Way 5. Run CHKDSK
Another solution that has been proven to be effective is running CHKDSK and do this:
Step 1: Open Command Prompt with admin rights.
Step 2: Execute this command – chkdsk /x /f /r.
Step 3: Restart the PC to let this command run.
Way 6. Format Your Removable Drive
If “the volume is too fragmented to complete this operation” happens on your removable drive, reformat it to solve this error.
MiniTool ShadowMaker TrialClick to Download100%Clean & Safe
Step 1: In File Explorer, right-click on the drive and choose Format.
Step 2: Choose your preferences and click Start the formatting operation.
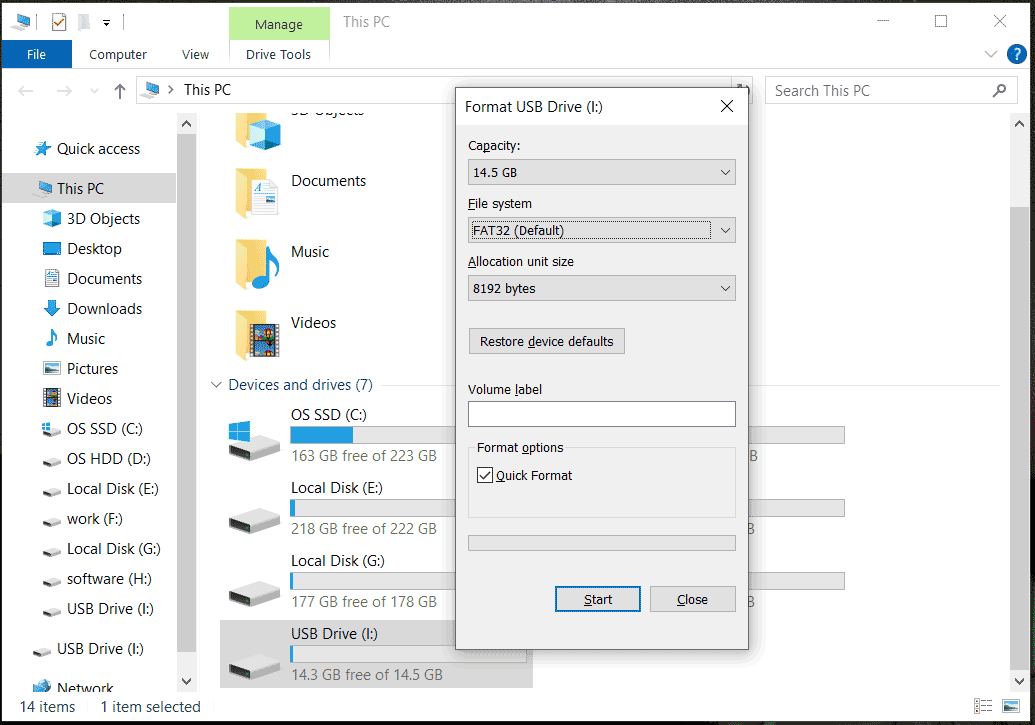
Way 7. Run System Restore
Windows automatically creates restore points in some cases after you enable System Protection. If Error_Disk_Too_Fragmented appears recently, you can restore the PC to an earlier state.
Related post: What’s Windows 11/10 System Restore & How to Enable/Create/Use
Step 1: Type create a restore point to the search box and press Enter.
Step 2: Click System Restore and tap on Next.
Step 3: Choose a restore point and click Finish to begin the restoration operation.
Way 8. Reset Windows 11/10
If the issue of volume too fragmented cannot be fixed via these above ways, you have no choice but to reset the PC. Before you proceed, run MiniTool ShadowMaker to back up your files since this operation could lead to data loss.
MiniTool ShadowMaker TrialClick to Download100%Clean & Safe
Then, go to Settings > Update & Security > Recovery in Windows 10 or Settings > System > Recovery in Windows 11, locate Reset this PC, and click the button for PC resetting.
Verdict
Right now, you should solve Windows 11/10 Error_Disk_Too_Fragmented after trying these fixes. If you have any idea about this error, tell us. Wish you have a nice day!

