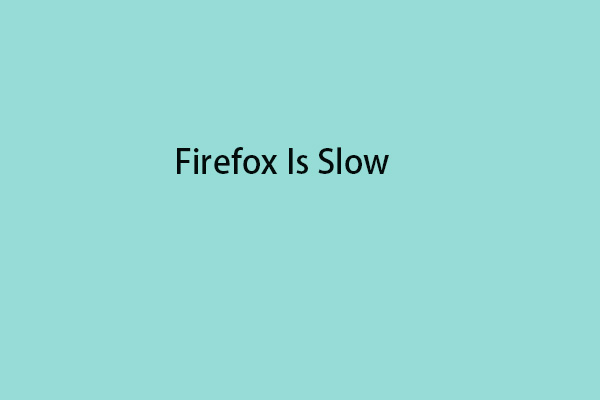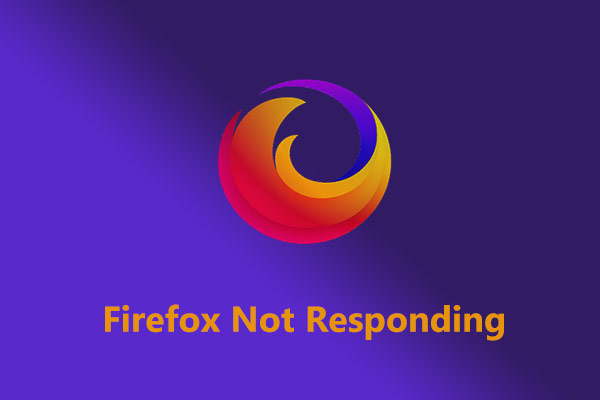Browsers like Firefox may sometimes require significant system resources in order to download, process, and display web content. However, if you’ve experiencing periods of continuing high CPU usage while working with Firefox, then it’s unusual and you need to find some solutions.
In this guide, we provide a list of workarounds for you to fix Firefox high CPU usage.
Option 1. Try MiniTool System Booster
Firefox high CPU issue can significantly impact the performance of your computer, so you should resolve this issue as soon as possible. If you have no idea what programs are equipped with, MiniTool System Booster is a top choice for you.
This PC tune-up program is designed to improve your PC performance from various aspects such as deleting junk files, terminating resource-hogging processes, speeding up file transfer and more to make your computer cleaner and smoother.
To solve Firefox high CPU usage, the Deepclean feature can help you out. It contains 7 cleanup tasks in order to free up memory, clear browser cache and temporary files, defragment hard drive and more.
Now, let’s see how to fix this high CPU usage with it:
Step 1. Download, install and launch MiniTool System Booster Trial.
MiniTool System Booster TrialClick to Download100%Clean & Safe
Step 2. In the home page, click on Performance Home and select Deepclean from the drop-down menu.
Step 3. Click on START CLEAN to start a deep clean on your computer. The Internet Cleanup task will help you clear internet junk files and browsing data including history, cache, and cookies.
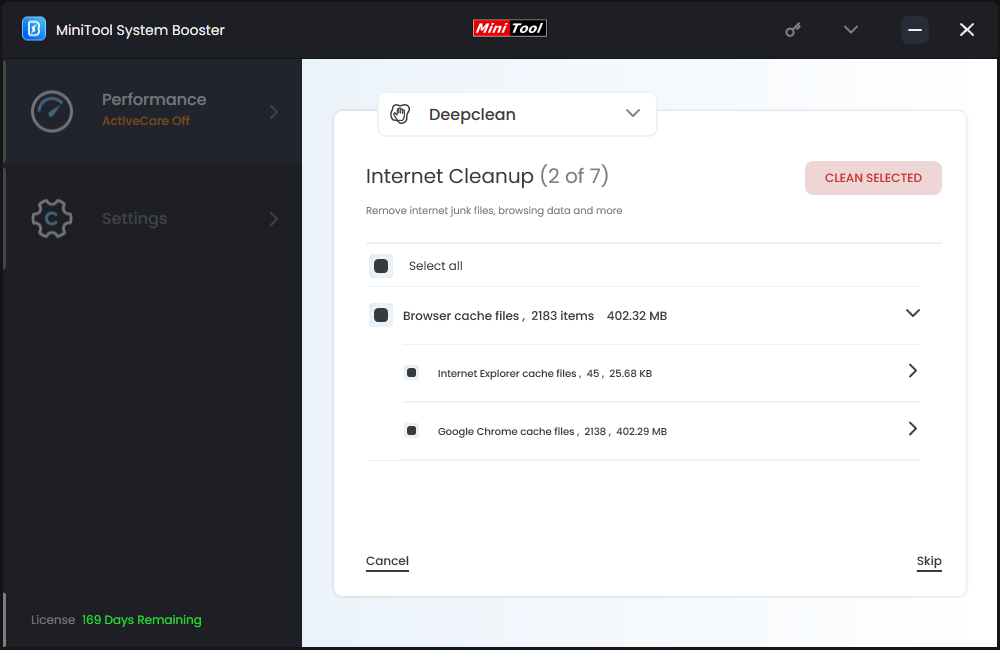
After scanning, choose the items you want to remove and hit CLEAN SELECTED to start the process.
Option 2. Run Firefox in Troubleshoot Mode
In Troubleshoot Mode of Firefox, all the third-party add-ons, themes, and extensions will be disabled. It can help you identify the causes of heavy resources consumption. Here’s how to do that:
Step 1. Go to Firefox and click the hamburger icon on the top right.
Step 2. Choose Help > Troubleshoot Mode > restart your Firefox by hitting Restart.
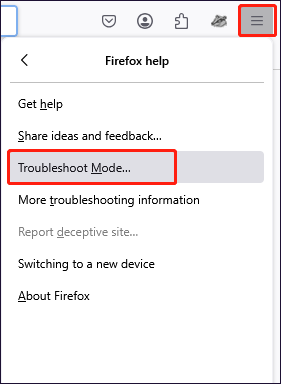
Step 3. Check if the high CPU issue is solved.
Option 3. Disable Unnecessary Plugins
Firefox loads CPU 100% due to some extensions on Firefox. You can disable or remove them to see if the issue persists. Follow the steps:
Step 1. Open the top right menu on Firefox and choose Add-ons and themes.
Step 2. In the Extensions tab, look for the extension that may cause the Firefox high CPU usage and then click the three-dot to choose Remove.
Step 3. Next up, go to the Plugins tab and disable those you don’t need.
If this method doesn’t work, continue to follow the below fixes.
Option 4. Turn off Hardware Acceleration
If you are enabling hardware acceleration, then it could be the reason that you encounter the high CPU issue in Firefox. Try disabling it:
Step 1. Open Firefox > select Settings from the top-right menu.
Step 2. Under the General tab, slide down to find Performance > uncheck Use recommended performance settings > Use hardware acceleration when available.
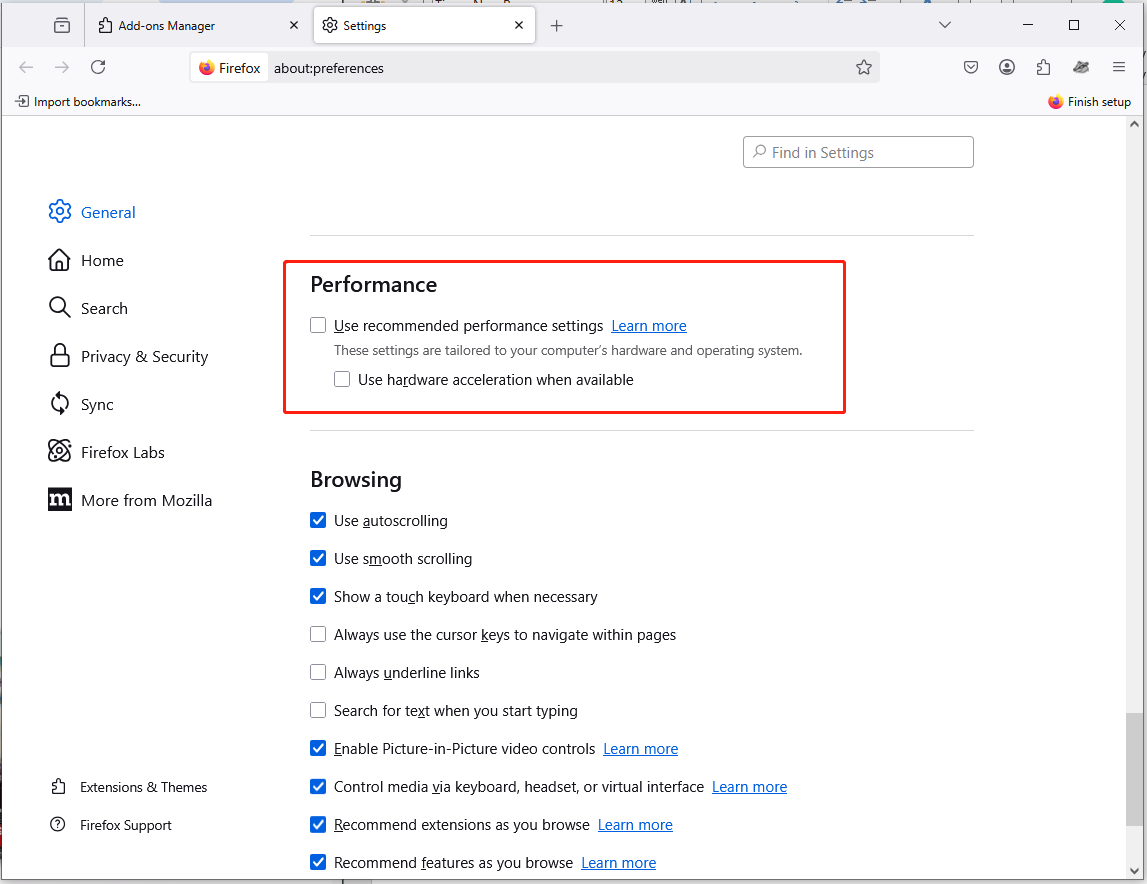
Relaunch your Firefox and check if it still consumes heavy system resources.
Option 5. Refresh Firefox
In Firefox, there’s a refresh feature that can restore Firefox to its default state, reset preferences, and remove other customizations, including added extensions and themes. You can try to fix Firefox high CPU on Windows 11/10:
Step 1. Click the menu button > open Help > select More Troubleshooting Information.
Step 2. Select Refresh Firefox and then hit the Refresh Firefox option in the confirmation window that opens. Then Firefox will close to refresh itself.
Step 3. When finished, click on Finish. Then Firefox will open and you need to check if it still hogs resources.
Option 6. Remove Preference Files
To resolve the Firefox high CPU usage issue, the method you can try is to delete Firefox preference files. Follow the steps:
Step 1. Go to Firefox and click on the menu button.
Step 2. Go to Help > More Troubleshooting Information > locate Application Basics.
Step 3. Navigate to Profile Folder from the table > hit the Open Folder button beside it.
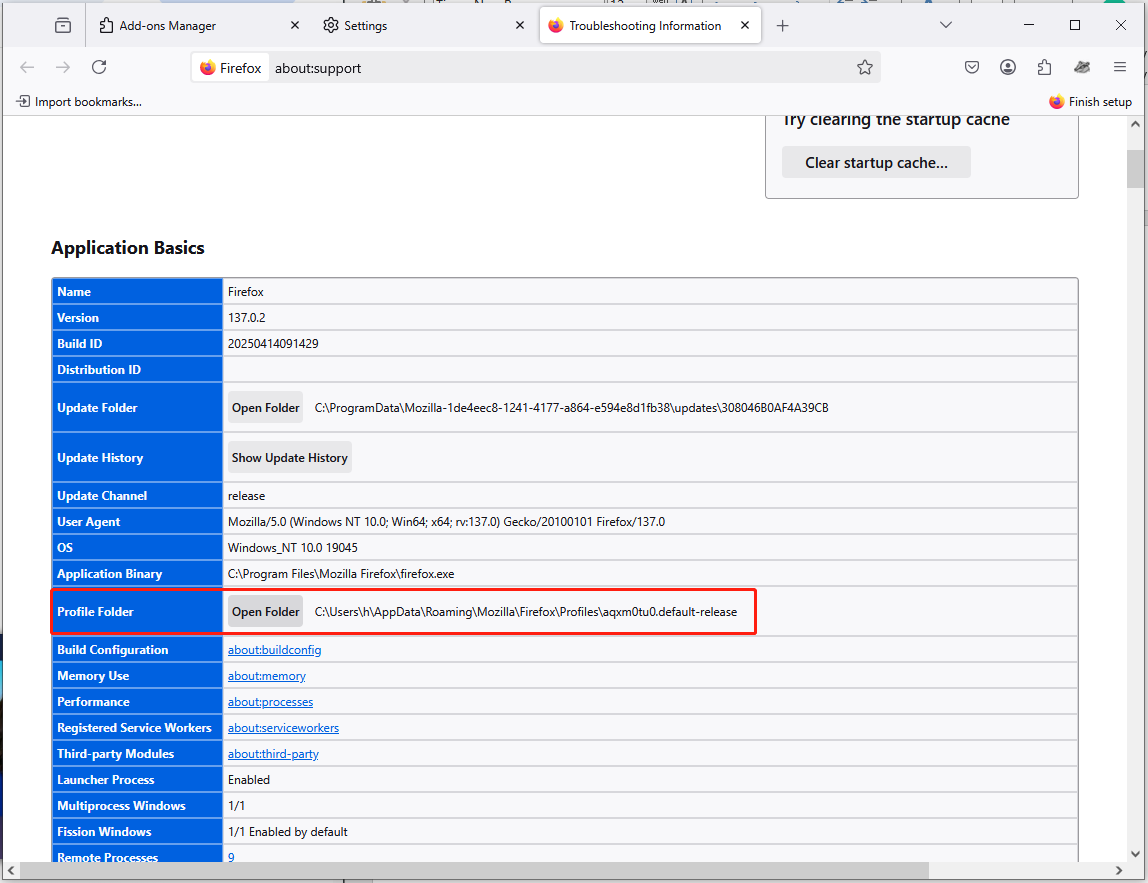
Step 4. Find the content-prefs.sqlite and js files > right-click on them one by one > tap on Delete.
Option 7. Reinstall Firefox
If the above solutions are not working, the last resort you should try is to reinstall Firefox. To do so:
Step 1. Type control panel in the Windows Search box and hit Enter.
Step 2. Navigate to Programs and Features > look for Mozilla Firefox > right-click on it > select Uninstall. Then follow its onscreen wizard to complete the uninstallation.
Step 3. Once done, you can go to Microsoft Store or Mozilla’s official site to download and install Firefox on your PC again.
Wrapping It Up
How to solve Firefox high CPU usage on Windows 11/10? Now you should have a clear picture of it. Try these solutions in this post one by one until your issue is solved. It’s highly recommended to use MiniTool System Booster to work around issues and optimize PC performance. If there are any problems, you can contact our support team via [email protected].