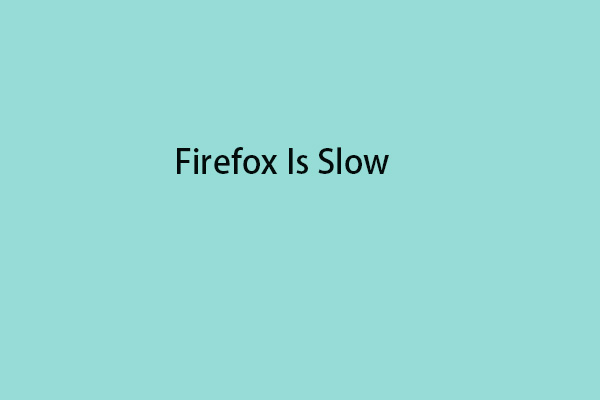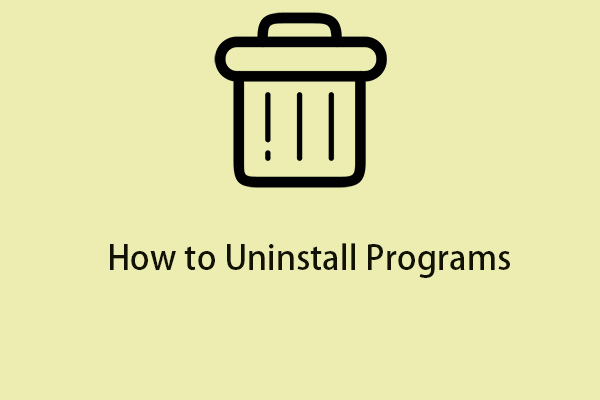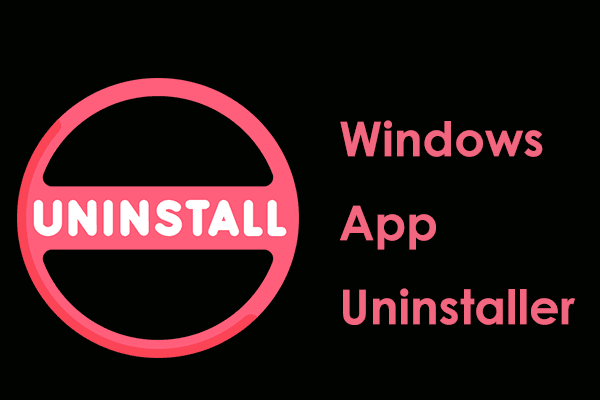Undoubtedly Mozilla Firefox is one of the best web browsers for Windows, macOS, or Linux and it has millions of users including you. However, there are often pressing reasons to drive you to make a decision to uninstall Firefox.
For some of you, the user experience is not attractive or Firefox may have high resource consumption. On the other hand, you may have been using Firefox for a long time and want to switch to another browser like Google Chrome, then it is time for you to remove it. Furthermore, it appears that some issues with Mozilla Firefox occur, and uninstalling and reinstalling it can troubleshoot issues.
Here we don’t convince anyone to uninstall this browser and use that one, but only describe some ways to remove an app in Windows 11/10, as usual. If necessary, take these measures now!
Uninstall Mozilla Firefox via MiniTool System Booster
As far as “how to uninstall Firefox Windows 10/11” is concerned, running a professional app uninstaller can be a good idea and we recommend MiniTool System Booster.
Beyond the ability to optimize a PC for optimal performance by cleaning up the system, disabling startup apps & background processes, increasing CPU performance, and more, MiniTool System Booster offers a feature called Advanced Uninstaller to facilitate uninstalling unwanted or unused programs, as well as the Deceptive Programs feature to find and remove harmful software from your device.
To begin the process of uninstalling Mozilla Firefox, follow the guide:
Step 1: Download, install, and launch MiniTool System Booster on Windows 10/11.
MiniTool System Booster TrialClick to Download100%Clean & Safe
Step 2: Hit Performance Home and choose Toolbox, which takes you to a window that displays many tools.
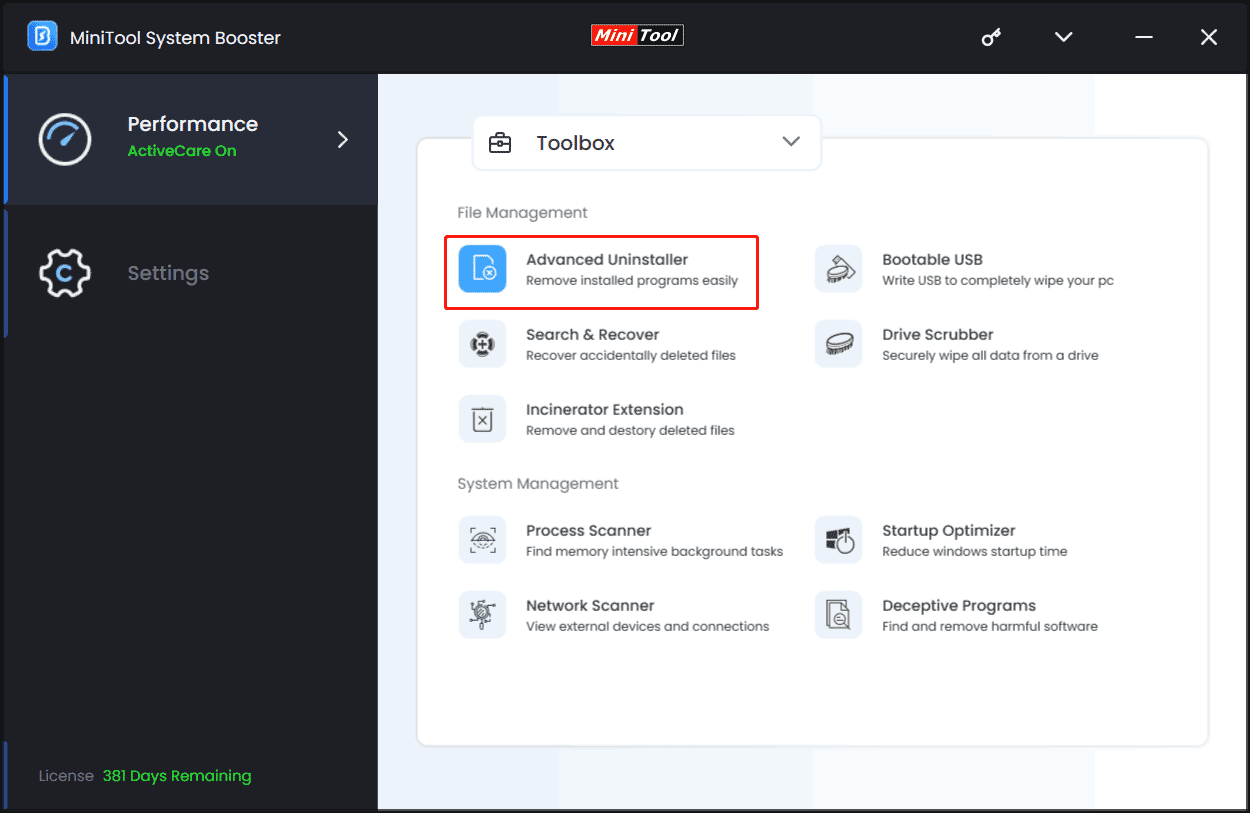
Step 3: After finishing loading programs, locate Mozilla Firefox and hit the UNINSTALL button, then complete the uninstallation as per the popups.
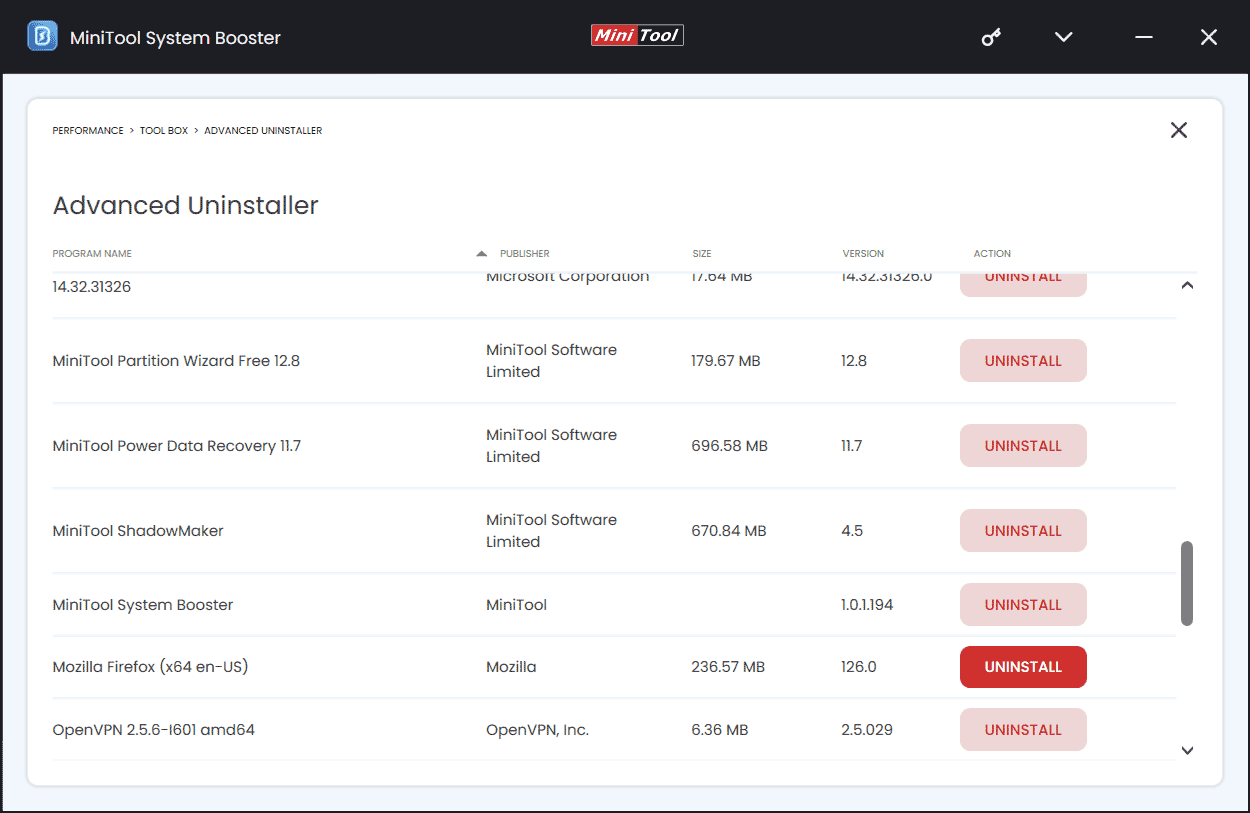
Uninstall Firefox Windows 11/10 in Control Panel
Uninstalling a program in Control Panel will be another way. This utility, an important component of Windows, provides the ability to manage and change system settings and its Programs and Features tool allows viewing all programs installed on the computer and uninstalling unused applications, as well as repairing certain programs.
Below is how to uninstall Firefox on a Windows PC via Control Panel:
Step 1: Access Control Panel by searching for this utility in the Search box.
Step 2: Select Large icons from the drop-down menu in View by and hit Programs and Features.
Step 3: Find Firefox from the list, right-click on it, and choose Uninstall to remove this browser.
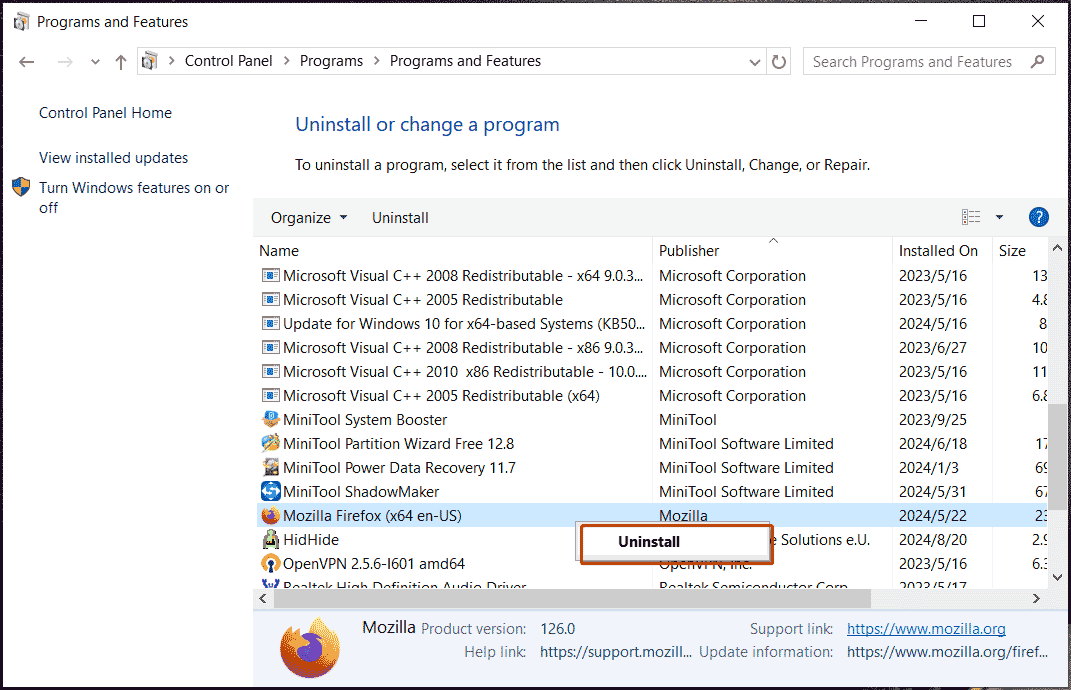
Remove Firefox Using Built-in Uninstaller
When installing Mozilla Firefox on your Windows 11/10 PC, there is an uninstaller saved to the installation directory. So you can run this uninstaller to remove this browser.
Step 1: Right-click on the shortcut of Firefox and choose Open file location. Usually, the default path is C:\Program Files\Mozilla Firefox.
Step 2: Locate and open the Uninstall folder, then double-click on the helper.exe file to call out the Mozilla Firefox Uninstall window. Click Next to continue.
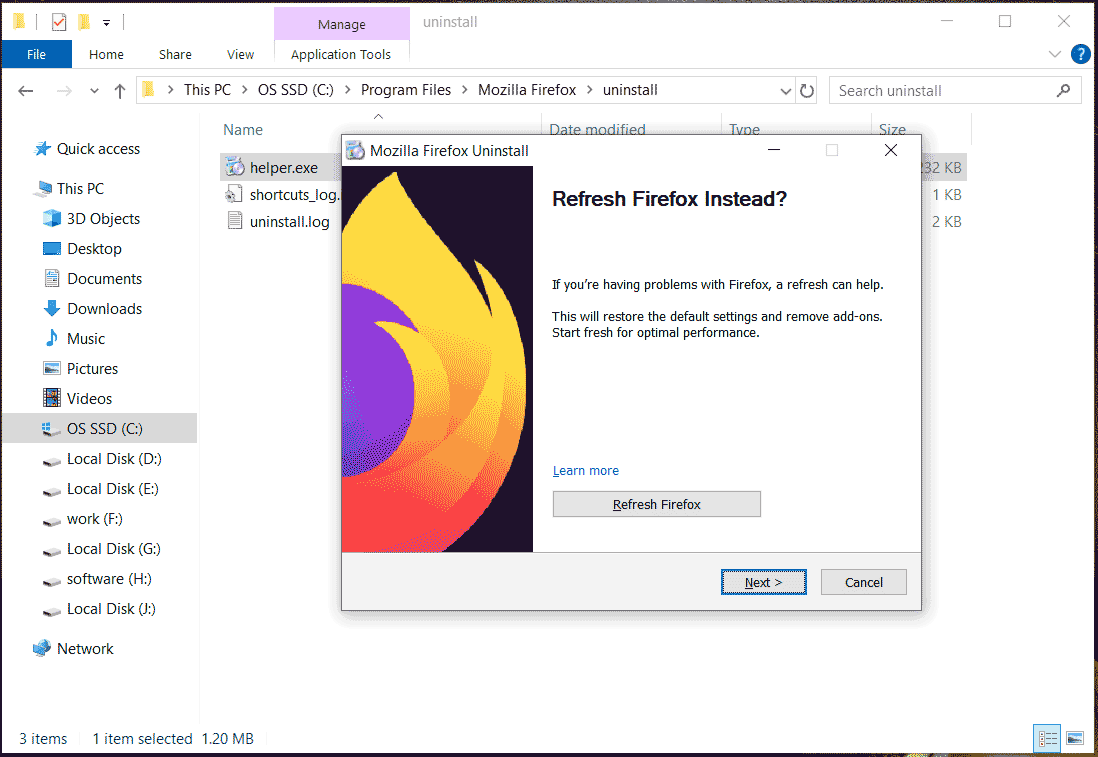
Step 3: Hit the Uninstall button to begin to uninstall Mozilla Firefox.
Delete Firefox via Settings
Windows 11/10 gives an option to uninstall Mozilla Firefox via its Settings app. To finish uninstalling the browser, take these steps:
Step 1: Go to Start > Settings.
Step 2: Hit Apps > Apps & features or Apps > Installed apps.
Step 3: Locate Mozilla Firefox, hit three dots > Uninstall (Windows 11), or click this app and tap on Uninstall (Windows 10).
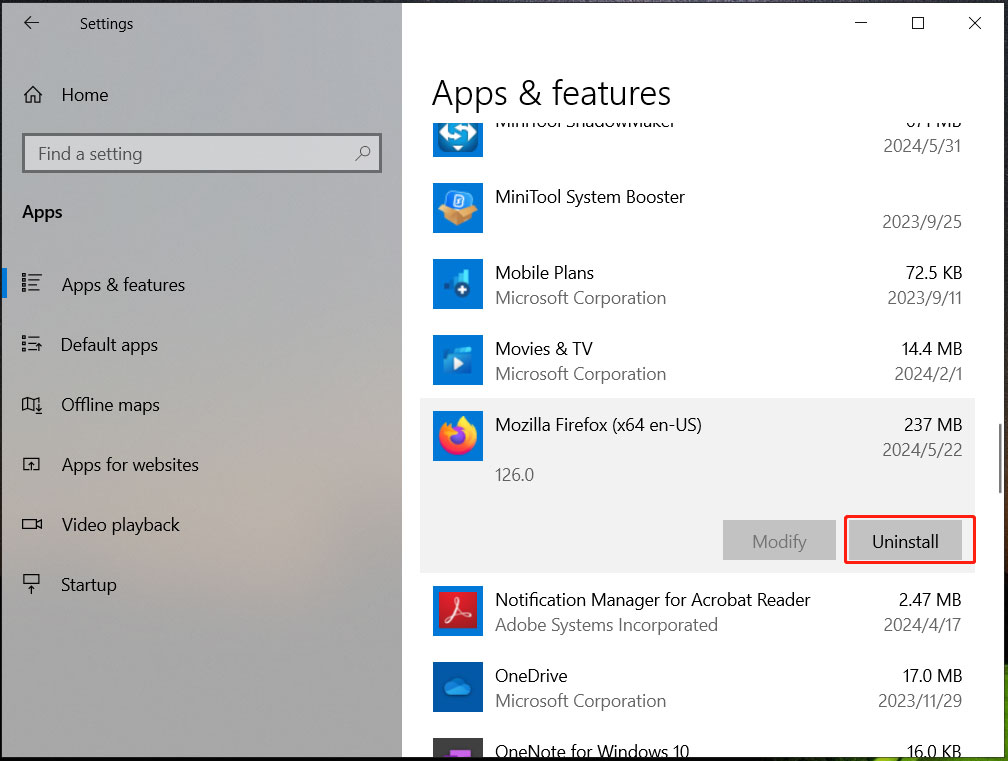
Also read: How to Fix Windows 11/10 Settings Cashing/Freezing/Stuck
Uninstall Firefox Command Line
When you search for “how to uninstall Firefox Windows 11” in Google Chrome or Firefox, you may notice a related search at the bottom – uninstall Firefox command line. Certainly, you can remove this browser by running a command in Command Prompt.
Step 1: Type cmd into Windows Search, hit Run as administrator, and click Yes in the UAC window.
Step 2: Type the command – [install directory]\uninstall\helper.exe” /s and press Enter. Replace [install directory] with the path of Firefox on your PC like C:\Program Files\Mozilla Firefox.
How to Uninstall and Reinstall Firefox Without Losing Bookmarks
Once completing the uninstallation using the one way above, your saved bookmarks are also deleted. If you choose to uninstall Firefox and reinstall it to address some problems, remember to export bookmarks in advance and import them after a reinstallation.
Step 1: Open Firefox, click the menu (the 3 horizontal lines button) and hit Bookmarks > Manage bookmarks.
Step 2: In the Library window, go to its toolbar and click Import and Backup > Export Bookmarks to HTML.
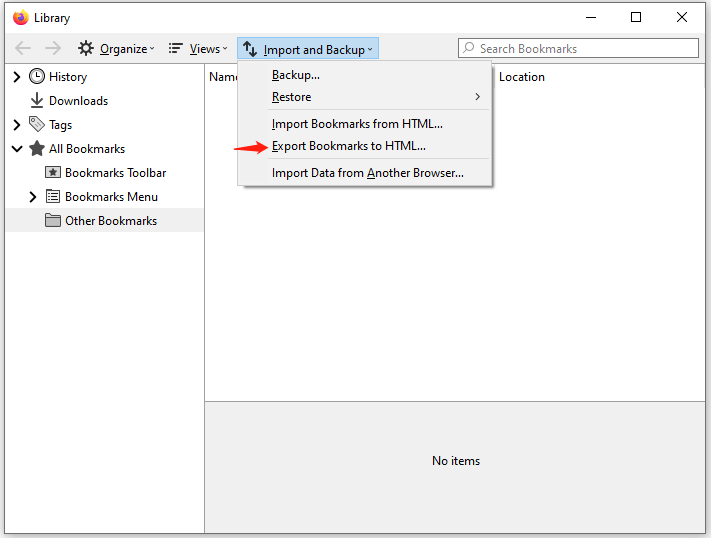
Step 3: You see the Export Bookmarks File window. Choose a location like the desktop to save the file – by default, it is called bookmarks.html.
Step 4: Hit Save to confirm the operation. Now you have successfully exported bookmarks. Whereafter, try to uninstall Mozilla Firefox and reinstall it. Next, go to Library > Import Bookmarks from HTML and import them.
Bottom Line
You have a clear picture of how to uninstall Firefox completely on Windows 11/10. Here are 5 straightforward ways to help you, including MiniTool System Booster, Control Panel, Settings, the built-in uninstaller, and Command Prompt. Hence if necessary, take one way to remove it by following the stepwise guide.