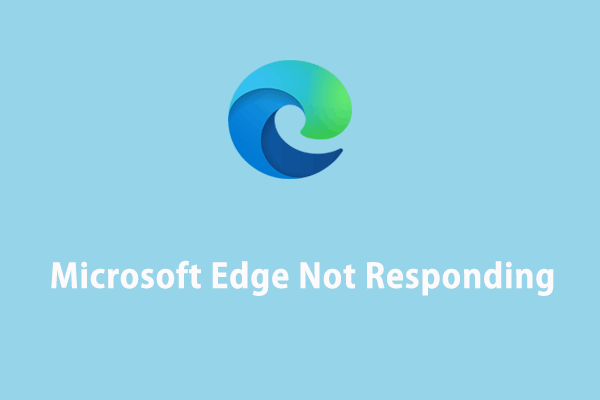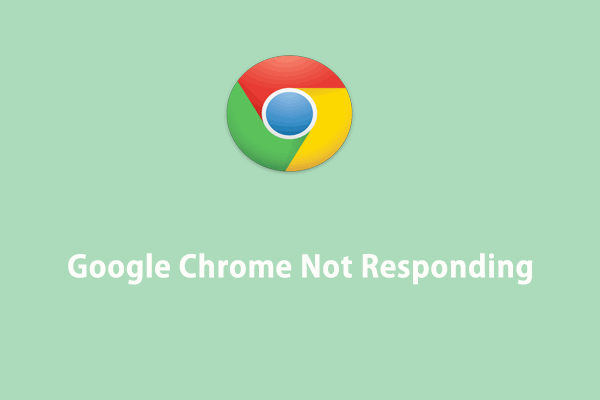Firefox Not Responding Windows 10/11
As one of the most popular web browsers, Mozilla Firefox is widely used by users all over the world because of its design, features, and extensions. Even so, it may go wrong like other applications, for example, the common issue of Firefox not responding.
It can freeze or hang right after launch, during routine use, or while running some specific activities. Your clicks and keystrokes seem to not work and nothing happens. Sometimes you see an error message saying “Firefox is already running, but is not responding” or you notice the mouse cursor becomes a spinning wheel when hovering it over the Firefox window.
Why is Firefox not responding? This annoying problem may stem from malicious/unreliable extensions or plugins, permission issues, high CPU/RAM usage, extensive download history, web cache, etc.
But worry no more! We will display how to fix Mozilla Firefox not responding through multiple solutions.
Tip 1: Scan Your PC with MiniTool System Booster
When Firefox hangs/freezes or is not responding, other applications may be taking up system resources. Under these circumstances, disable those programs.
Besides, cache, browsing data, and other data cause Firefox to stop responding. In this case, clearing them will do a favor.
Considering these cases, we recommend using MiniTool System Booster, a reliable and professional PC tune-up software. You can run it to end resource-hungry background tasks, clear cached files, browsing history, & cookies, and delete junk files to fix Firefox freezing/hanging/not responding. Besides these features, MiniTool System Booster devotes itself to speeding up the PC from various aspects.
Next up, let’s focus on how to solve your issue from two aspects.
Step 1: Download, install, and open MiniTool System Booster.
MiniTool System Booster TrialClick to Download100%Clean & Safe
Step 2: Access the Deepclean tool under Performance. It allows you to perform NetBooster and Internet Cleanup. The former helps to troubleshoot Internet issues and speed up the network connection while the latter helps to delete browser cache files, cookies, Internet junk files, browsing data, saved passwords, and more.
Just hit START CLEAN to begin these two tasks. For the rest operations, skip the ones you want to ignore.
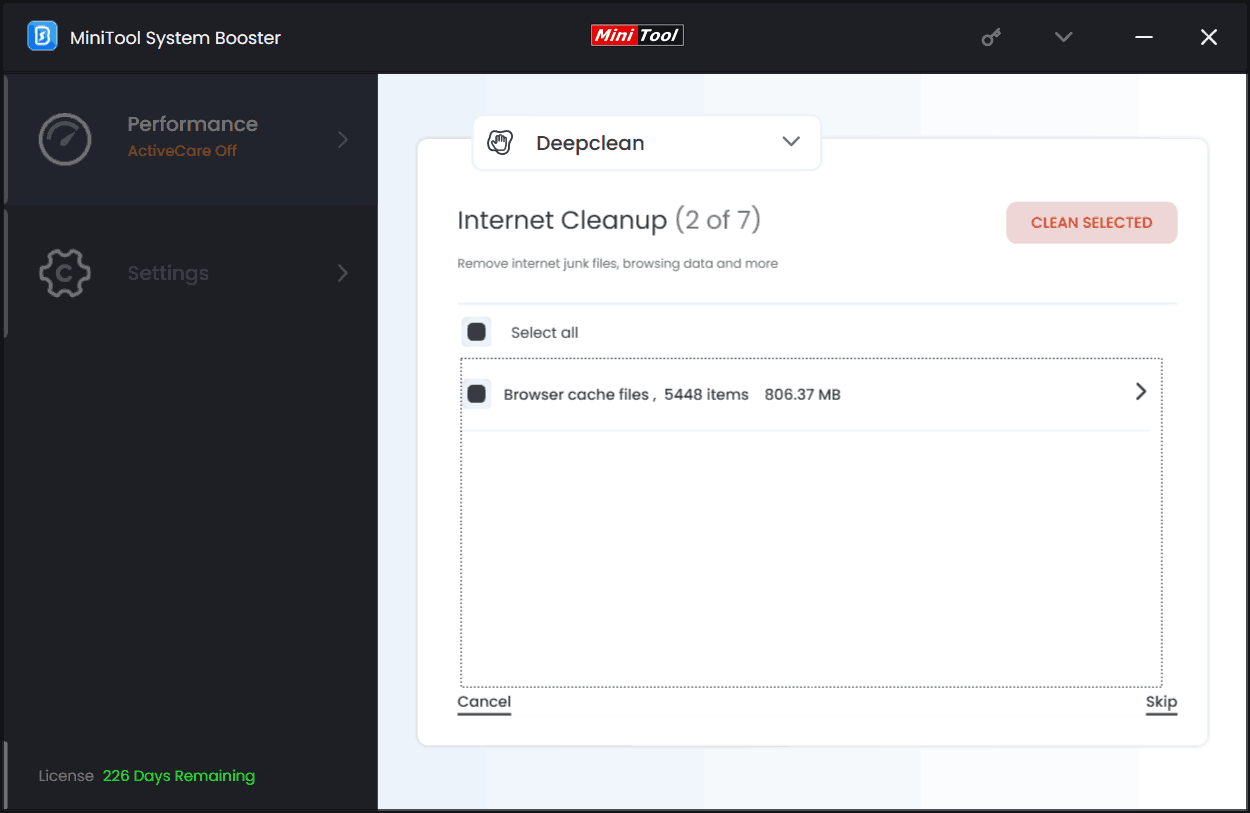
Step 3: To disable many background processes that use much RAM and CPU, go to Toolbox > Process Scanner. After the scan, click Terminate Process next to the processes to end them one by one.
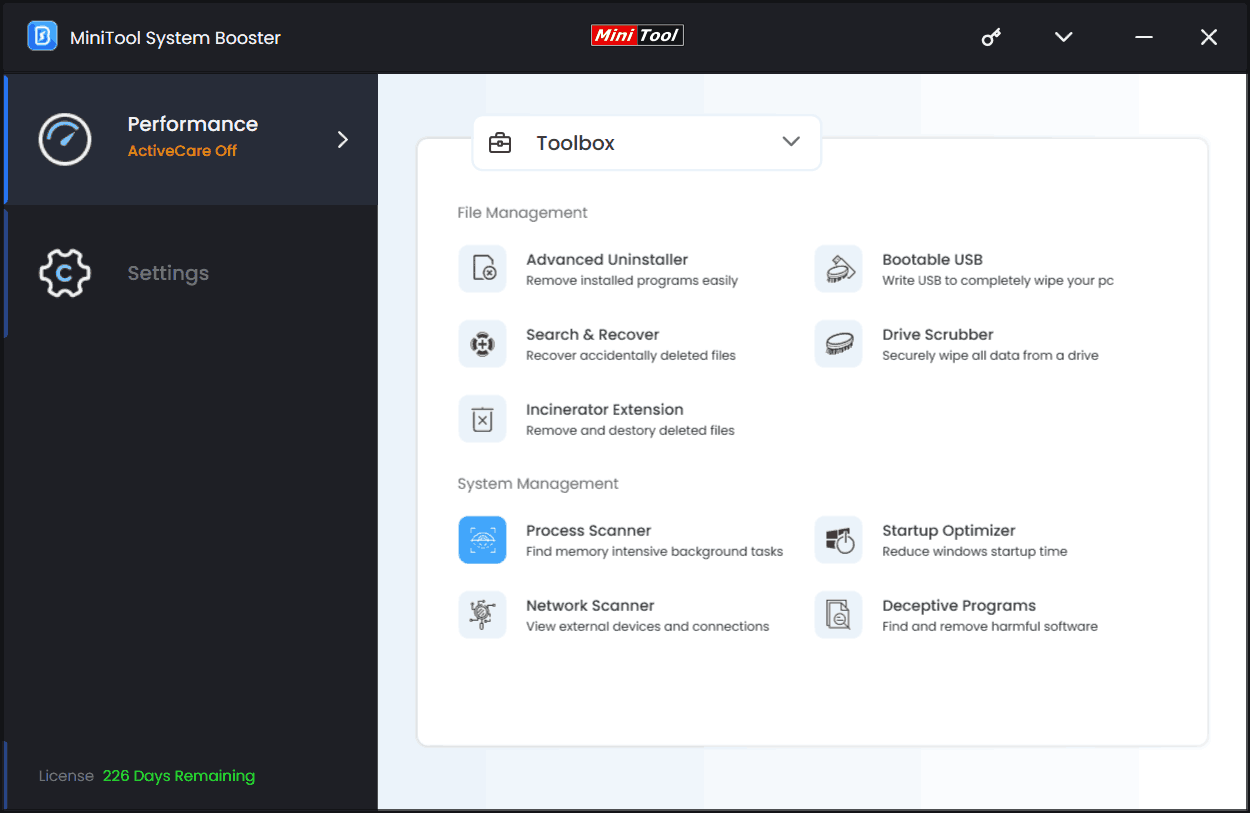
Tip 2: Check Access Rights
Mozilla Firefox must have permission to create files in the profile folder. If your profile file only has the read-only right, Firefox not responding will appear. So, make sure you have the correct permissions.
Step 1: Press Win + R to open Run, type in %APPDATA%\Mozilla\Firefox\Profiles\,and click OK. A window that contains your profile folders is open.
Step 2: Find the target folder, right-click on it, and choose Properties.
Step 3: In the General tab, uncheck the box of Read-only and save the change.
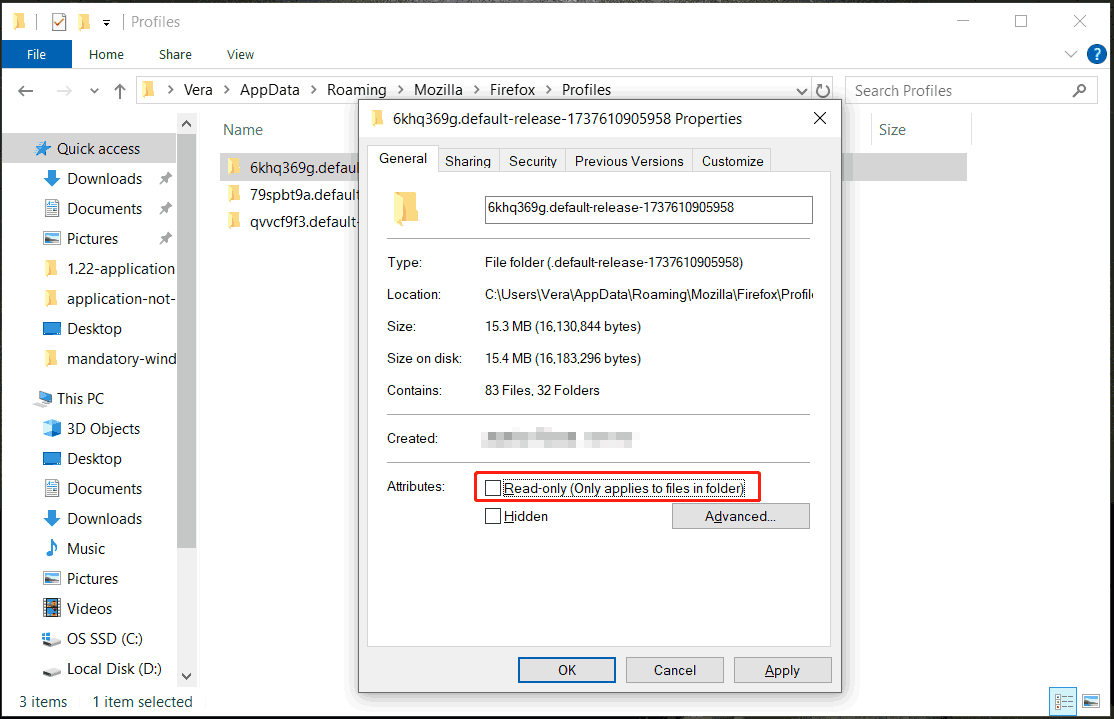
Tip 3: Create a New Places Database
When Firefox hangs at random times, the possible reason may involve a corrupt places database that stores bookmarks, input history, browsing history, favorite icons, etc. Creating a new database will work but it will delete all of this information. Remember to export your bookmarks in advance.
Also read: How to Backup Firefox Bookmarks and Restore Them?
Step 1: Open Firefox, hit the ≡ button, go to Help > More Troubleshooting Information.
Step 2: Under Applications Basics, find Profile Folder and click Open Folder.
Step 3: Close Firefox and find & rename the files places.sqlite to places.sqlite.old and places.sqlite-journal to places.sqlite-journal.old in the opened profile folder.
Step 4: Relaunch Firefox and a new places database will be created. Don’t forget to import bookmarks.
Tip 4: Disable Hardware Acceleration
Firefox uses hardware acceleration to improve its performance but this feature could cause Firefox not responding on Windows 11/10. Disable it via these steps:
Step 1: Tap on the Hamburger button and head to Settings > General.
Step 2: Under Performance, untick Use recommended performance settings and then uncheck Use hardware acceleration when available.
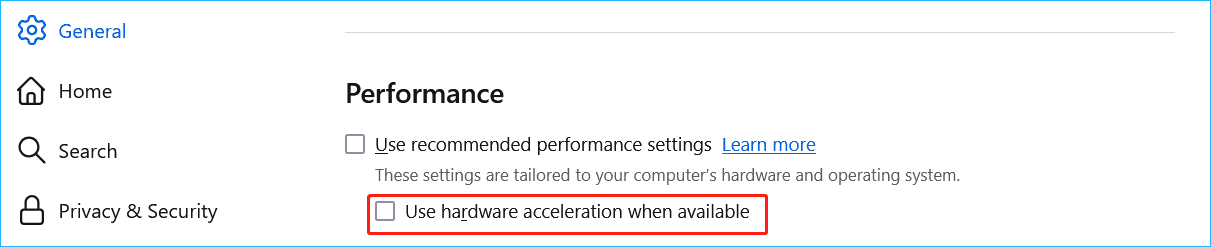
Tip 5: Clear Download History, Cache and Cookies
When Firefox is not responding on Windows 10/11, clearing download history, browsing history, cache, and other data will get you out of trouble.
Open your menu, click History > Clear recent history, choose Everything from the When drop-down menu, choose History, Cookies and site data, as well as Temporary cached files and pages, and then tap on Clear.
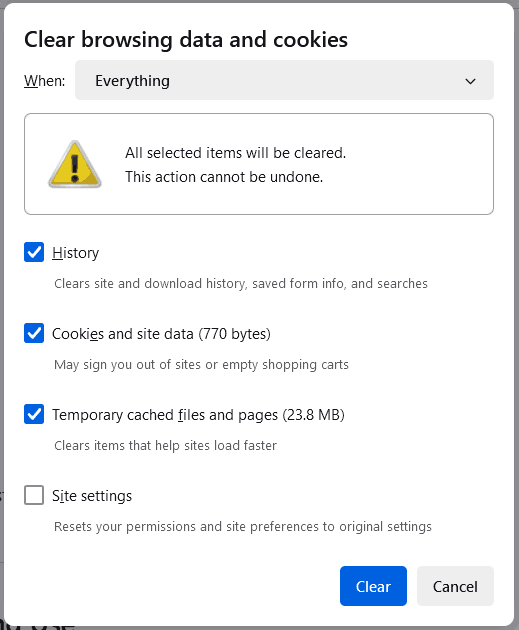
Alternatively, you can go to Settings > Privacy & Security > Cookies and Site Data, and click Clear Data.
To clear your download history, click the Hamburger button, choose Downloads, and then click Clear Downloads.
Tip 6: Change Firefox Download File
If Firefox hangs/freezes or stops responding when you start downloading a program or file, try to change the default storage file.
Step 1: Head to Settings > General.
Step 2: In the Downloads section, click Browse.
Step 3: Choose a different location.
Tip 7: Update, Refresh, or Reinstall Firefox
Sometimes you suffer from Firefox not responding on startup, updating, refreshing, or reinstalling it may help.
Open the Settings menu, go to General > Firefox Updates > Check for updates to update Mozilla Firefox.
To refresh Firefox, click the Hamburger button, head to Help > More Troubleshooting Information > Refresh Firefox (click twice).
To reinstall Firefox, uninstall it via Control Panel or using MiniTool System Booster mentioned in tip 1 (click Toolbox > Advanced Uninstaller) and re-download the installer, finish the installation.
Final Words
These are common methods to solve Firefox not responding in Windows 11/10. Try them one by one until you find the method that works for you. Hope that you easily solve your issue.