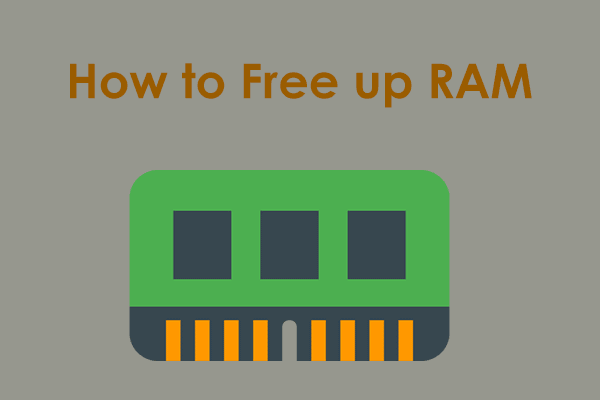Games Loading Slow on PC
As a game player, you may find yourself in such a situation: when you are all ready to play your favorite games, it seems that games take forever to load on PC. Talking of games, the issue of a game failing to load properly often arises, which is no surprise.
Why do you take too long time to open your games on a Windows 11/10 computer? Common reasons are listed here:
- You open too many applications which take a chunk of your memory.
- A graphics card driver is outdated, resulting in slow game loading.
- You run an old version of a game on Windows 11/10.
- You use a low-end PC to play games since most games are resource-intensive.
What’s more, you may meet some variations of this issue, such as games loading slow on SSDs, old games running slow on Windows 11/10, and PC games running slower than usual. So how can you fix the slow game load issue? Let’s delve into how to make games load faster on a PC through several efficient ways.
Fix 1: Run MiniTool System Booster
Once games take forever to load on PCs, the first thing you should consider will be optimizing the system for optimum performance. As a PC tune-up software with rich features, MiniTool System Booster is worth trying since it plays a great role in performing a maintenance task, uninstalling apps, defragmenting a hard drive, disabling intensive programs running in the background, cleaning up a PC, freeing up RAM, and more.
Next download and install MiniTool System Booster on your Windows 11/10 computer to do those tasks to get rid of slow gaming loading.
MiniTool System Booster TrialClick to Download100%Clean & Safe
Step 1: Launch this PC optimizer on the PC where games load very slowly.
Step 2: In Performance, enable ActiveCare to scan your computer regularly for peak PC performance while it is idle. If you feel like performing the maintenance task right now, hit RUN SCAN to begin scanning and then hit FIX ISSUES to fix all the found issues. To view details about those issues, hit the number under ISSUES FOUND.
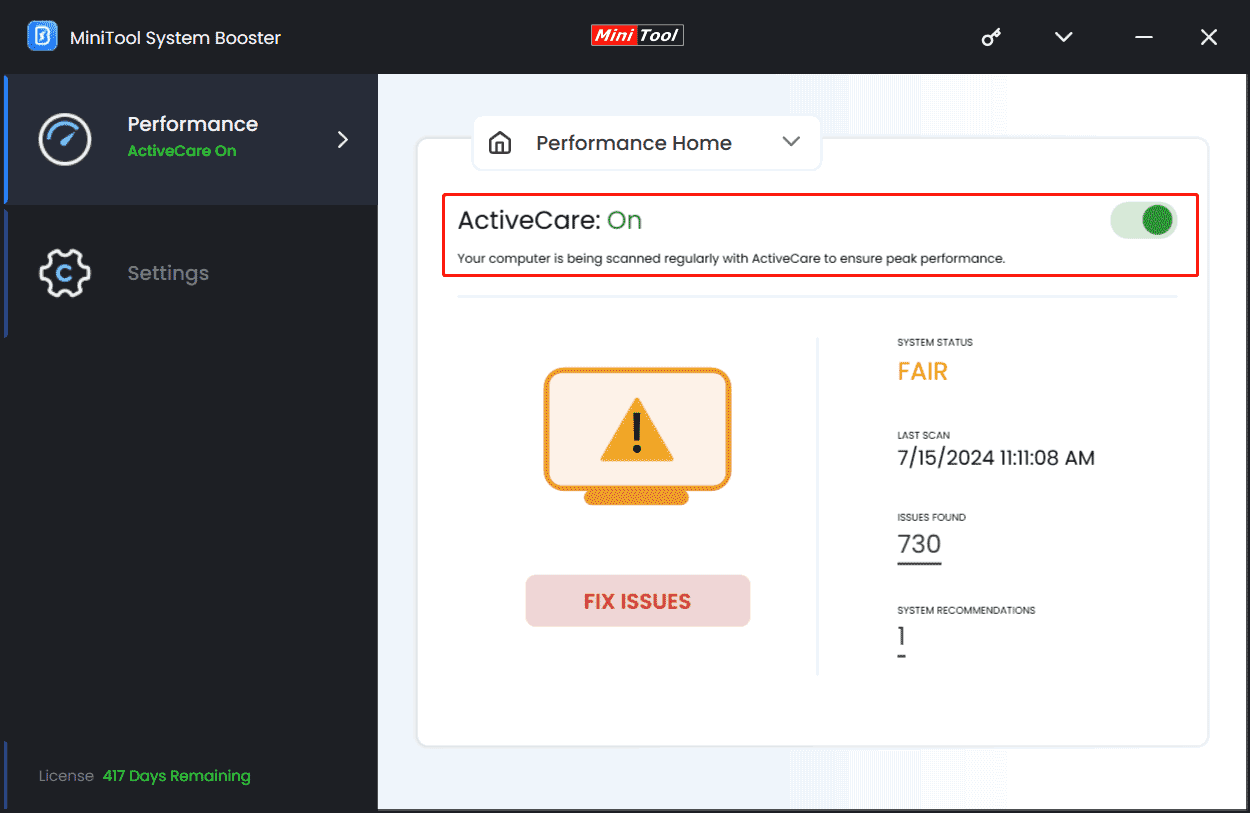
Step 2: While games take forever to load on PCs, you should also uninstall some applications since they may use many system resources like GPU, CPU, or RAM. Also, do this task with MiniTool System Booster:
- Go to Toolbox and tap Advanced Uninstaller.
- Locate the apps one by one and then hit UNINSTALL > Yes to remove them.
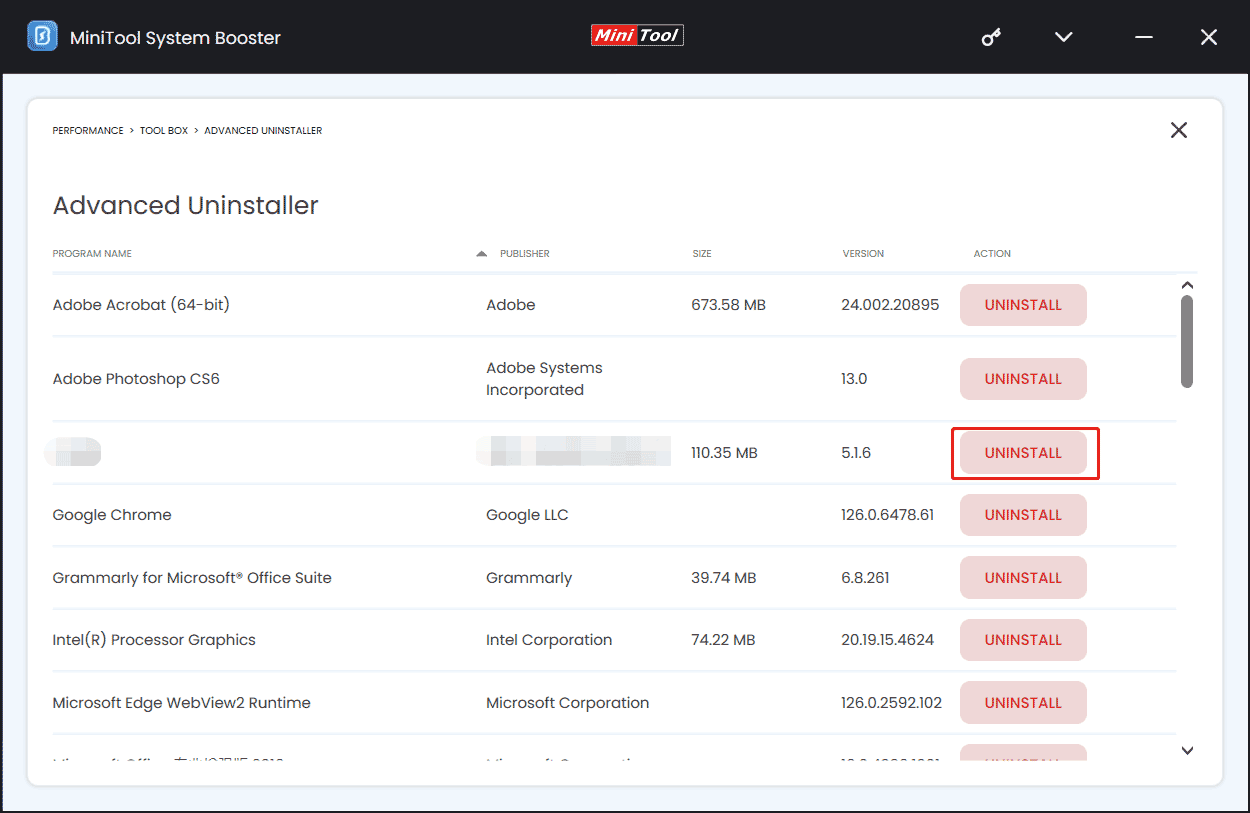
Step 3: If you want to disable some intensive background apps, go to Toolbox > Process Scanner > Scan now, locate the target app and hit Terminate Process.
Step 4: In addition, you had better also defragment your traditional hard drive and free up RAM in case of games loading slow on PC. For these two tasks, use the Deepclean feature. Hit it under the drop-down menu and click START CLEAN to begin 7 cleanup tasks.
You are allowed to skip some ones as per your needs but make sure you run Program Accelerator for disk defrag (skip this if you use an SSD) and Memory Mechanic to clean out some memory space.
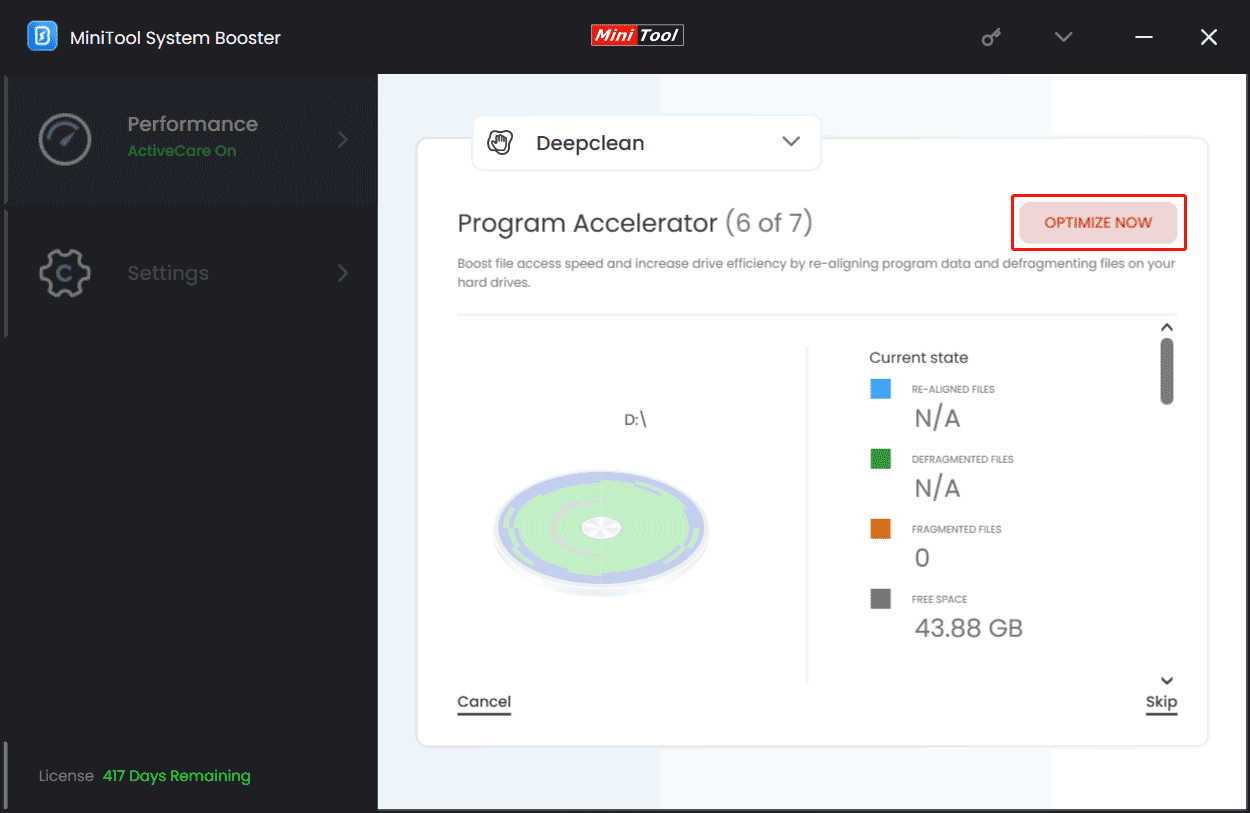
Fix 2: Optimize Your Disk
Windows 10/11 offers a built-in feature to let you optimize your hard drive if games take forever to load on a PC. Take these steps to run the disk defrag:
Step 1: Type Defragment into the search box and hit Defragment and Optimize Drives.
Step 2: Choose the drive that needs optimization and hit Optimize.
Skip this fix in case of games loading slow on SSD since defragment won’t do anything to help get a faster solid-state drive but use up write cycles and cause it to wear.
Fix 3: Perform a Clean Boot
A clean boot refers to running Windows with a minimal set of drivers and startup programs, helping eliminate conflicts between third-party software and the computer. In some cases, your games take forever to load on PCs due to apps or services running in the background. To help you out, try to clean boot the machine.
Step 1: Open System Configuration by typing msconfig into the search box and hitting Enter.
Step 2: Under the General tab, tick Selective startup and check Load system services.
Step 3: In the Services tab, tick Hide all Microsoft services and hit Disable all.
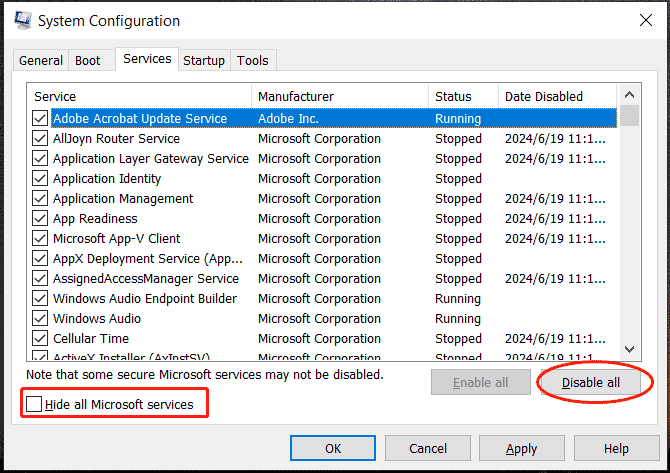
Step 4: Go to Startup > Open Task Manager and disable all the startup items.
Step 5: Hit Apply > OK in the System Configuration window.
Fix 4: Update a Graphics Card Driver
Windows games require various components with the respective drivers including a graphics card, network adapter, sound and video, and more. In order to let them work properly, make sure these drivers are up to date.
When your games may take a long time to load, an outdated graphics card drive will be to blame for this issue, and updating it will do the trick in most cases.
Step 1: Press Win + X to choose Device Manager from the menu.
Step 2: Right-click on your GPU under Display adapters and select Update driver.
Step 3: Hit Search automatically for drivers to begin the driver update.
Fix 5: Upgrade HDD to SSD
Speaking of “how to make games load faster”, you may consider upgrading your HDD to an SSD for faster speed if you are affordable to an SSD. For this task, run an SSD cloning software – MiniTool ShadowMaker to clone HDD to SSD and then replace the hard drive.
MiniTool ShadowMaker TrialClick to Download100%Clean & Safe
Step 1: Connect an SSD to your PC, launch this software and hit Keep Trial.
Step 2: Go to Tools > Clone Disk.
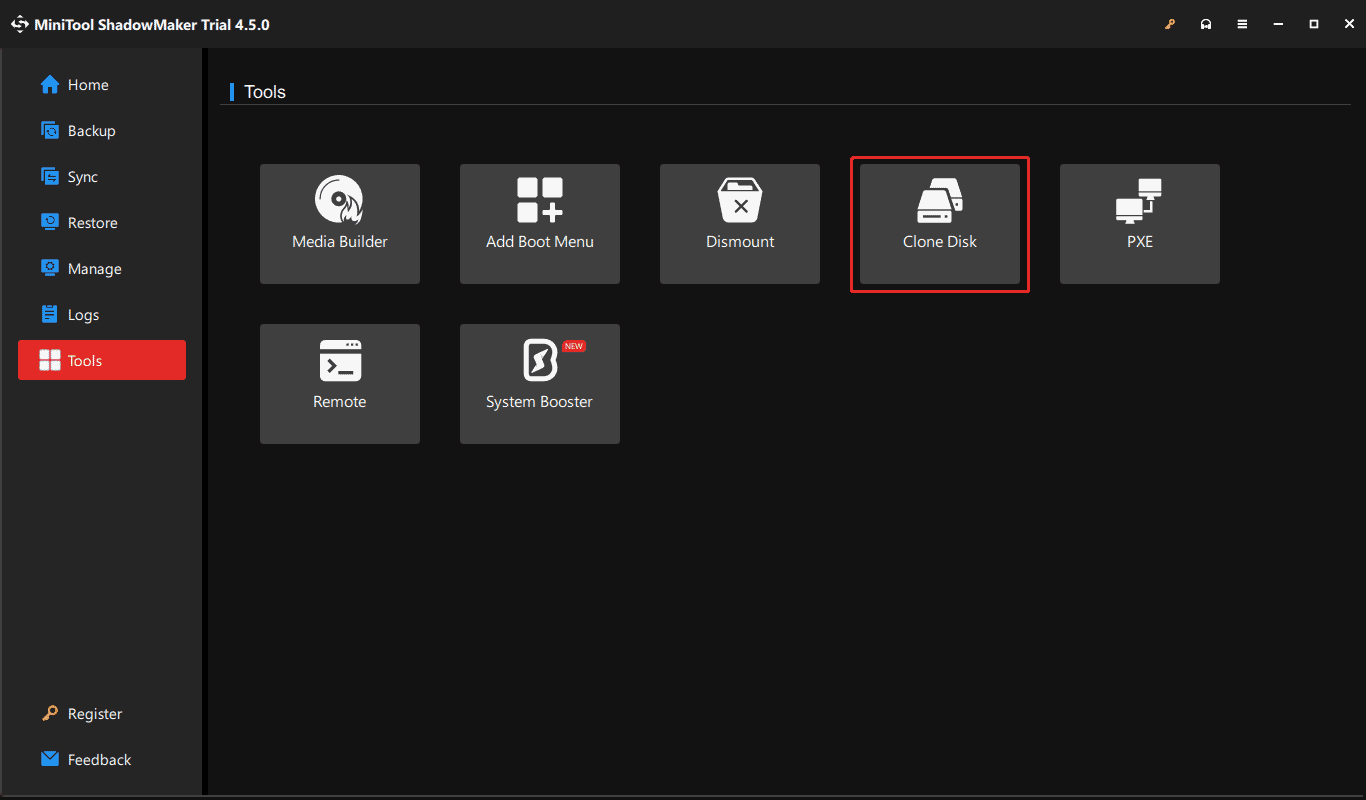
Step 3: Choose the source disk and target disk, register this software (only for system disk cloning), and begin the cloning process.
Final Words
What if games take forever to load on PC? From this post, you will find several fixes and just give them a try. Among them, MiniTool System Booster can work wonders in addressing slow game loading on Windows 11/10. Don’t hesitate and get it now.
MiniTool System Booster TrialClick to Download100%Clean & Safe