Do you want to uninstall Microsoft Office? How to uninstall Microsoft Office on Windows/Mac? What to do when you can’t uninstall it? This post from MiniTool provides a full guide in multiple ways. Now, keep on reading.
There are several different reasons why you would want to uninstall Microsoft Office. Maybe you encounter issues when using the program or you want to try another program such as WPS, or your subscription period could be up and you do not want to renew. Whatever the reason is, you can learn how to uninstall Microsoft Office in this post.
Related post: Microsoft Office 2024 Preview Download & Installation
How to Uninstall Microsoft Office on Windows
This part introduces how to uninstall Microsoft Office on Windows in 5 ways.
Way 1: Via MiniTool System Booster
First, you can try a professional uninstaller to remove Microsoft Office from your PC. Speaking of uninstall programs, MiniTool System Booster is recommended. It is a piece of useful PC tune-up software that offers file management tools to uninstall programs, wipe a PC or hard drive, and destroy deleted files.
Besides, it has cleanup tools like NetBooster, Internet Cleanup, Windows Cleanup, Registry Cleanup, Security Optimizer, Program Accelerator, and Memory Mechanic to find and clean up unnecessary clutters that slow down your Windows PCs.
Download and install MiniTool System Booster on your PC. You can use the Trial edition for 15 days.
MiniTool System Booster TrialClick to Download100%Clean & Safe
1. Launch it to enter its main interface and click the drop-down menu to choose Toolbox.
2. Under the File Management part, choose Advanced Uninstaller.
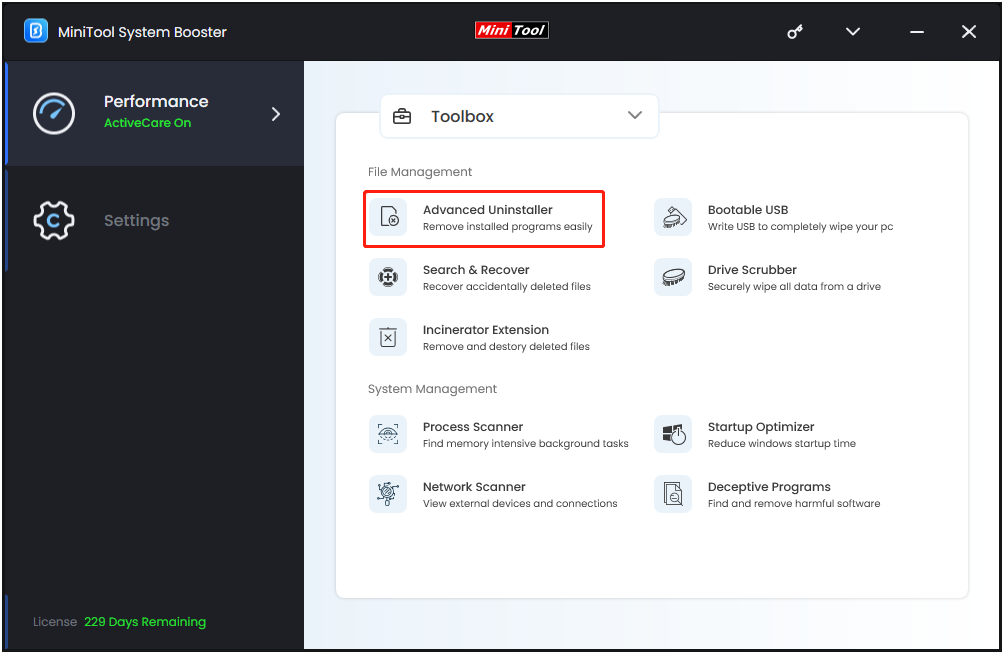
3. Then, you can see the installed programs have been listed. Find Microsoft Office and click the UNINSTALL button.
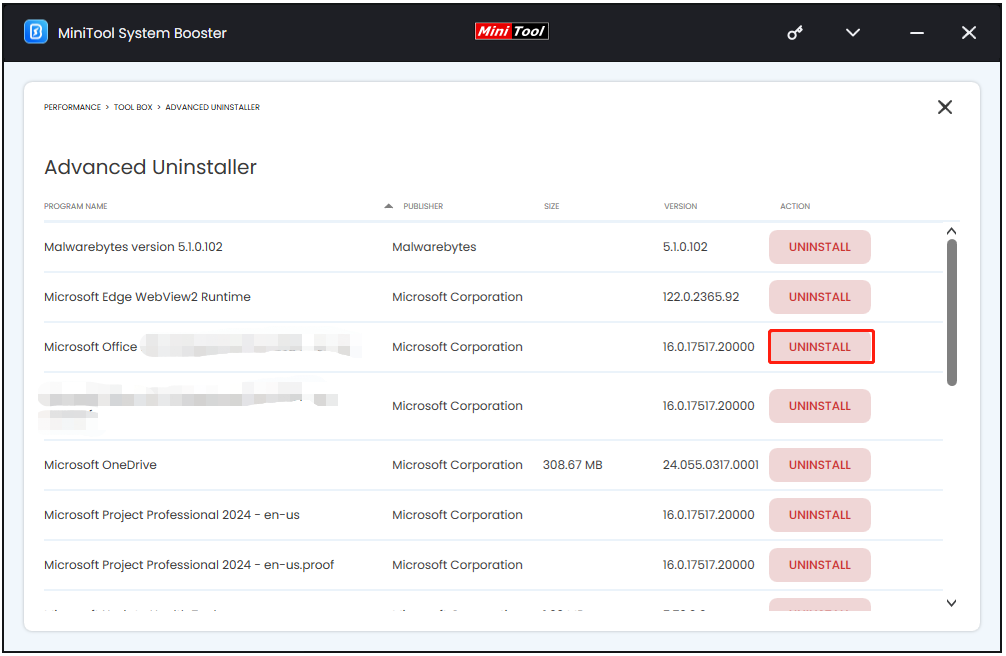
Way 2: Via Settings
How to uninstall Microsoft Office? The second way for you is via Settings.
1. Press the Windows + I keys together to open Settings.
2. Go to App > Installed apps. The installed apps are listed here including the Windows pre-installed programs. Here, find Microsoft Office and you can click the app menu (three-dots) button and choose the Uninstall button.
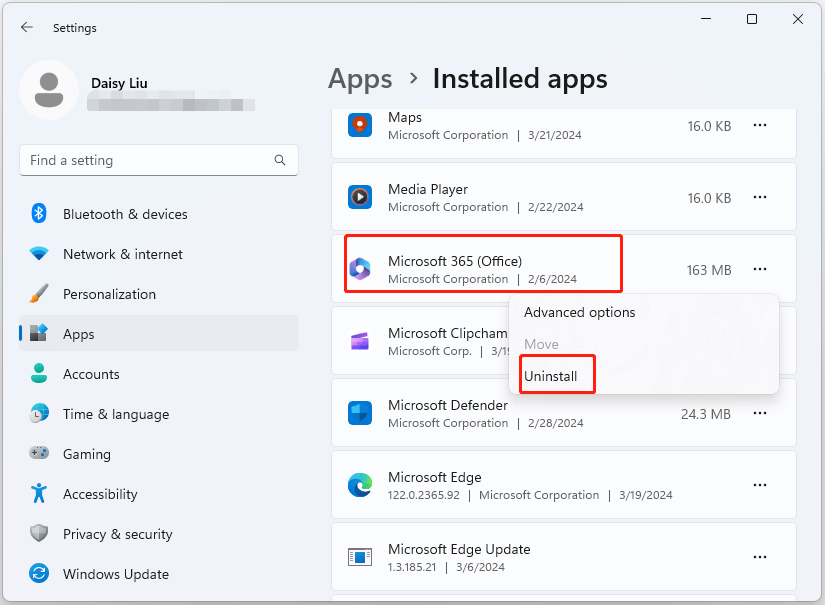
Way 3: Via Control Panel
To uninstall Microsoft Office on Windows, Control Panel can also be helpful and you can use these steps:
1. Type Control Panel in the Search box and click Open to launch it.
2. Change the view method to Category.
3. Click Uninstall a program under the Programs part.
4. Find Microsoft Office and click Uninstall.
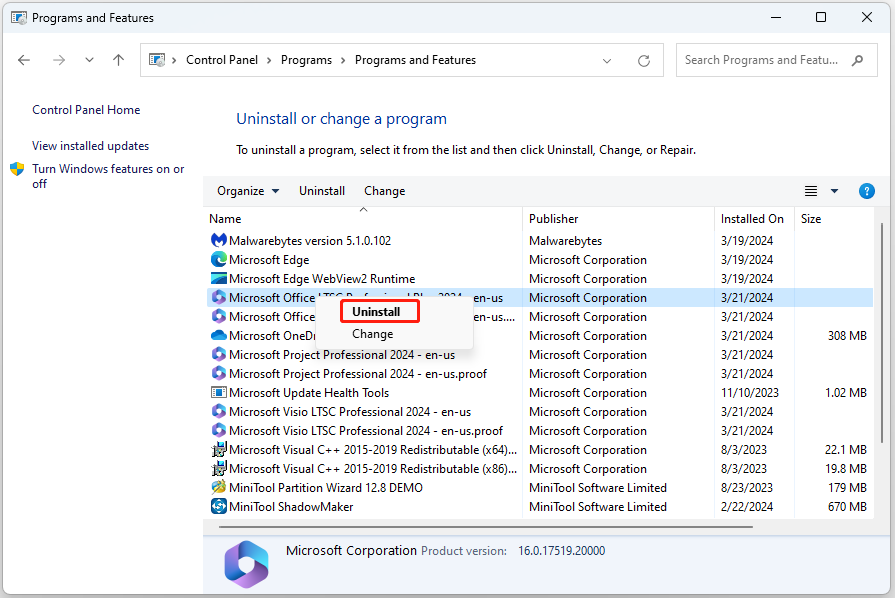
Way 4: Via Windows PowerShell
Windows PowerShell combines the old CMD functionality with a new scripting instruction set with built-in system administration functionality. You can uninstall Microsoft Office via it.
1. Search for Windows PowerShell in the Search box, and right-click the top result to choose Run as administrator.
2. Type the following command to view all the installed apps and press Enter:
Get-AppxPackage
3. You may find it hard to find your app. To solve that, right-click the title bar of Windows PowerShell and choose Edit. Then click the Find… option.
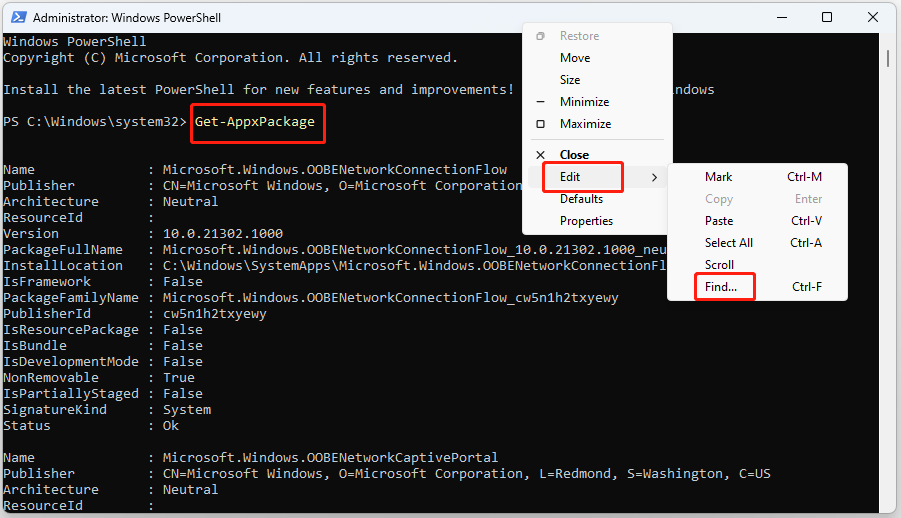
4. In the Find window, type Microsoft Office and click Find Next. After that, PowerShell will quickly navigate your program. Copy the FullPackageNmage of the target app.
Step 4: Type Remove-AppxPackage [Name] and press Enter.
Way 5: Via Microsoft Support and Recovery Assistant
Microsoft Support and Recovery Assistant, also known as Microsoft SaRA, is a free diagnostic tool provided by Microsoft. This Microsoft SaRA tool uses advanced diagnostics to run tests with Microsoft Windows and Office. It also helps you uninstall Microsoft Office on Windows.
1. Go to the Microsoft Support and Recovery Assistant official website.
2. Choose the language and click the Download button.
3. Unzip the SaRA file and you can see the SaraSetup application. Double-click this setup file to install Microsoft Support and Recovery Assistant.
4. Launch it and you are asked which app you are having problems with. You can select Office & Office Apps and click Next.
5. Select the problem you’re having and click Next.
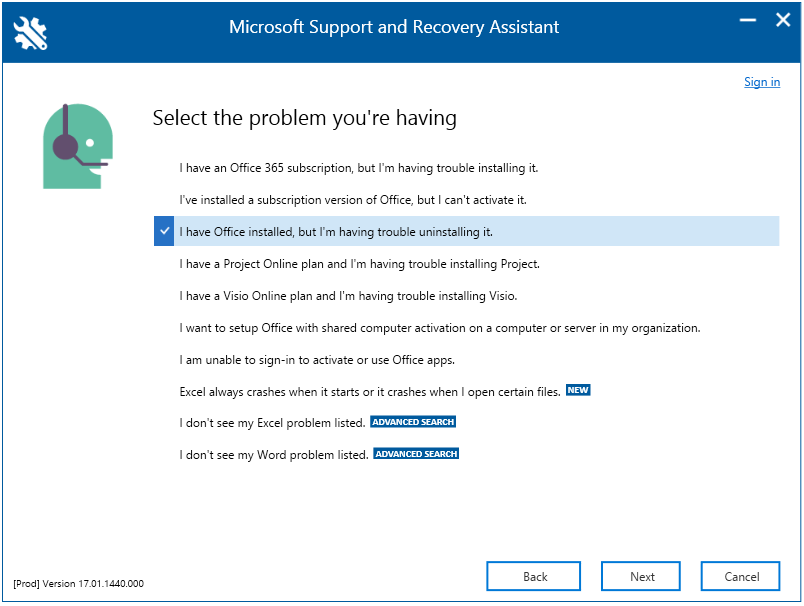
6. Select which Office version you want to remove. Then, confirm it and click Next. It will start to uninstall Microsoft Office.
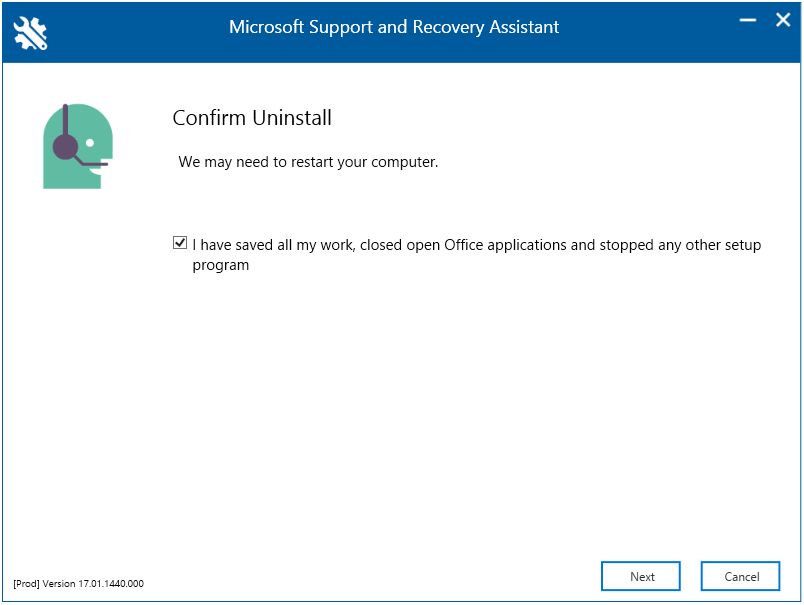
How to Uninstall Microsoft Office on Mac
How to uninstall Microsoft Office on Mac? Follow the steps:
1. Close all open Microsoft Office applications.
2. Open the Applications folder on your Mac and find the Microsoft Office suite.
3. Drag and drop the Microsoft Office suite into the Trash.
4. Empty the Trash to permanently remove Microsoft Office from your Mac.
Can’t Uninstall Microsoft Office
Sometimes, you will find that you can’t uninstall Microsoft Office on Windows/Mac. You can take the following measures.
- Make sure all Office applications are closed and no background processes are running.
- Restart your computer after the uninstallation process.
- Confirm that all Office-related files and folders have been removed.
- Clean up any associated temporary files and registry entries.
- Optimize system performance and prevent software conflicts.
Final Words
This post guides you on how to uninstall Microsoft Office on Windows and Mac. Just do the uninstallation operation as per your needs. I hope that this post will be useful to you.

