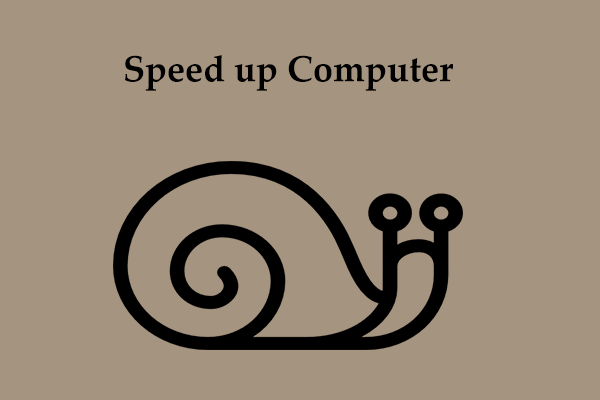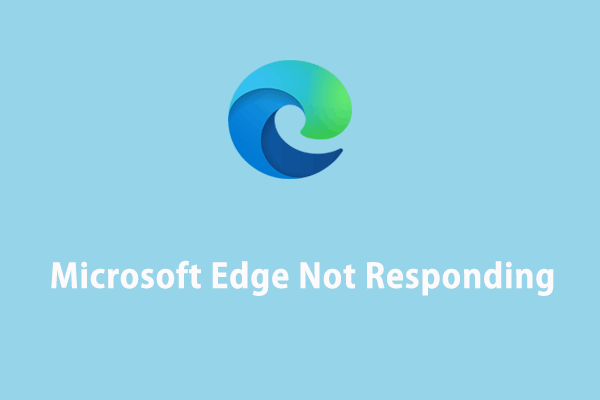Understanding INET_E_Download_Failure on Edge/IE
This issue indicates that the connection was interrupted or failed to download the content. This error usually occurs when you try to visit an available website, and it leaves you with an error message: “The connection to the website was reset. Error Code: a blank page and this error code INET_E_Download_Failure”.
It mainly appears due to various causes, as follows:
- Network Trouble – Your Internet connection may have some temporary bugs or glitches.
- Corrupted Credential – Check if there are any problematic entries in your Credential Manager.
- Damaged Cache and Cookies – The error could be a result of cookies and cache corruption in your browser.
- Incorrect Configurations – The wrong configuration of Edge and Internet Explorer can also cause the issue.
Resolving Error Code INET_E_Download_Failure
Fix 1. Run MiniTool System Booster
To clear browser’s cache and troubleshoot issues with your network, it’s highly recommended to try such a PC optimizer – MiniTool System Booster. This program can easily remove accumulated junk files in your system and browsing history, saved passwords, cached data, and cookies in browsers, and repair broken internet connections.
Aside from these features, it also enables you to speed up your PC by defragmenting hard drive, optimizing disk usage, freeing up memory, and ending startup processes, etc.
Now, follow these steps to fix the error with Internet Explorer or Microsoft Edge with MiniTool System Booster:
Step 1. Download and install MiniTool System Booster on your computer. Then launch it to enter the Performance page.
MiniTool System Booster TrialClick to Download100%Clean & Safe
Step 2. Open the top menu Performance Home and choose Deepclean.
Step 3. Tap on START CLEAN to run 7 cleanup tasks.
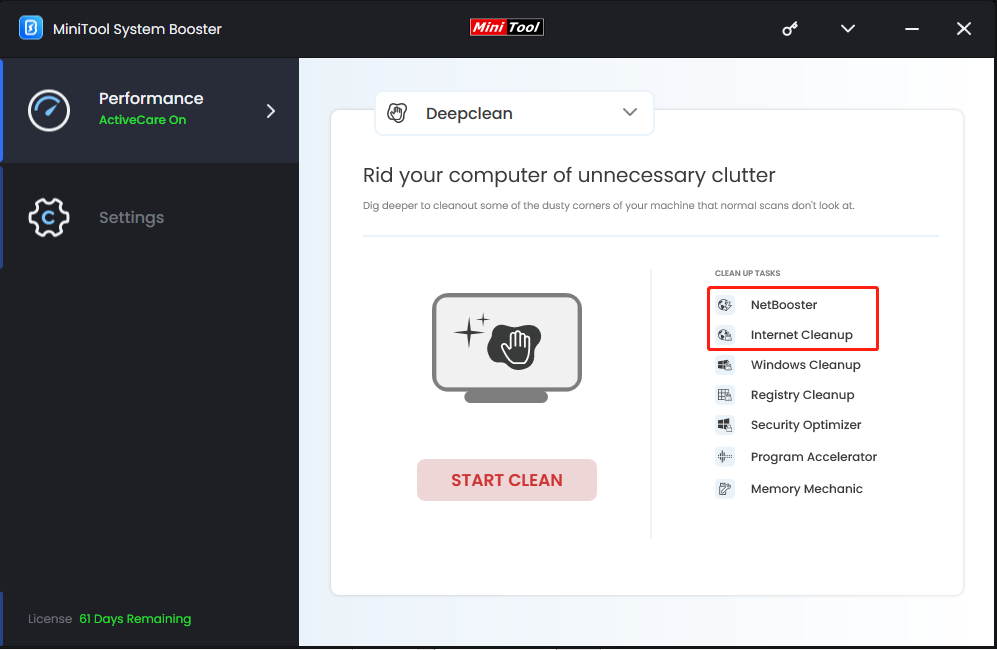
The NetBooster task will increase your network speed and stability. After scanning, wait for a moment and it will automatically optimize and skip to the next task.
The Internet Cleanup task will clean up internet junk files on Edge, Internet Explorer, Google, or other browsers on your computer, including temporary files, cache, cookies, and so forth. After scanning, click on CLEAN SELECTED to remove all the detected rubbish at once.
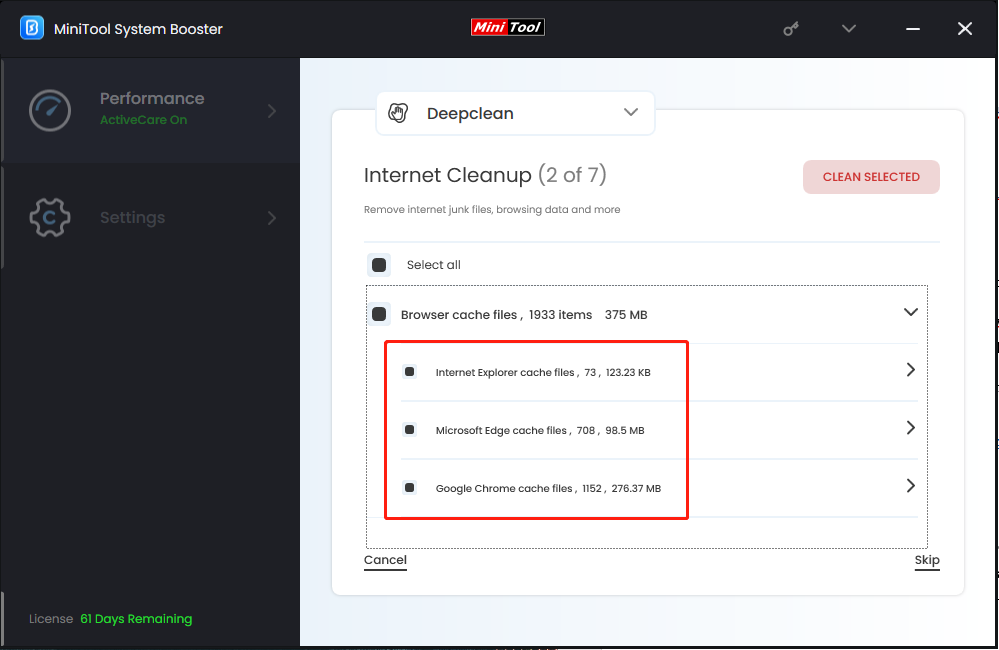
- Windows Cleanup – cleans up junk files in the system.
- Registry Cleanup – removes invalid registry entries.
- Security Optimizer – finds and repairs common Windows security vulnerabilities.
- Program Accelerator – re-aligns program data and defragments hard drives.
- Memory Mechanic – frees up memory usage.
As for the rest of the tasks, you can go on with the work to the end or skip them as per your needs.
Fix 2. Delete Wrong Credential
You can find your login information for websites, related applications and networks in Credential Manager if you’ve ever saved it on your system. Since damaged credentials may trigger the INET_E_Download_Failure error, it’s worth trying to remove them to solve the problem. Here’s how to do it.
Step 1. Type Credential Manager in the search box and tap on Open under the result.
Step 2. In the Web Credentials section, there is a list of web passwords that you stored for websites. Look for the problematic site and click on Remove option to delete it. When seeing a confirmation popup, click Yes.
Step 3. Restart your system and see if there is still the download error.
Related article: How to Fix Credential Manager Not Working Windows 11/10
Fix 3. Adjust Internet Properties or Internet Options
Network interruption is a major factor in this INET_E_Download_Failure error, as it blocks the exchange of data between the web server and your computer. Let’s see how to resolve this failure.
Step 1. Press Win + R to fire up the Run dialog box.
Step 2. Enter inetcpl.cpl into the address bar and tap on OK.
Step 3. When the Internet Properties window shows up, go to the Advanced tab > click on the button that reads Restore advanced settings at the bottom right.
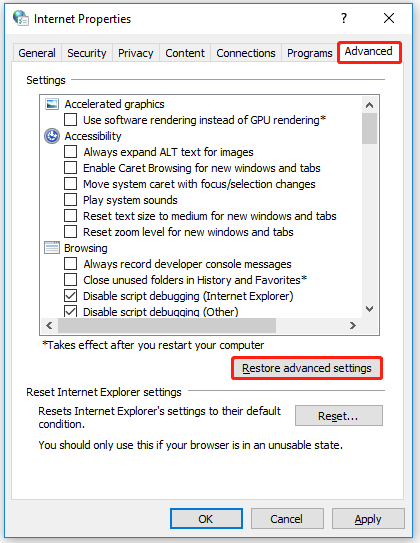
Step 4. Then scroll down to find Do not save encrypted pages to Disk and Enable Integrated Windows Authentication under the Security section, uncheck them.
Step 5. Tap on Apply & OK to make the changes take effect. Upon completion, open your browser and check if the issue is solved.
Fix 4. Reset or Repair Your Edge or IE
It’s a good option to reset or repair your browser which got the INET_E_Download_Failure error, especially if none of the above works. We’ll show you how to operate.
For Microsoft Edge
Step 1. Press Win + I to open Settings > choose Apps > search for Microsoft Edge in the list.
Step 2. Once found, click on it to select Advanced options.
Step 3. Now you may first tap on Repair and if this move does not make any difference, then you may select Reset to reset your Edge browser settings.
For IE/Internet Explorer
Step 1. Open your Internet Explorer and click on the three-dot icon at the top right.
Step 2. Expand More tools from the context menu and select Internet Options.
Step 3. Head over to the Advanced option and Reset Internet Explorer settings under the Settings table. Click on the Reset button beside it.
Step 4. Then tap on Reset again when coming across a confirmation popup.
When Internet Explorer finishes applying default settings, restart your Windows machine to apply changes and relaunch the browser to check the website.
Wrapping Up
In conclusion, this guide gathers 4 common and effective solutions for error INET_E_Download_Failure. To resolve the download issue, I bet MiniTool System Booster is really practical and economical with its 15-day free use of the most powerful features and functions.
Please share us with your concerns or questions while using our product via [email protected] and we’ll give you a definite answer as soon as possible.