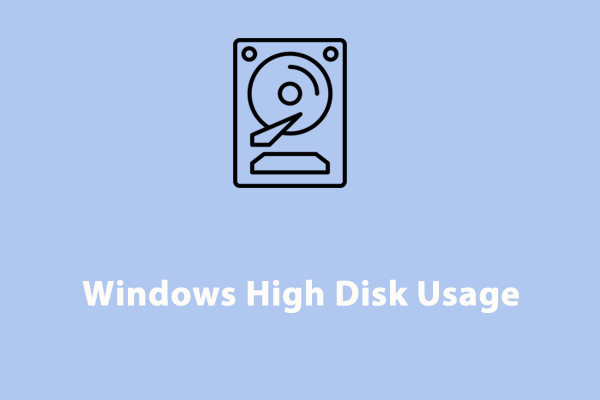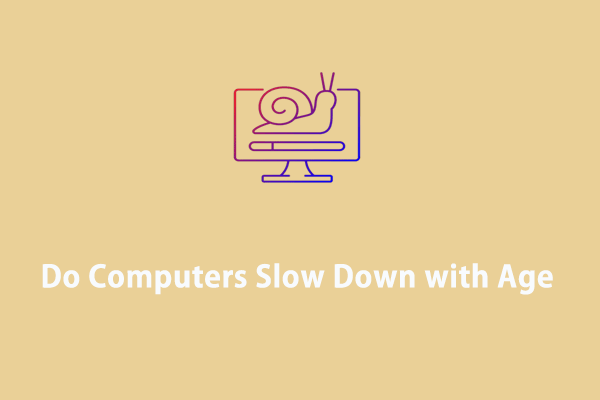As an important data storage device, the stability and reliability of hard drives are closely associated with your work efficiency. Therefore, you’d better optimize disk usage for optimal performance. In this post from MiniTool System Booster, we will answer all your doubts and show you how to improve hard drive performance in detail.
Why Do You Need to Optimize Disk Usage?
Disk usage refers to the rate of hard disk or SSD used by your system. It is a crucial metric for data transfer and system performance. Usually, the higher disk usage is, the more challenging it becomes for your disk to keep up with the demands of running applications and processes. If it keeps high consistently, it’s time to optimize disk usage for better system performance.
Here comes the question, how to optimize hard drive on your computer? There’s so much you can do including:
- Defragment your hard drive – Every time you access a file on a hard drive, some data might be broken down into smaller pieces called fragments. The more fragmented data is, the longer it takes to read or write a file. Disk defragmentation helps to arrange storage blocks linearly to make the write operations more efficient.
- Clean up your hard drive – Junk files are part of temporary files created when your computer performs tasks. They can also build up and make your system sluggish, so consider deleting them to lower disk usage.
- Reduce background processes – When you are dealing with several resource-intensive processes simultaneously, the disk usage might spike into 80%, 90%, and even higher, which slows down your computer.
- Check for disk errors – Disk errors like physical or logical defects that impact the integrity of a disk’s file system can also contribute to hard drive performance loss, so it’s a good option to scan and repair them in time.
How to Optimize Disk Usage with MiniTool System Booster?
Speaking of disk optimization, MiniTool System Booster is a good assistant for you. This all-in-one PC cleaner provides you with a 15-day free trial that optimizes disk usage by removing over 50 types of junk files and cleaning up unnecessary browsing data, Windows files, registry entries, etc. Meanwhile, this program can defrag the data on your hard drive to boost file access and program responses.
# Deepclean
To optimize your hard drive, the Deepclean feature can meet all your needs. It consists of 7 tasks including NetBooster, Windows Cleanup, Internet Cleanup, Registry Cleanup, Security Optimizer, Program Accelerator, and Memory Mechanic. Here’s how to run it:
Step 1. Download and install MiniTool System Booster Trial Edition.
MiniTool System Booster TrialClick to Download100%Clean & Safe
Step 2. After installation, double-click on its shortcut on your desktop to launch it.
Step 3. Expand the drop-down menu of Performance Home and select Deepclean.
Step 4. Tap on START CLEAN to initiate the following 7 cleanup tasks to thoroughly clean up your computer.
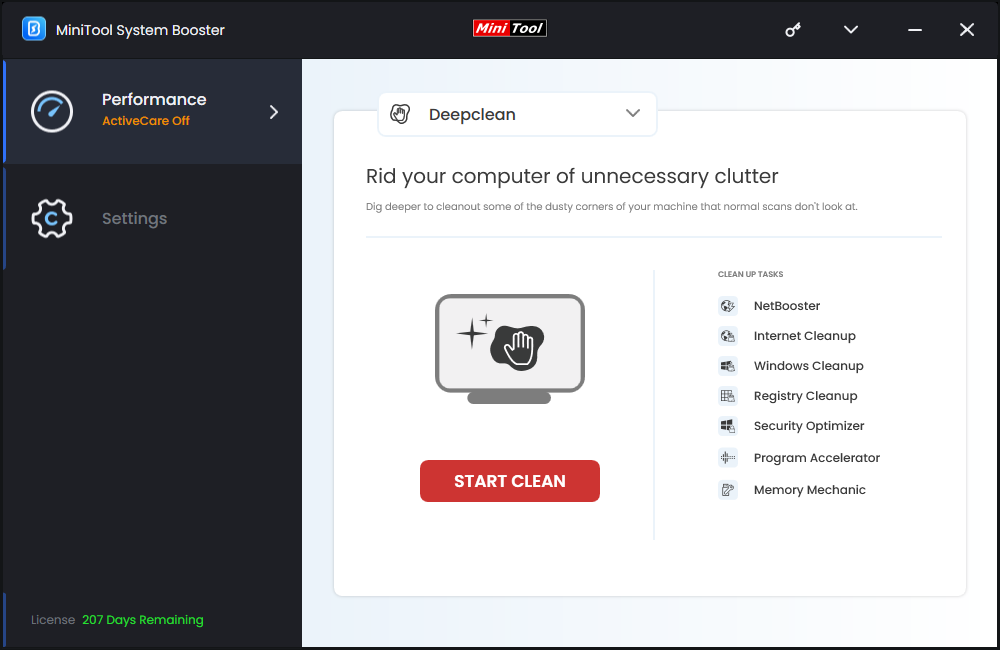
# Process Scanner
Another feature called Process Scanner can detect the processes that are eating up your system resources and terminate them to reduce the load on your disk. To unlock this feature, go to the Toolbox page > hit Process Scanner > hit Scan now.
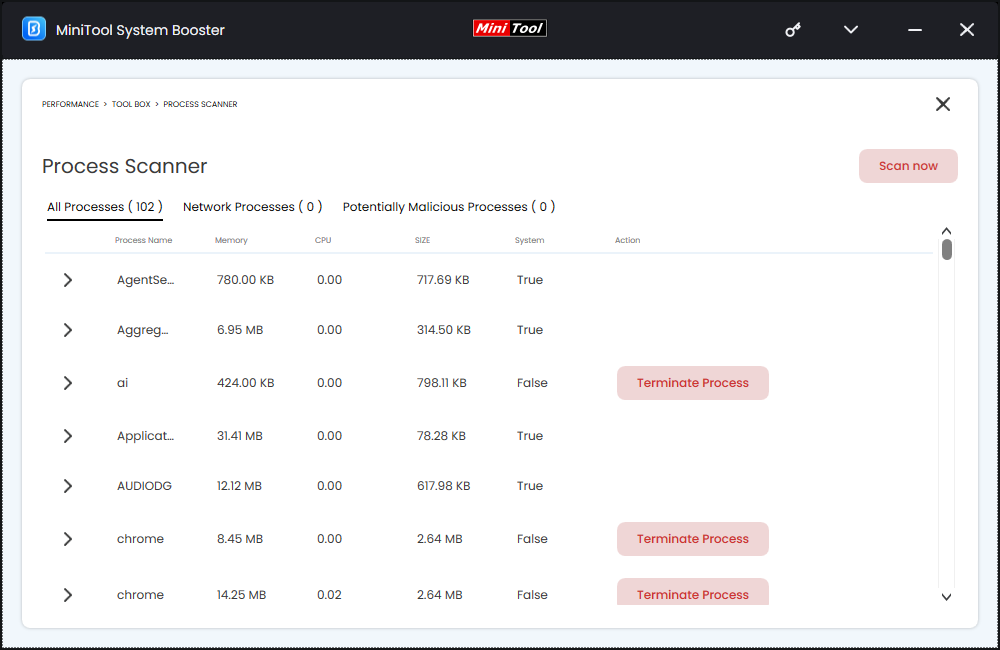
How to Optimize Disk Usage with Windows Inbuilt Tools?
Way 1: Defragment Your Hard Drive
Defragment and Optimize Drives is Windows inbuilt disk optimization that defrags the selected drive by reorganizing and regrouping the data on it. Here’s how to run it:
Step 1. Type defragment and optimize drives in the search bar and hit Enter.
Step 2. Select a fragmented drive and then hit Optimize.
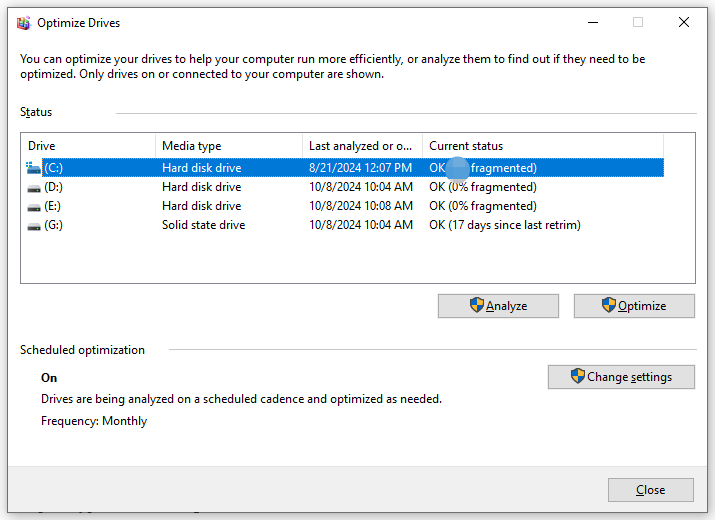
Way 2: Perform Disk Cleanup
Accumulated junk files can take up precious disk space and clog up your system. Windows 10/11 comes with Disk Cleanup to help you remove unnecessary files including Downloaded Program Files, Thumbnail Files, Temporary Internet Files, and more. Here’s how to optimize disk usage with it:
Step 1. Type disk cleanup in the search bar and hit Enter.
Step 2. Select the drive you want to clean up and hit OK.
Step 3. Tick the files you want to delete and click on OK to start the process.
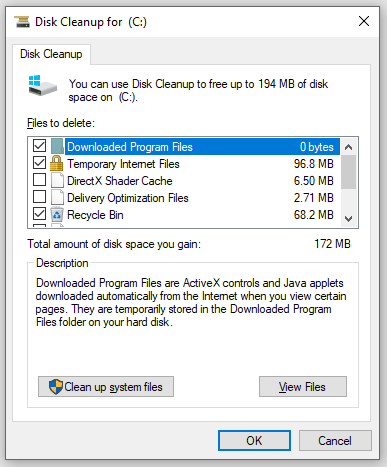
Step 4. Click on Delete Files to confirm this operation.
Way 3: Delete Temporary Files
Temp files are created by an application or the operating system for a certain task. A bug with temporary files might trigger some performance issues and propel disk usage up to 80%, 90%, and even 100%. These files are stored in the Temp folder and it’s safe to delete them. Here’s how to delete them to optimize disk usage:
Step 1. Press Win + R to open the Run box.
Step 2. Input %temp% and hit Enter to open the Temp folder.
Step 3. Press Ctrl + A to select all the content in this folder and right-click on them to select Delete.
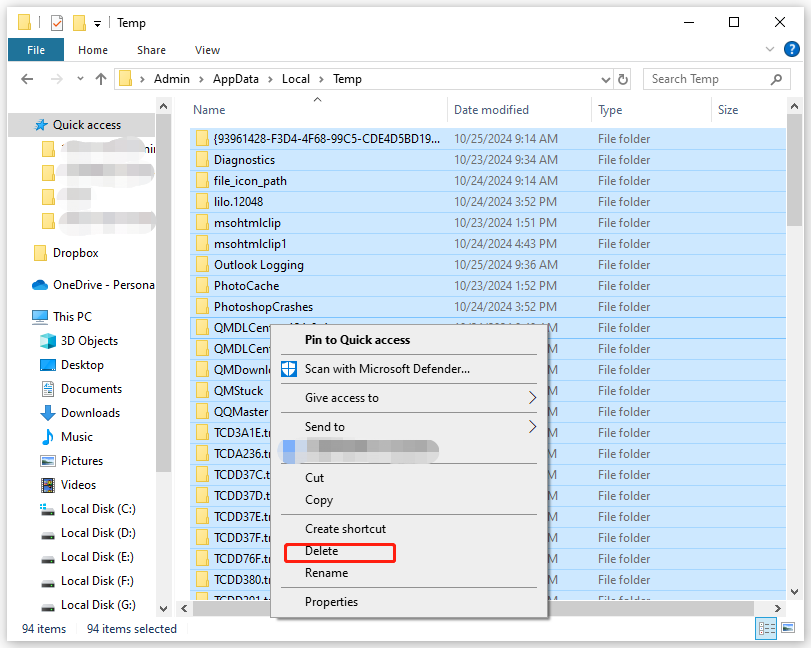
Way 4: Check for Disk Errors
When there are some errors on the disk, its performance might gradually slow down as failing areas require repeated read attempts. Consequently, another disk optimization method is to see if your drive is faulty and repair it. Here’s how to do it:
Step 1. Type cmd in the search bar to locate Command Prompt and select Run as administrator.
Step 2. In the command window, type chkdsk c: /f /r and hit Enter to start the examining process. Don’t forget to replace c with the target drive letter.
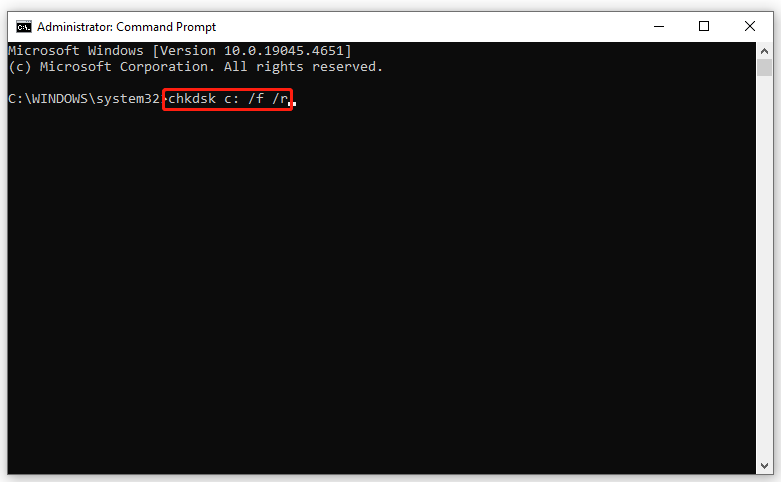
Final Words
All in all, a cleaner hard drive runs faster and more efficiently, so it’s essential to optimize disk usage regularly to make more room for new files and programs. To do this job, you can either run MiniTool System Booster or utilize Windows inbuilt tools as per your preferences. Appreciate your time!