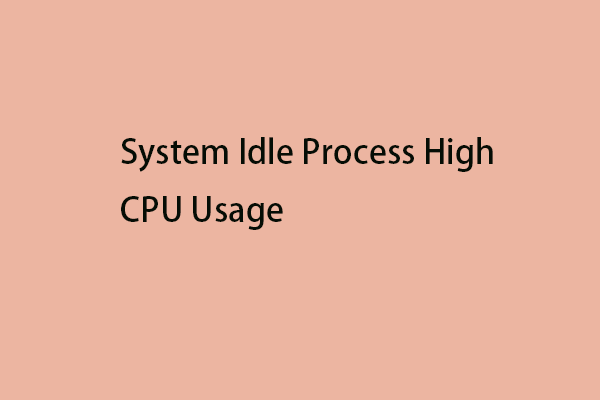Intel System Usage Report is one of the operations of the Intel Driver Update Utility (now Intel Driver and Support Assistant). The Intel Driver Update Utility is Intel’s driver download and update application.
Intel System Usage Report is a mechanism for sending telemetry data to Intel servers to analyze and improve CPU performance. If you use an Intel processor, you can also send this type of data. However, sometimes users complain that I Intel System Usage Report uses too much CPU, impacting performance.
The following are some common reasons for the “Intel System Usage Report high CPU usage” issue:
- Malware or virus attack
- Resource intensive applications
- Background process runs in the background
- Outdated or incompatible software
- Driver issues
- hardware problem
Continue to read the next part to learn how to fix Intel System Usage Report uses too much CPU.
Fix 1: Disable Unnecessary Startup Programs
Ending unnecessary or excessive startup processes can help reduce high CPU usage since too many startup processes consume a lot of CPU power. You can follow the steps below to disable the processes at startup on Windows 11/10.
The free Startup Optimizer – MiniTool System Booster can help you disable startup apps. This tool can also help you uninstall unnecessary programs, recover deleted files, erase files and folders, wipe a computer, scan network connections, etc.
Now, let’s see how to disable startup apps with MiniTool System Booster.
1. Download MiniTool System Booster. After installing it, double-click it to run it.
MiniTool System Booster TrialClick to Download100%Clean & Safe
2. On the main interface, click the drop-down menu to choose Toolbox.
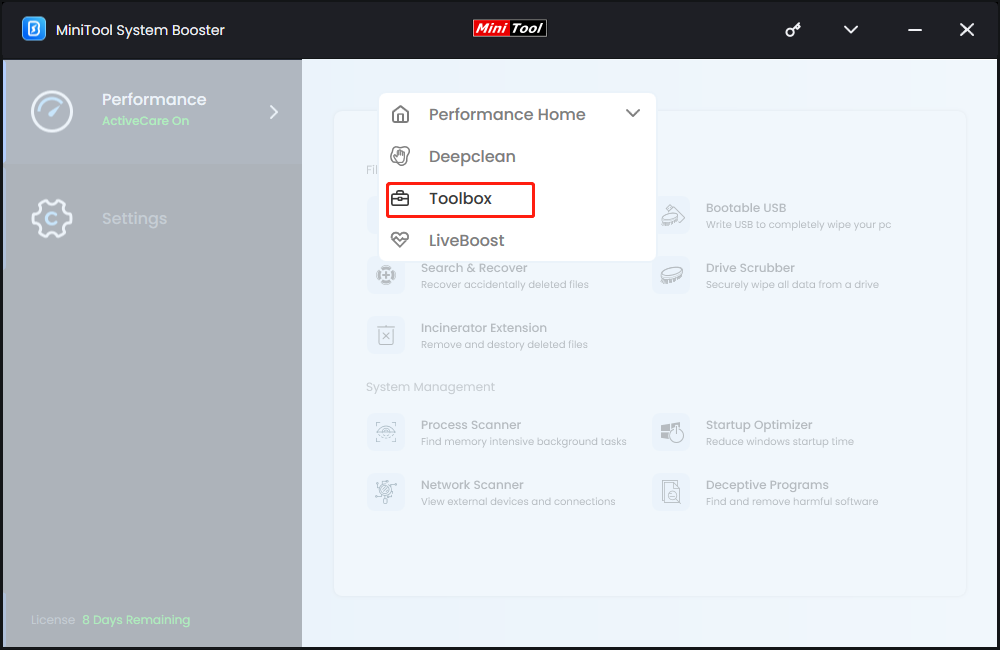
3. Under the System Management part, click the Startup Optimizer option to continue.
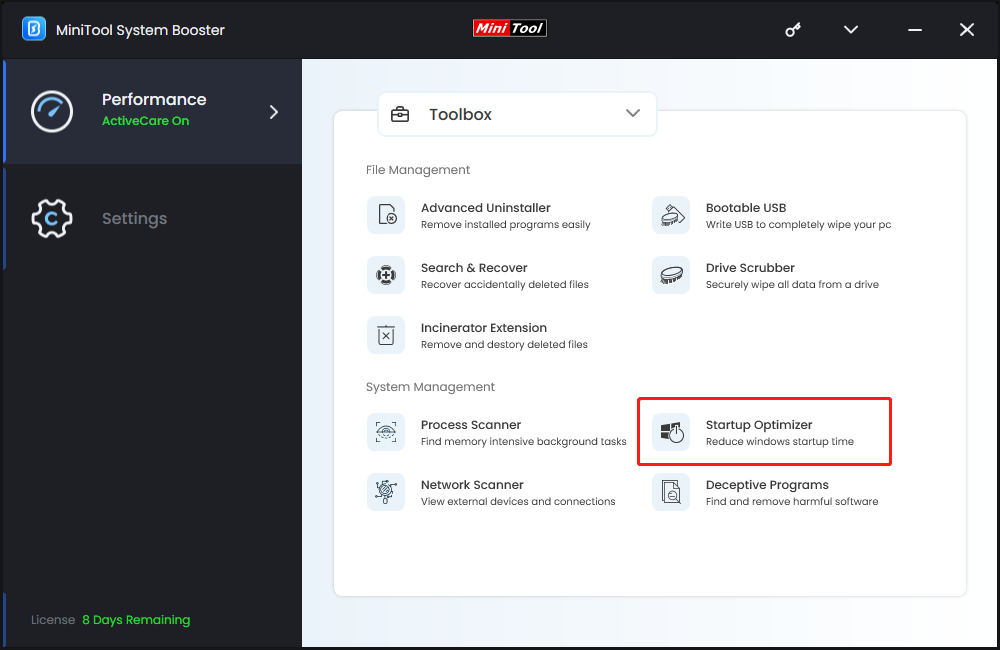
4. Then, you can see the potentially unwanted items and you can click the Expert view (all items) tab to check more startup services. You can choose On Start, Delay, or Off.
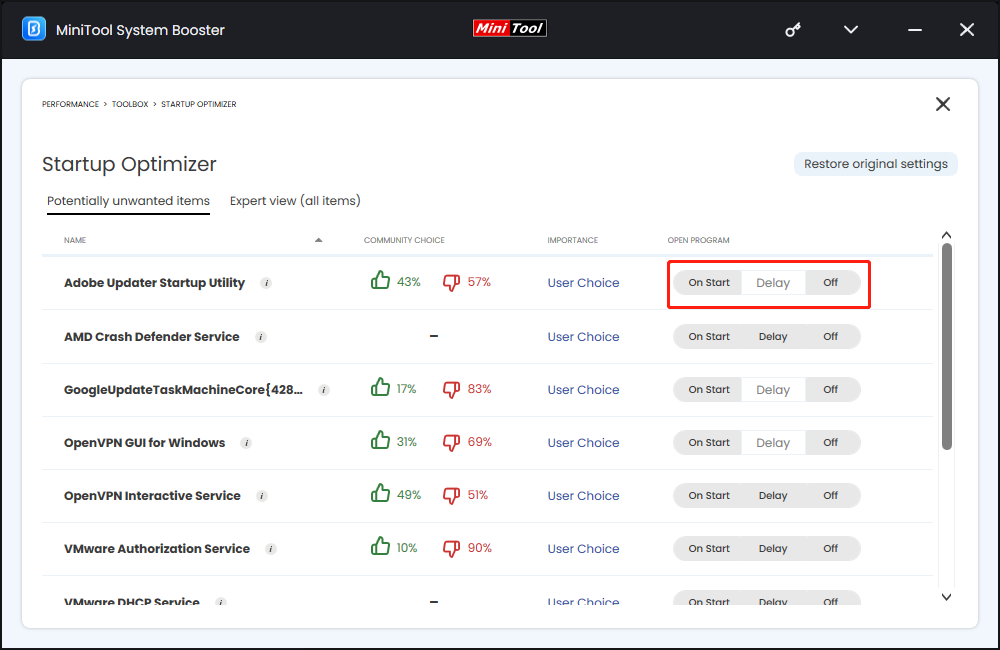
Then, check if the Intel System Usage Report high CPU issue has been fixed. If not, try the next one.
Fix 2: Perform a Clean Boot
Clean Boot will help you identify the third-party application or service causing the “Intel System Usage Report high CPU” problem. Follow the guide to do that.
1. Press the Windows + R keys together to open the Run dialogue box.Type msconfig in the Run box, and click OK.
2. Then go to the Services tab. Check the Hide All Microsoft Services box.
3. Now, click the Disable all button, and click Apply to save the change.
4. Navigate to the Startup tab and click Open Task Manager.
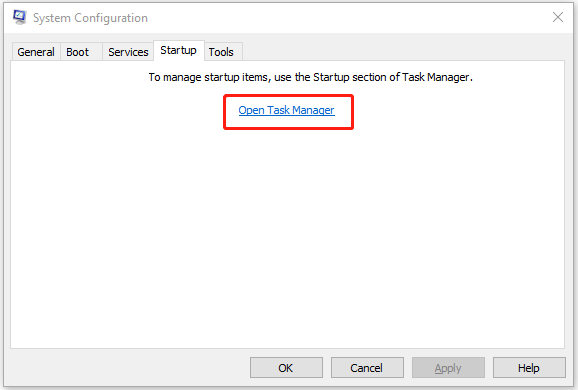
5. In the Task Manager tab, select the first enabled application and click Disable. Here you need to disable all enabled applications one by one.
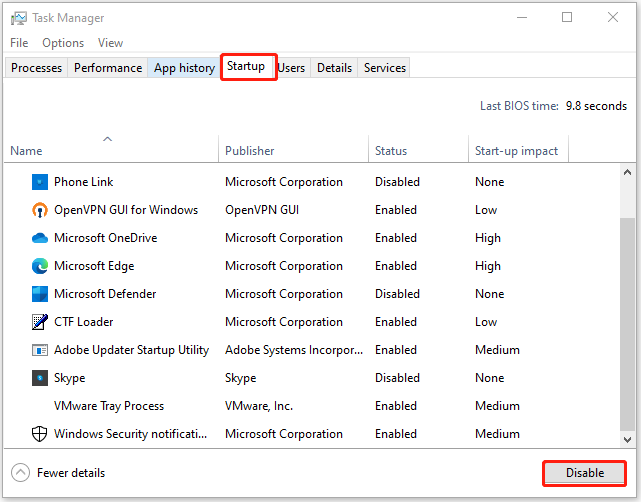
6. After disabling all programs, close Task Manager and click OK.
Fix 3: Turn off the Intel System Usage Report Service
Disabling the Intel Usage System Report can determine if it is causing high CPU usage. A decrease in CPU usage after disabling the feature will indicate that the Intel Usage Report is a contributing factor.
1. Press Windows + R to open the Run dialogue box. Then, type services.msc and click OK.
2. Find the Intel System Usage Report related service. Right-click it and choose Properties.
3. Finally, change the Startup type to Disabled.
Fix 4: Check for Virus
Malware typically consumes many system resources, including CPU. Therefore, checking for malware can help resolve the “Intel System Usage Report uses too much CPU” issue. Some malware can significantly impact CPU performance and GPU bandwidth and can be easily seen in Task Manager. Therefore, you can run a complete virus and malware scan with an antivirus program.
Fix 5: Uninstall Intel Driver & Support Assistant
Uninstalling Intel Driver & Support Assistant can fix the “Intel System Usage Report uses too much CPU” issue. Here is how to do that:
1. Type Control Panel in the Search box and press OK to open it.
2. Click Uninstall a program.
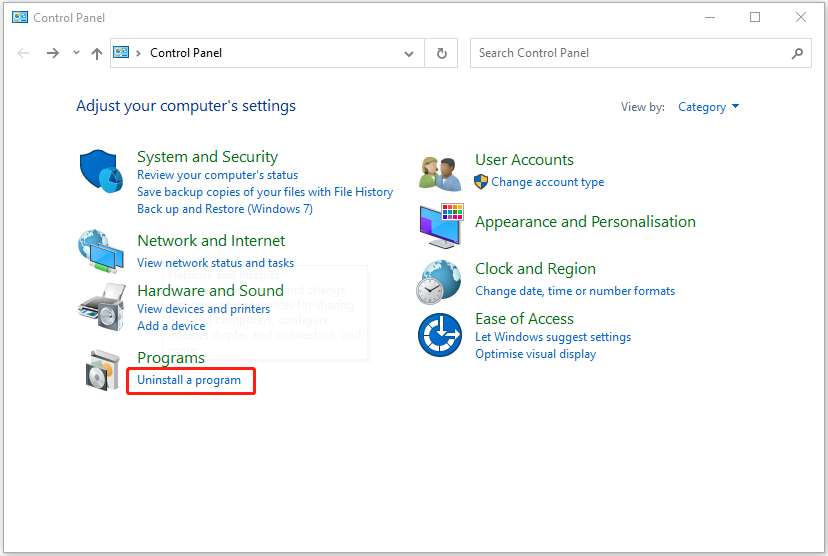
3. Find Intel System Usage Report or Intel Driver & Support Assistant, right-click it, and select Uninstall.
4. Follow the onscreen instructions to complete the installation.
Fix 6: Reset Your Windows 11/10
If all of the methods are not working, resetting your PC will solve the “Intel System Usage Report uses too much CPU” issue. Thus, if you want to reset Windows 11/10, you can refer to this post – How to Reset Windows 11? [Step-by-Step Guide].
As is well known, factory resetting a computer will delete information on Windows 11/10 or delete everything on the system partition of Windows. Thus, you need to back up all important files to an external hard drive to keep data safe before factory resetting Windows 11/10. To back up files, the best backup software – MiniTool ShadowMaker is strongly recommended.
MiniTool ShadowMaker TrialClick to Download100%Clean & Safe
Final Words
That is all the information about Intel System Usage Report. You can know what it is and how to fix the “Intel System Usage Report uses too much CPU” issue. If you want to fix the issue, but don’t know how to do it, you can try the above solutions one by one.