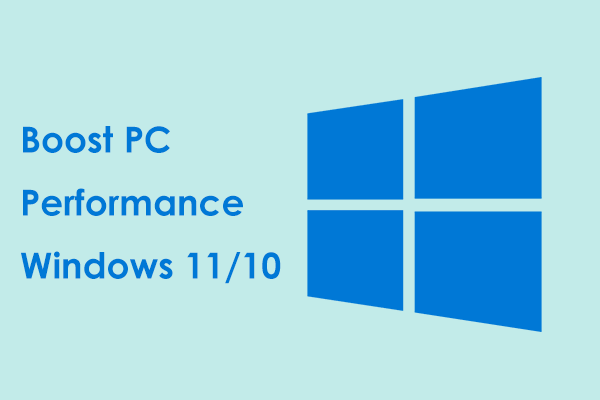Not Enough Memory Resources Are Available to Complete Operation
RAM (Random Access Memory) retains data as long as the computer is on. It allows you to access the applications and their data quickly. When your computer shuts down, the data on it will be lost. If the RAM is low or the program you launch is using too much memory, you might receive a warning message saying not enough memory resources are available to process this command or not enough memory resources are available to complete operation.
This indicates the system has insufficient memory to carry out further commands or operations. The possible causes behind this error might be:
- Corrupted system files.
- A large number of temporary files and cache.
- Low IRPStackSize value.
How to Fix Not Enough Memory Resources Are Available Windows 10/11?
Before applying some advanced solutions, you can try the following simple tips.
- Reboot your computer – will refresh your computer and all memories.
- Update your Windows in time – enables you to fix some known bugs, bring some new features, provide security updates, and more.
If these tips don’t work for you, the following solutions might be helpful.
Fix 1: Clean Your Computer with MiniTool System Booster
Since not enough memory resources are available is related to memory resources, it is a good idea to free up some memory via some third-party tools like MiniTool System Booster. This tool is designed to optimize your computer’s performance from different aspects.
On the one hand, MiniTool System Booster helps to speed up RAM, CPU, & disk resources on Windows PCs. On the other hand, it can scan and repair a number of system issues to keep your device stable and safe. Now, let me show you how to free up memory via this free tune-up software:
Step 1. Launch System Booster and go to the main page.
MiniTool System Booster TrialClick to Download100%Clean & Safe
Step 2. Expand the drop-down menu and select Deepclean.
Step 3. In this page, click on START CLEAN and it will run 7 tasks shown in the following picture.
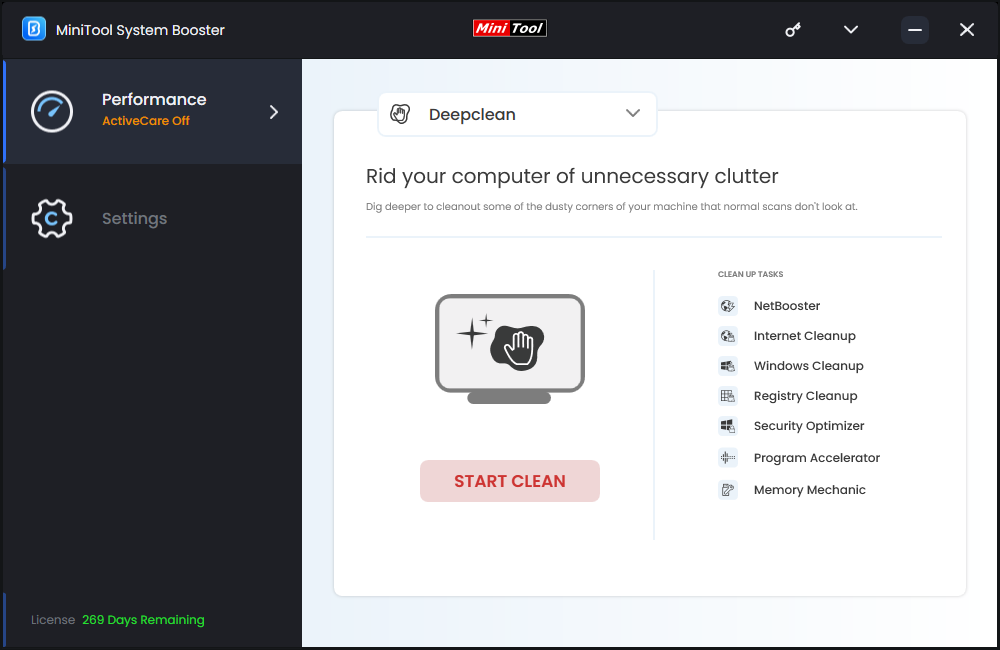
The last task called Memory Mechanic can maximize free memory space to improve overall speed and stability for you. After clicking on RUN MEMORY MECHANIC, this tool will start to clean up some memory space for you.
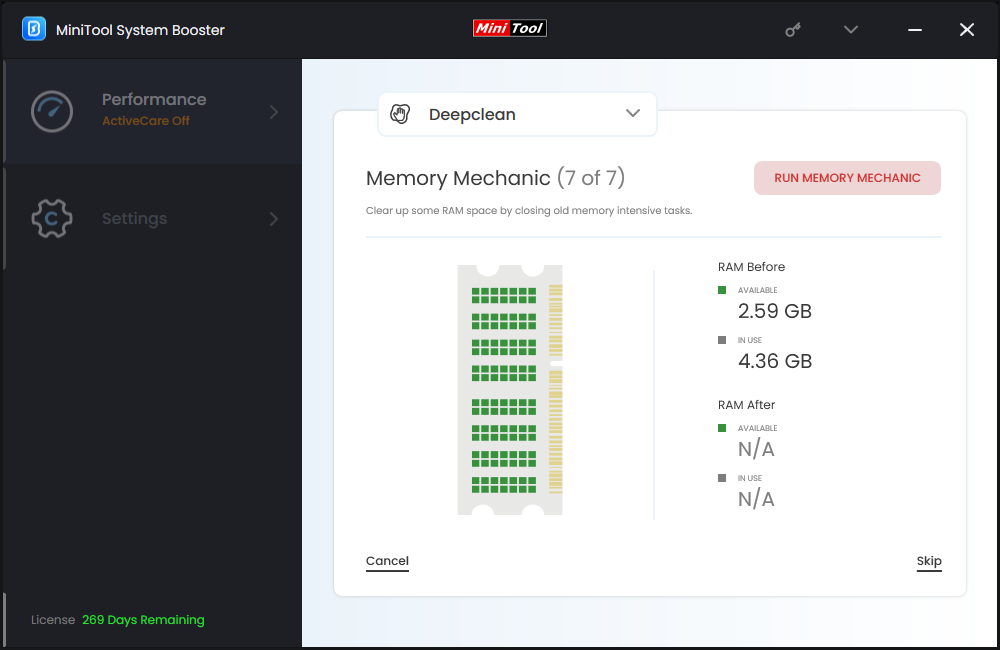
Fix 2: Run SFC & DISM
System file corruption is not uncommon and can cause multiple issues like not enough memory resources are available Windows 11/10. Running a combination of SFC and DISM might help you to solve it. Here’s how to do it:
Step 1. Run Command Prompt with administrative rights.
Step 2. In the command window, type sfc /scannow and hit Enter.
Step 3. If not enough memory resources are available still appears after running this command, there might be some problems with the Windows system image. In this case, run the following command and hit Enter to repair the image.
Dism /Online /Cleanup-Image /RestoreHealth
Related article: How to Fix: DISM Failed On Windows 10/8/7 Computer
Fix 3: Change IRPStackSize Value
The size range of IRPStackSize is responsible for the allotment of memory to execute various processes. If any processes exceed the range, not enough memory resources are available will occur. Therefore, changing its value might help to solve the memory resources error. To do so:
Step 1. Press Win + R to open the Run box.
Step 2. Type regdit.exe and hit Enter to launch Registry Editor.
Step 3. Navigate to the path below:
HKEY_LOCAL_MACHINE\SYSTEM\CurrentControlSet\Services\LanmanServer\Parameters
Step 4. In the left pane, find IRPStackSize > right-click on it to choose Modify > change its value data to a number (from 1 to 12).
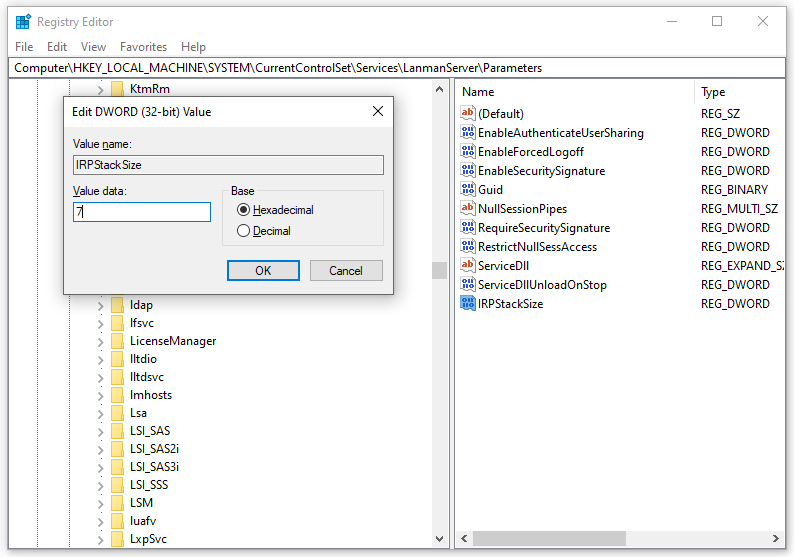
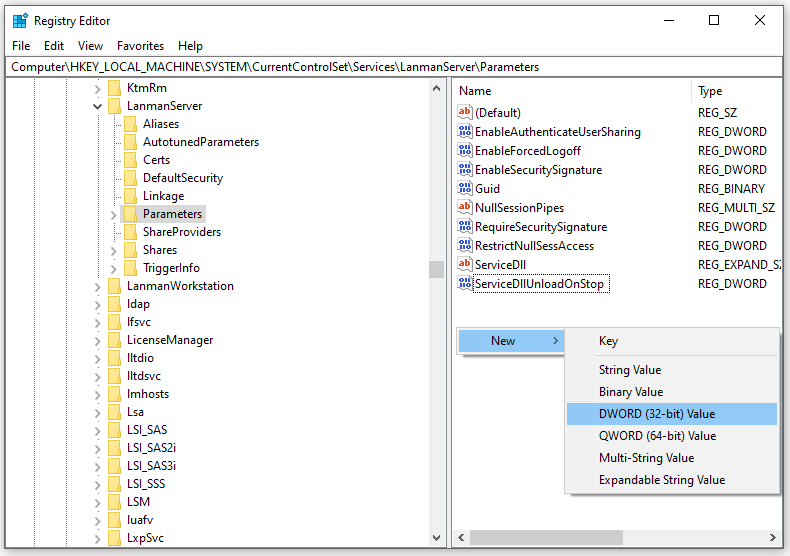
Fix 4: Delete Temp Files
Although temporary files can help run programs faster and smoother, they can also cause conflicts with system files and result in various issues like not enough memory resources are available to complete this operation. Therefore, deleting these files can help to solve this problem. To do so:
Step 1. Type %temp% in the Run dialog and click on OK to open the Temp folders.
Step 2. Press Ctrl + A to select all the files and right-click on them to select Delete.
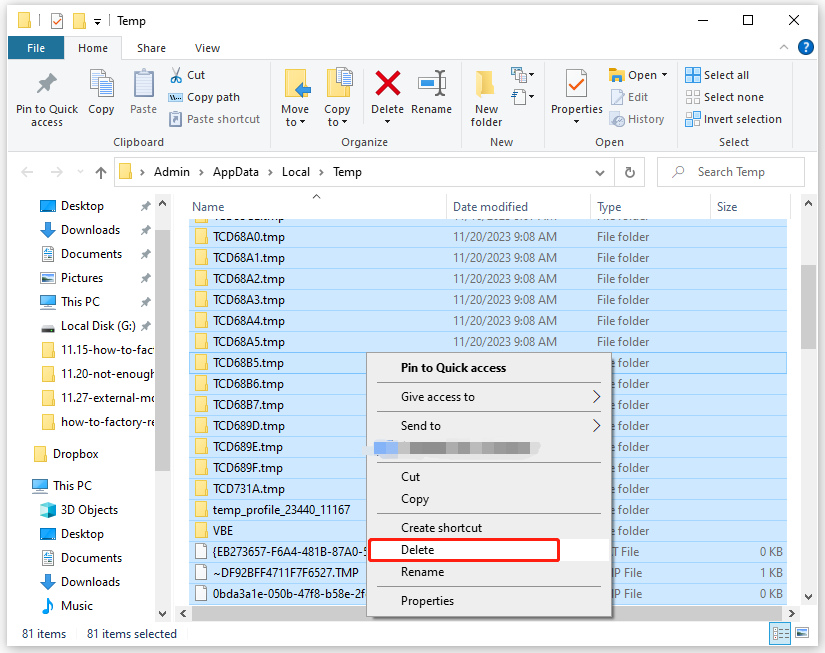
Step 3. Press Win + E to open File Explorer.
Step 3. Then, Navigate to: This PC > Local Disk (C:) > Windows > Temp
Step 4. Delete all the content in the Temp folder.
Bottom Line
What is RAM? What to do when not enough memory resources are available to complete operation or process this command on Windows PCs? All the effective solutions and their detailed instructions are presented in this post. Meanwhile, we also introduce a piece of useful tool called MiniTool System Booster that helps you to get peak performance of your device. Sincerely hope you can benefit from this post!