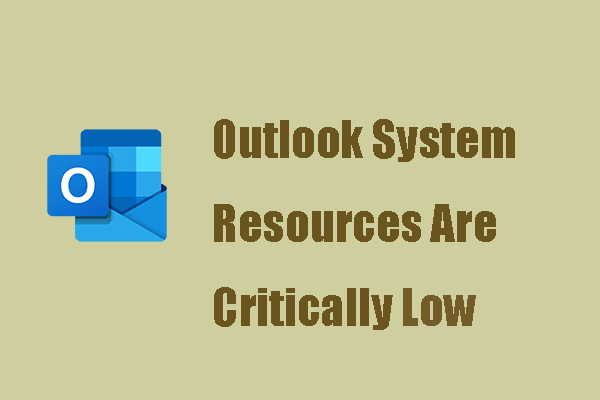Outlook Out of Memory or System Resources
In Windows 11/10, you may use Microsoft Outlook to send and receive emails, schedule meetings, share your calendar, etc. However, some Outlook errors may come out of nowhere and one common unexpected error is out of memory or system resources.
The complete error message shows on the screen, saying “Out of memory or system resources. Close some windows or programs and try again”.
In addition, you may see some variants of the error:
Cannot display the folder. There is not enough free memory to run this program. Quit one or more programs, and then try again.
Cannot expand the folder. There is not enough free memory to run this program. Quit one or more programs, and then try again.
Why does Outlook say out of memory or system resources? The error happens primarily because of low system resources like RAM or high resource usage by applications or windows. Moreover, Outlook PST files may be corrupted or too big, the Outlook version is too outdated, etc., leading to such an error.
Microsoft Outlook 2021, 2019, 2016, 2013, 2010, 2007, and 2007 could suffer from the out of memory or system resources error. To get rid of the trouble, try some solutions below.
#1. Use MiniTool System Booster
If too many programs or windows run at the same time, they could consume an amount of memory, as a result, out of memory or system resources occurs. You need to close running programs to free up some memory to ensure RAM is enough for Outlook to run.
For this task, you can run a professional PC tune-up software, such as MiniTool System Booster. This tool specially enables you to speed up/optimize the system for optimal performance. You can run it to easily disable startup items, end intensive background tasks, free up RAM, boost CPU/RAM, clean up your PC, uninstall software, and more. Get this utility to have a try.
MiniTool System Booster TrialClick to Download100%Clean & Safe
Step 1: Run MiniTool System Booster on Windows 11/10/8/8.1/7.
Step 2: Go to Performance > Deepclean > START CLEAN to begin cleaning up your PC via 7 tasks one by one.
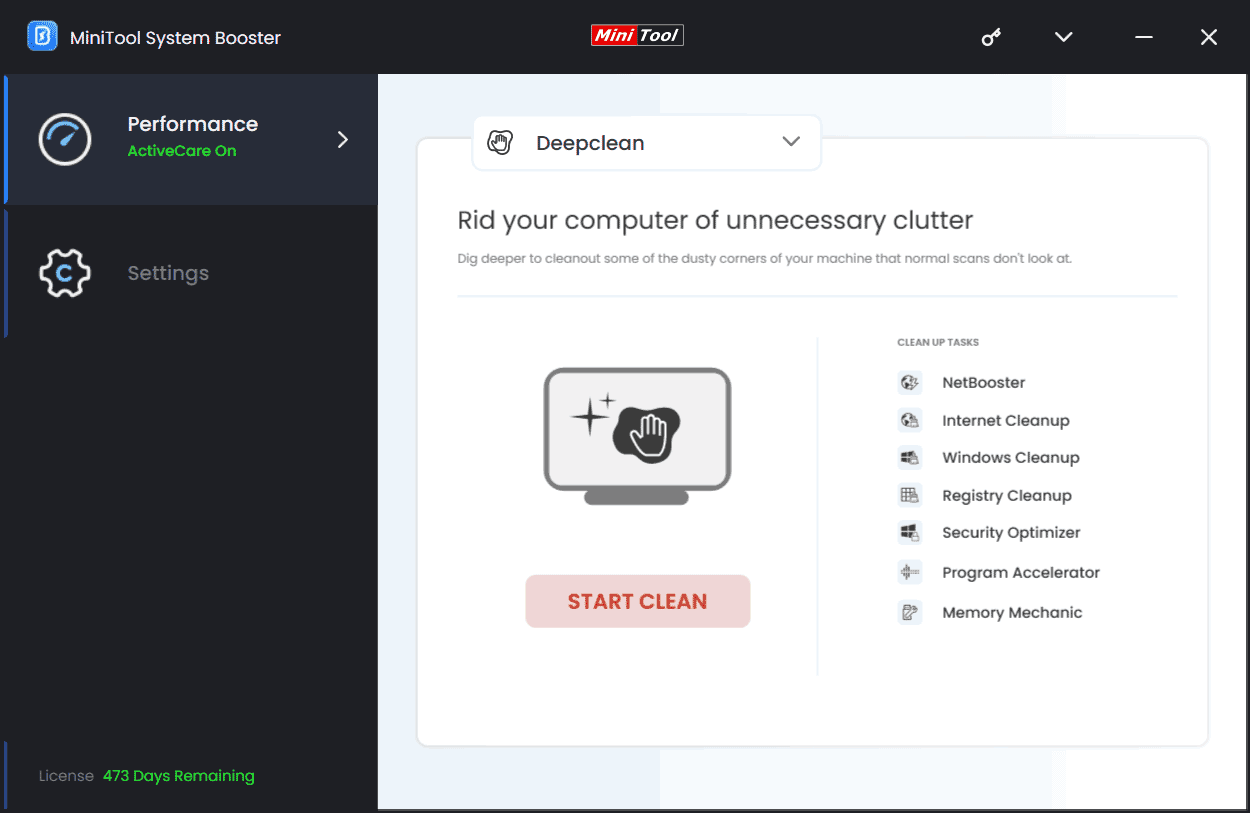
Step 3: To free up disk space, don’t skip the last task – Memory Mechanic. Just click RUN MEMORY MECHANIC to clear up some RAM space by closing old memory-intensive tasks.
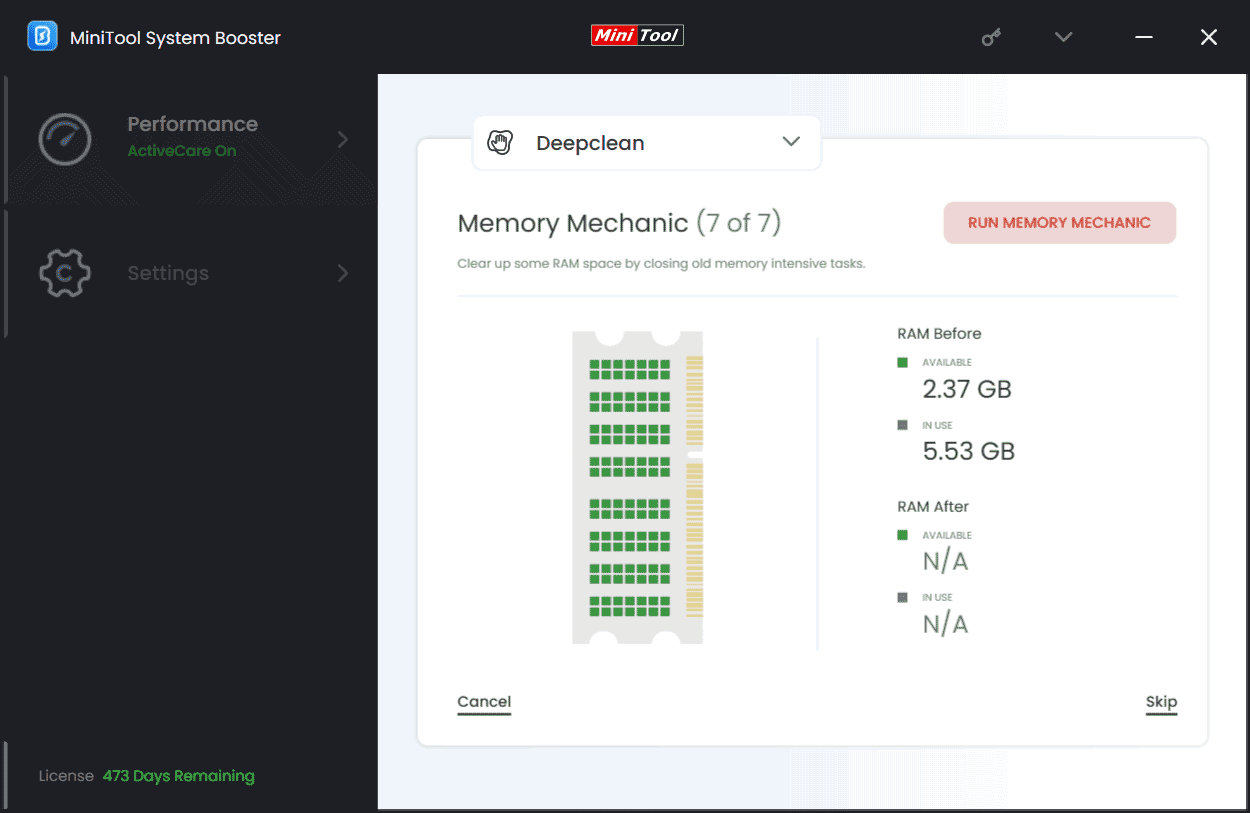
Step 4: Move to Toolbox and tap on Process Scanner. Then, hit Scan now and click Terminate Process to end memory-intensive background tasks.
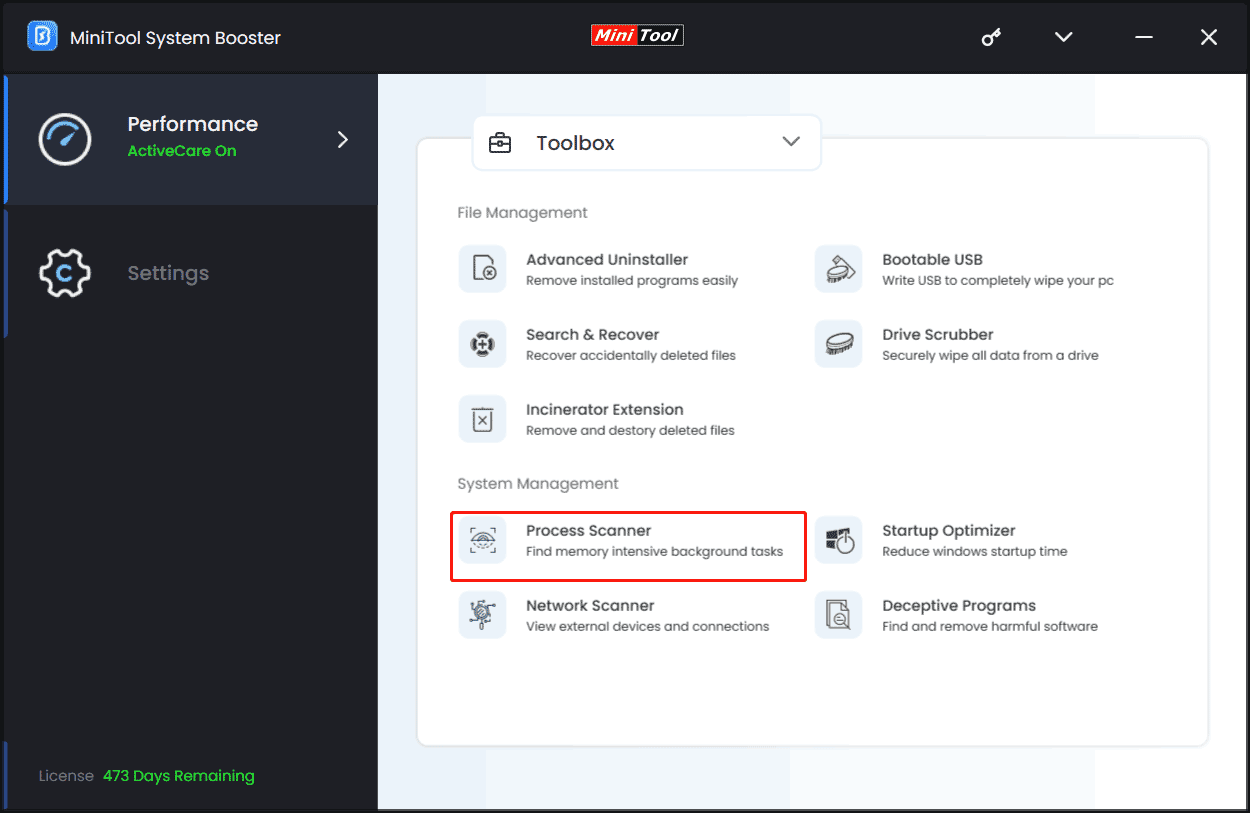
Step 5: Go to LiveBoost and make sure the option of RAMJet is enabled. This can make RAM available by clearing old caches when more RAM is needed.
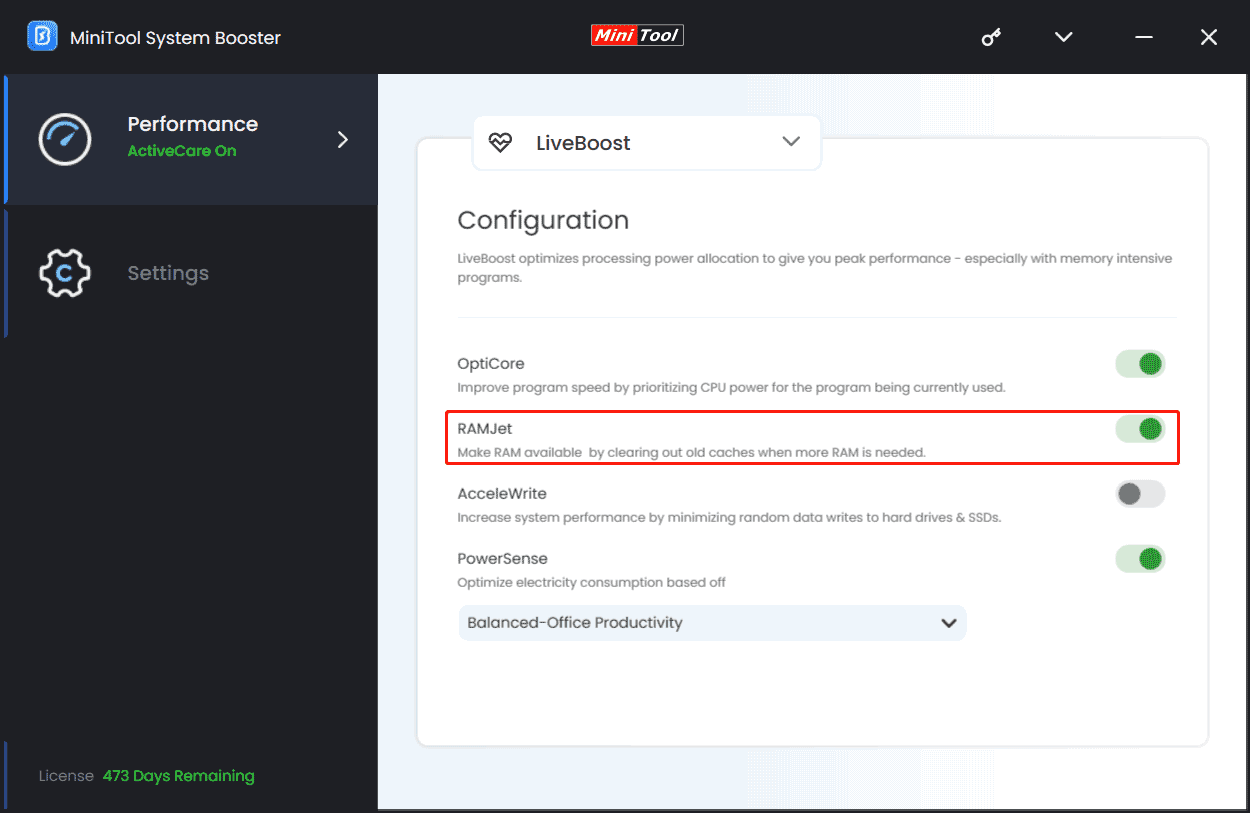
#2. Check Resource Usage in Task Manager
While suffering from out of memory or system resources in Outlook 2021/2019/2016, you should check the resource usage on the system, which helps to confirm whether you indeed meet the issue. Use the steps as follows:
Step 1: Right-click on the Taskbar and choose Task Manager.
Step 2: In the Performance tab, you can find many details regarding RAM, CPU, disk, and network usage. If the RAM usage is approaching the maximum capacity, continue the next step.
Step 3: Under the Processes tab, find the processes or apps that use too much RAM, and end them.
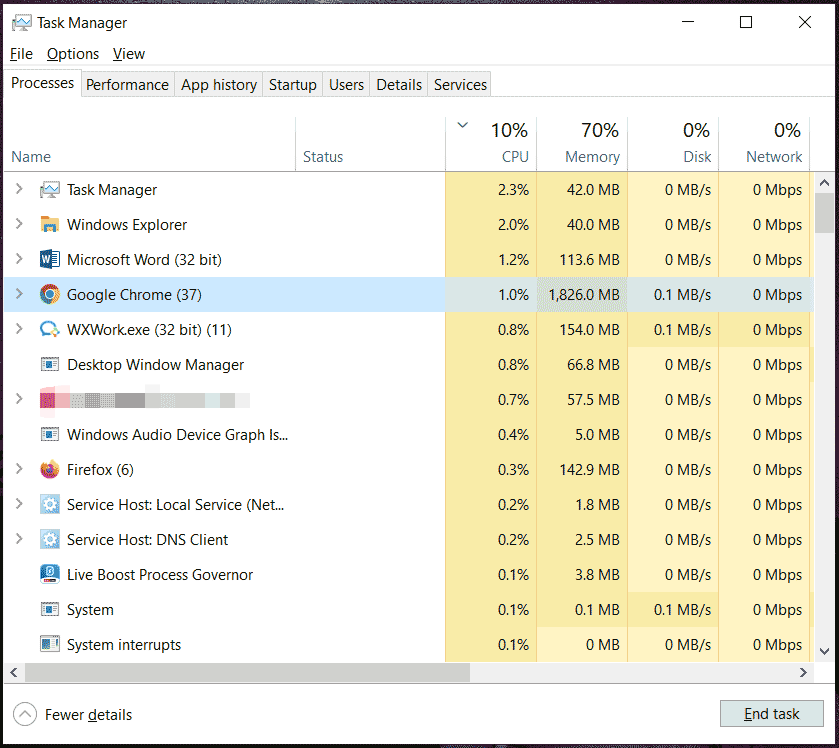
#3. Restart and Update Outlook
If an outdated Outlook version meets the error of out of memory or system resources, try to update it to the latest version to get rid of the error.
Step 1: Close Outlook and the related processes, then relaunch Outlook.
Step 2: Navigate to File > Office Account > Update Options.
Step 3: Click Update Now to check for an available update and apply it.
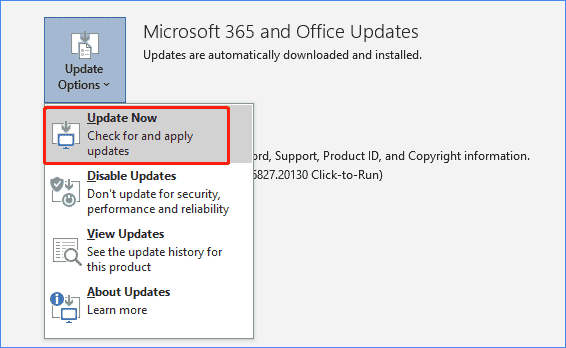
#4. Delete Unnecessary PST Files
When too many PST files are connected to your Outlook app, the RAM usage may increase and then Outlook will say out of memory or system resources. You should remove unnecessary PST files to fix this Outlook error.
Related post: What Is a Personal Storage Table (PST) File? How to Open It?
Step 1: Open Outlook and go to File.
Step 2: Click Info and choose Account Settings.
Step 3: In the Data Files tab, choose the unused PST files and click Remove.
#5. Repair PST Files
Outlook out of memory or system resources may happen due to a corrupted Outlook profile file. You can try to repair it using ScanPST.exe, the Outlook Inbox Repair Tool, to eliminate the error. Take these steps:
Step 1: Find the ScanPST.exe setup file by following the guide – Outlook (Scanpst.exe) Inbox Repair Tool: How to Find and Use It.
Step 2: Click Browse to choose the PST file you need to repair.
Step 3: Press Start to proceed.
Step 4: Tap on Repair after finishing the scan process.
#6. Reduce Memory Cache Size for Each PST File
If you want to keep all the PST files in Outlook, reducing the memory cache size assigned to each PST file can be a good choice to eliminate the out of memory or system resources error.
Step 1: Open Windows Registry Editor by entering regedit to the search box and pressing Enter.
Step 2: Go to HKEY_CURRENT_USER\Software\Microsoft\Office\<version>\Outlook\PST.
Step 3: Right-click on PST and choose DWORD (32-bit) Value, then name it UseLegacyCacheSize.
Step 4: Enter 1 to the Value data field and click OK. Then, restart your PC.
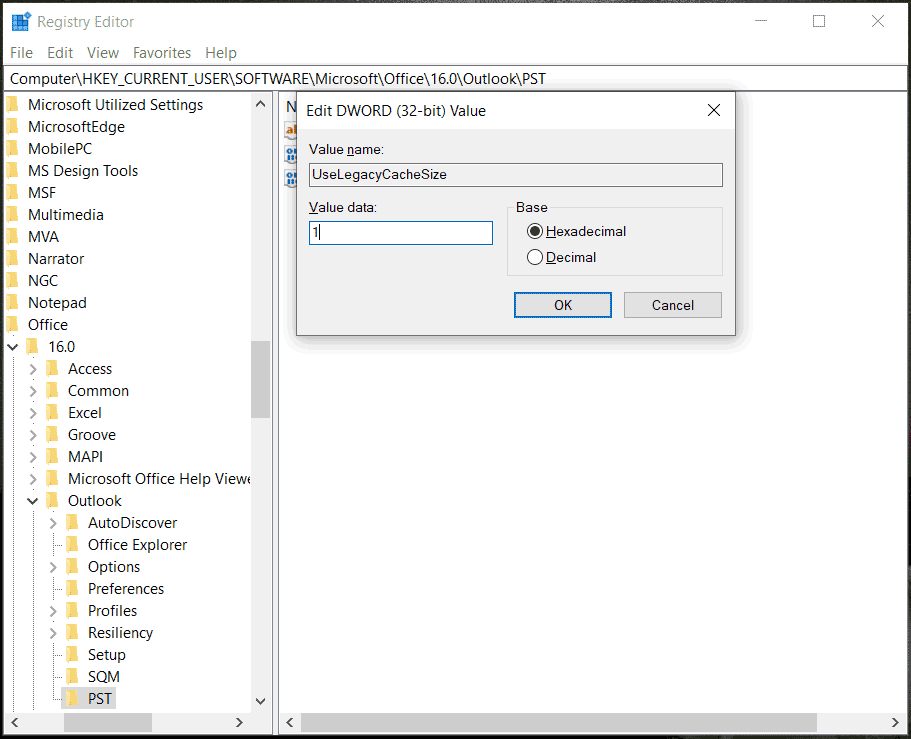
#7. Rebuild PST Files
This way is another solution you should try to address Outlook out of memory or system resources. To rebuild/recreate your PST file, use steps as follows:
Step 1: Fully exit Microsoft Outlook.
Step 2: Open Run using Win + R, enter %LocalAppData%, and click OK.
Step 3: Go to Microsoft > Outlook and rename the PST files in that folder.
Step 4: Relaunch Outlook and it can rebuild the PST files.
Verdict
What does out of memory or system resources mean? How to fix out of memory or system resources error in Outlook 2021/2019/2016? Now, you have a clear understanding and try the given ways to resolve this error. To free up memory space and close intensive background processes, MiniTool System Booster plays a crucial role.
MiniTool System Booster TrialClick to Download100%Clean & Safe