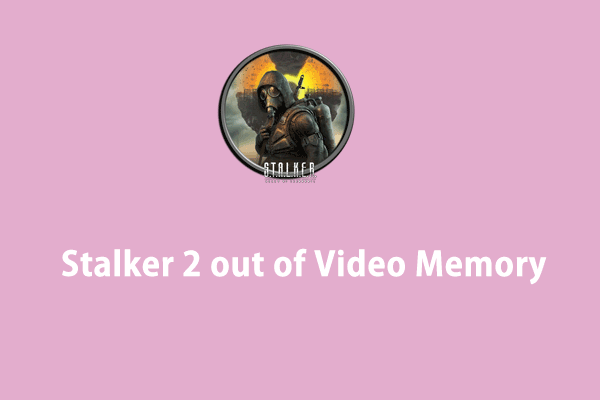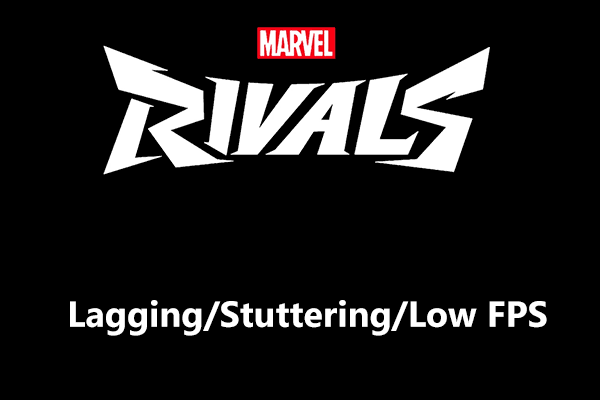Out of Video Memory Unreal Engine
Unreal Engine (UI), a powerful and highly regarded 3D computer graphics game engine developed by Epic Games, is widely used by developers in games and then in filmmaking to render animations, build a simulation, and edit videos or sound. However, when playing some Unreal Engine games, the out of video memory trying to allocate a rendering resource error appears on your computer screen.
As you know, some high-profile game titles use this engine, including Hogwarts Legacy, Fortnite, Final Fantasy VII Remake, Marvel Rivals, Stalker 2, Valorant, etc. Although Unreal Engine creates interactive 3D graphics and offers immersive virtual experiences, the out of memory error breaks your gaming experience.
Also read: Marvel Rivals Out of Video Memory – The Pro Guide with Top Fixes
According to the error message, the issue may have something to do with insufficient memory. Besides, too many running unnecessary processes, improper in-game settings, and an outdated graphics card driver could result in this issue.
But calm down. We offer an ultimate guide with multiple methods to troubleshoot your issue. Without further ado, let’s begin.
Tip 1: Check PC Specs
When receiving out of video memory trying to allocate a rendering resource, the first thing you should do is to check if your PC specifications meet the minimum system requirements of the Unreal Engine game you are playing, especially the RAM and graphics card.
Search for the system requirements of the specific game in Google Chrome. Then, type dxdiag in Run, click OK, and view detailed system information.
If your computer has enough memory space and uses a high-end GPU, move to the next fixes for the out of video memory error.
Tip 2: Free up System Resources
As the out of video memory Unread Engine error popup indicates, closing other running applications will help in case of a lack of system resources. For this task, you can directly access Task Manager, find programs that use much RAM, and end them. Apart from this, we recommend running PC tune-up software, MiniTool System Booster.
In freeing up RAM, it does wonders. MiniTool System Booster allows using its Deepclean feature to perform the Memory Mechanic cleanup task to release some memory space, running Process Scanner to end memory-intensive background tasks to free up RAM & CPU, and using Advanced Uninstaller to remove unwanted apps for more system resources. Moreover, this PC optimizer helps to speed up CPU and RAM.
No hesitation! Get this utility to fix out of video memory trying to allocate a rendering resource.
MiniTool System Booster TrialClick to Download100%Clean & Safe
Step 1: Launch MiniTool System Booster and head to Deepclean > START CLEAN to begin 7 cleanup tasks. Ignore the ones you don’t want by clicking Skip. To free up memory, run Memory Mechanic.
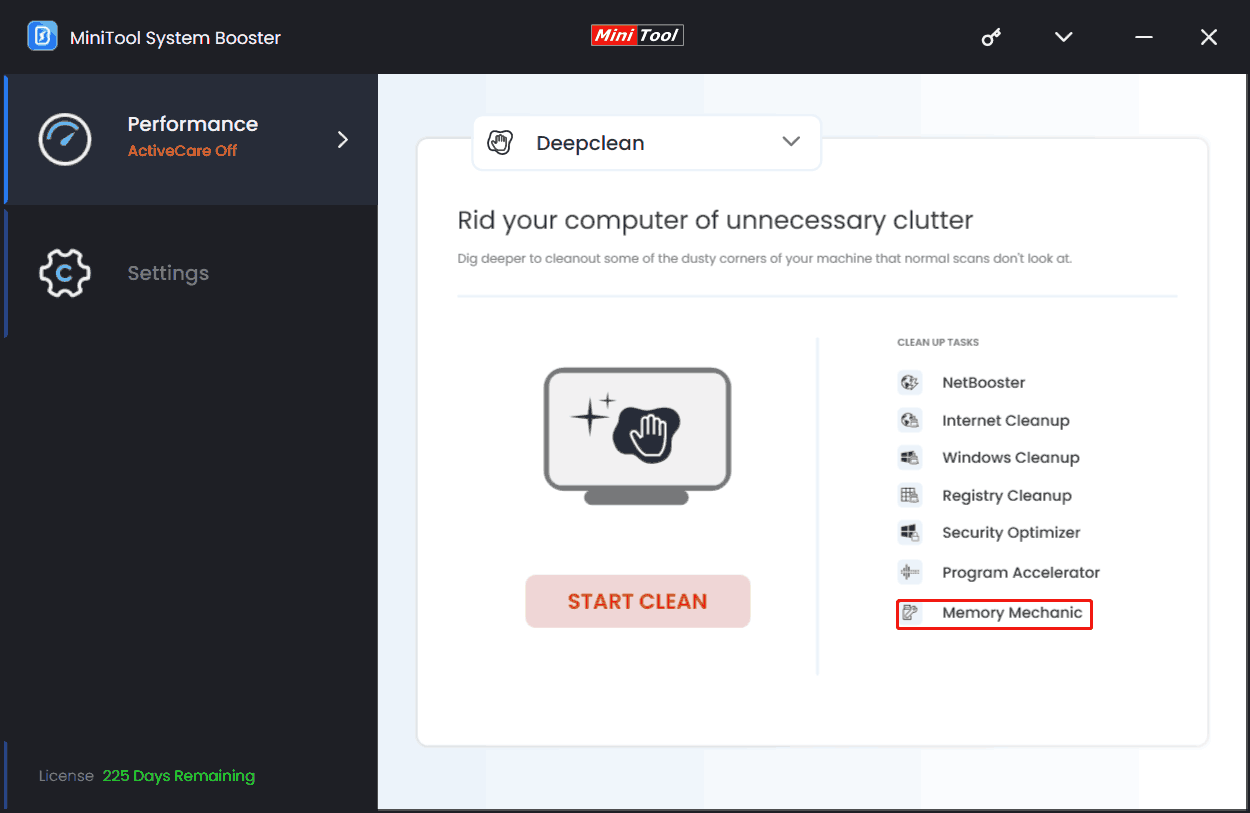
Step 2: By terminating intensive processes that run in the background, your computer will get much free RAM and CPU for your games to solve out of video memory trying to allocate a rendering resource. Navigate to Toolbox > Process Scanner and end unnecessary processes.
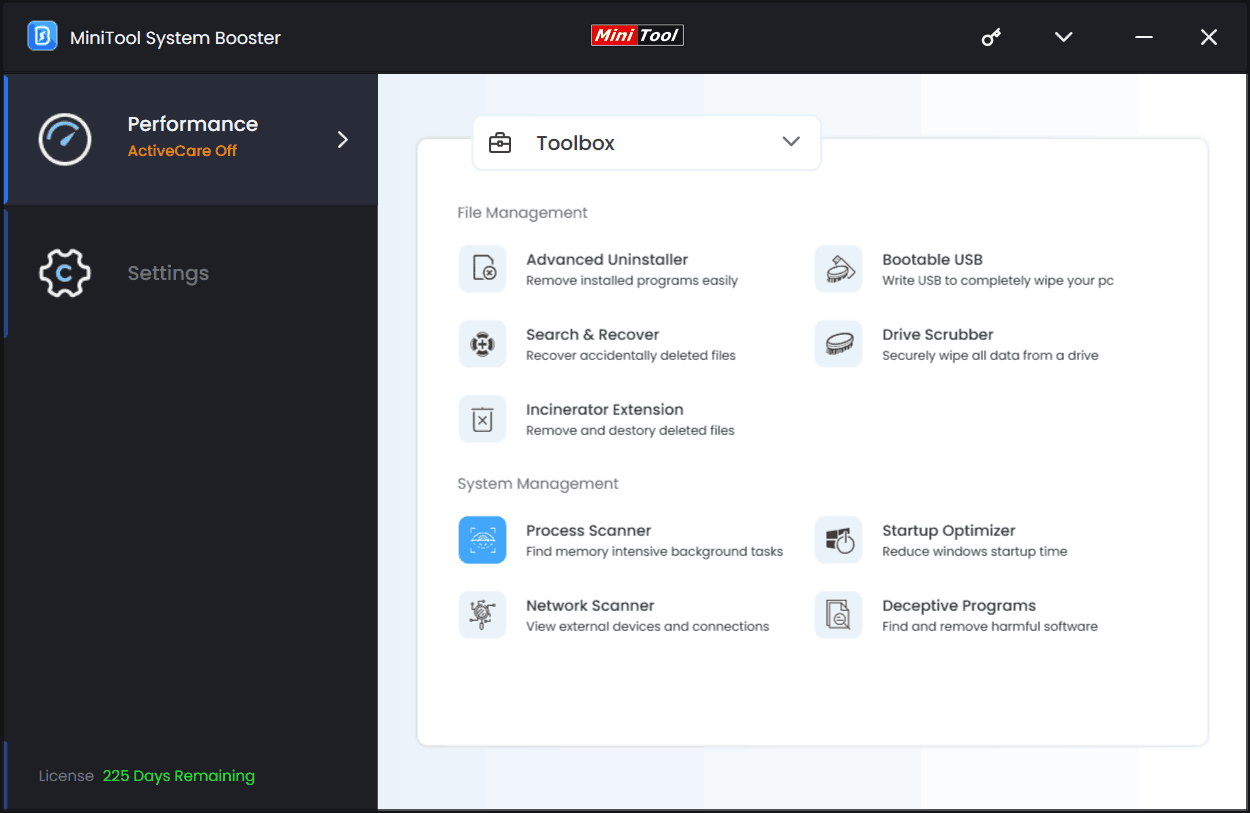
Step 3: Under LiveBoost, make sure you use Ultra Performance-Gaming as the power plan. What’s more, enable these options – OptiCore, RAMJet, AcceleWrite, and PowerSense.
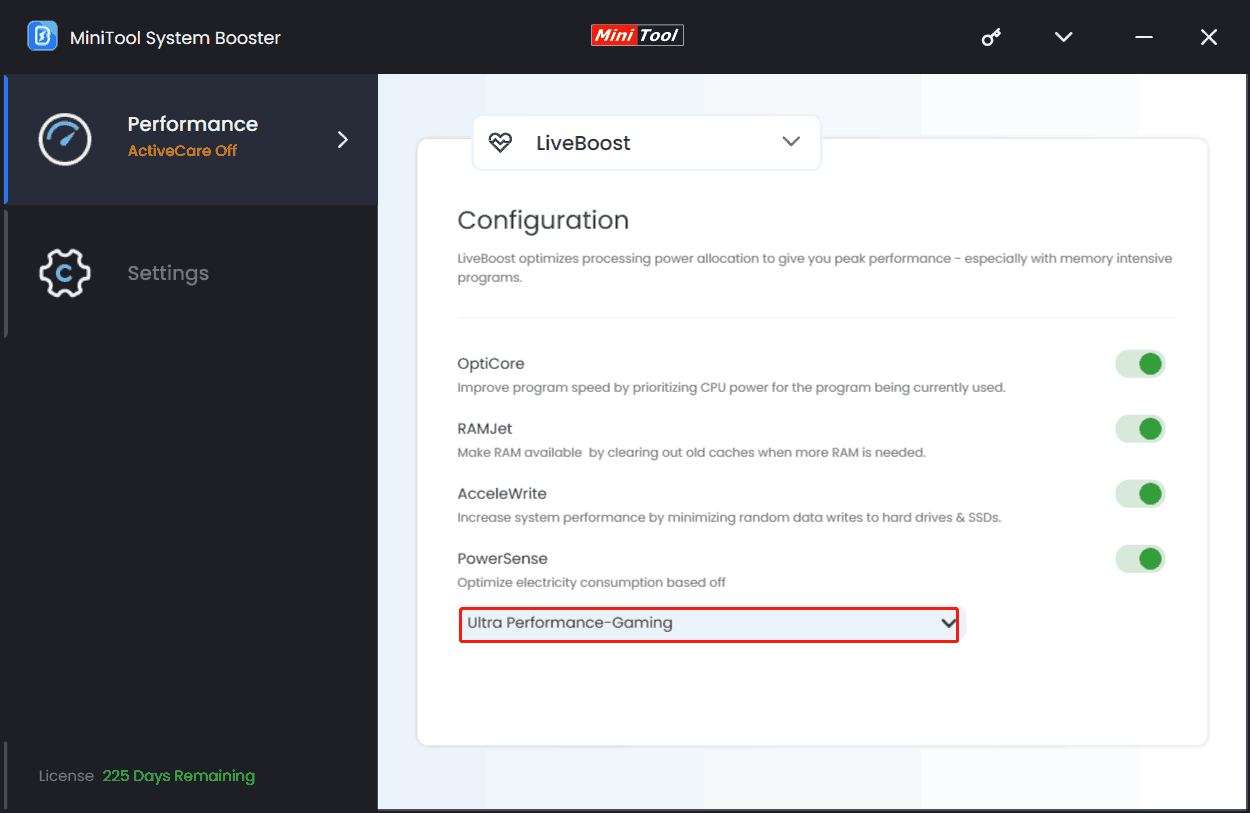
With the help of MiniTool System Booster, your PC is greatly optimized. And your gaming experience is significantly improved without having the out of video memory error.
Tip 3: Upgrade Graphics Card Driver
An outdated graphics card driver can give rise to performance issues and errors such as the out of VRAM error when playing games. Update the driver to the latest version.
Step 1: Visit the website of AMD, Intel, or NVIDIA in a web browser.
Step 2: Download the proper GPU driver and install it using the downloaded file on your PC.
Later, run your games again and you won’t encounter that error.
Tip 4: Increase Virtual Memory
Windows allows you to allocate some system memory for graphics processing, which does a favor especially when the out of video memory trying to allocate a rendering resource error pops up. How can you allocate virtual memory on your Windows PC? It is not complicated if you follow the guide on how to increase virtual memory.
Tip 5: Lower Graphics Settings
In the event of out of video memory, consider lowering your graphics settings, vastly boosting your games.
Just access the Settings menu and go to the Graphics section or a similar one. Then, reduce the resolution and lower texture quality, effects quality, hair, antialiasing, and other visual effects.
Tip 6: Underclock CPU
From some users on forums, underclocking CPU assists in solving the out of VRAM error on a PC. So, do this using these steps:
Step 1: Download Intel Extreme Tuning Utility (Intel XTU) and install it on the machine.
Step 2: Turn Turbo Boost Short Power Max to 285.000 W, Turbo Boost Power Max to 275.000 W, and Processor Core IccMax to 350.00 A.
Step 3: Apply these changes and everything should work again.
Final Words
Unreal Engine games now and then meet the out of video memory trying to allocate a rendering resource error on Windows 11/10. The given 6 fixes are commonly used to address your issue. In addition, you can try to update Windows, update BIOS, verify the integrity of game files, disable overlays, run the game on a dedicated graphics card, etc.
Depending on different games, the specific solutions vary. Hope that you enjoy a smooth gaming experience, without any errors. By the way, to speed up your PC for gaming, run MiniTool System Booster for 15-day free trial.
MiniTool System Booster TrialClick to Download100%Clean & Safe