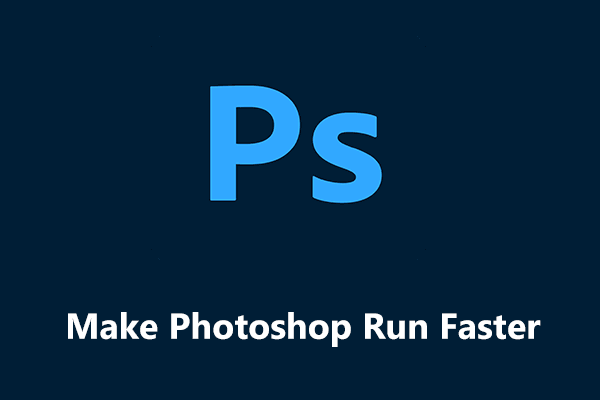What if you receive the message “Could not initialize Photoshop because the scratch disks are full” or a similar Photoshop scratch disk full error in Windows 11/10? To address this vexing issue and use Photoshop smoothly, try the solutions below.
Scratch Disk Full Photoshop
Adobe Photoshop is an excellent raster graphics editor for image editing and photo retouching on Windows and macOS. When using this software, sometimes you run into some issues/errors like error 16, Photoshop couldn’t complete your request, etc. Today, we will show you another common error – Photoshop scratch disk full.
When you perform an action in Adobe Photoshop, you may see this error message:
- Could not initialize Photoshop because the scratch disks are full.
- Could not complete the command because the scratch disks are full.
- Could not open “xx.psd” because the scratch disks are full.
- …
What’s a Scratch Disk & What Does Scratch Disks Are Full Mean
A scratch disk refers to a hard drive that is used for temporary storage while Photoshop is running. By default, Photoshop uses the hard drive where the OS is installed as the primary scratch disk. Also, you can connect an external hard drive to the PC and use it as the second scratch disk. By assigning several scratch disks, Photoshop will have more space to store temporary files at its disposal.
When you receive the Photoshop scratch disk full error on Windows 11/10, it means your hard disk (likely, it is the system disk) is running out of disk space, resulting in Photoshop not working properly. You should try some troubleshooting tricks to solve this frustrating issue to let Photoshop work again.
Fix 1. Use MiniTool System Booster to Clear Disk Space
To fix scratch disk full, you should free up the disk space of the scratch disk. Usually, C is set as the scratch disk. Before proceeding, it is critical to know how much space this software requires.
Speaking of the scratch disk space you need, according to Adobe, at least 10GB of capacity is required if you make small changes only. This company recommends having a minimum of 20 GB of free space on the hard drive while working with Photoshop. Besides, you may need more extra space based on the file type you handle.
If your scratch disk space is insufficient, delete some unnecessary files to free up space. To do this thing, we recommend using MiniTool System Booster, powerful PC tune-up software. With it, you can perform a deep computer cleanup task to scan the entire PC and remove junk files including Windows files, browsing data, Internet junk files, etc.
Besides, this tool helps you to defragment a hard drive. Disk defrag is also necessary since sometimes you receive the Photoshop scratch disk full error although the disk has a good amount of space. This is primarily because Photoshop requires contiguous and un-fragmented free space on the scratch disk.
MiniTool System Booster TrialClick to Download100%Clean & Safe
Step 1: After installing MiniTool System Booster on Windows 11/10, launch it to enter the Performance page.
Step 2: Choose Deepclean from the top menu and then click START CLEAN.
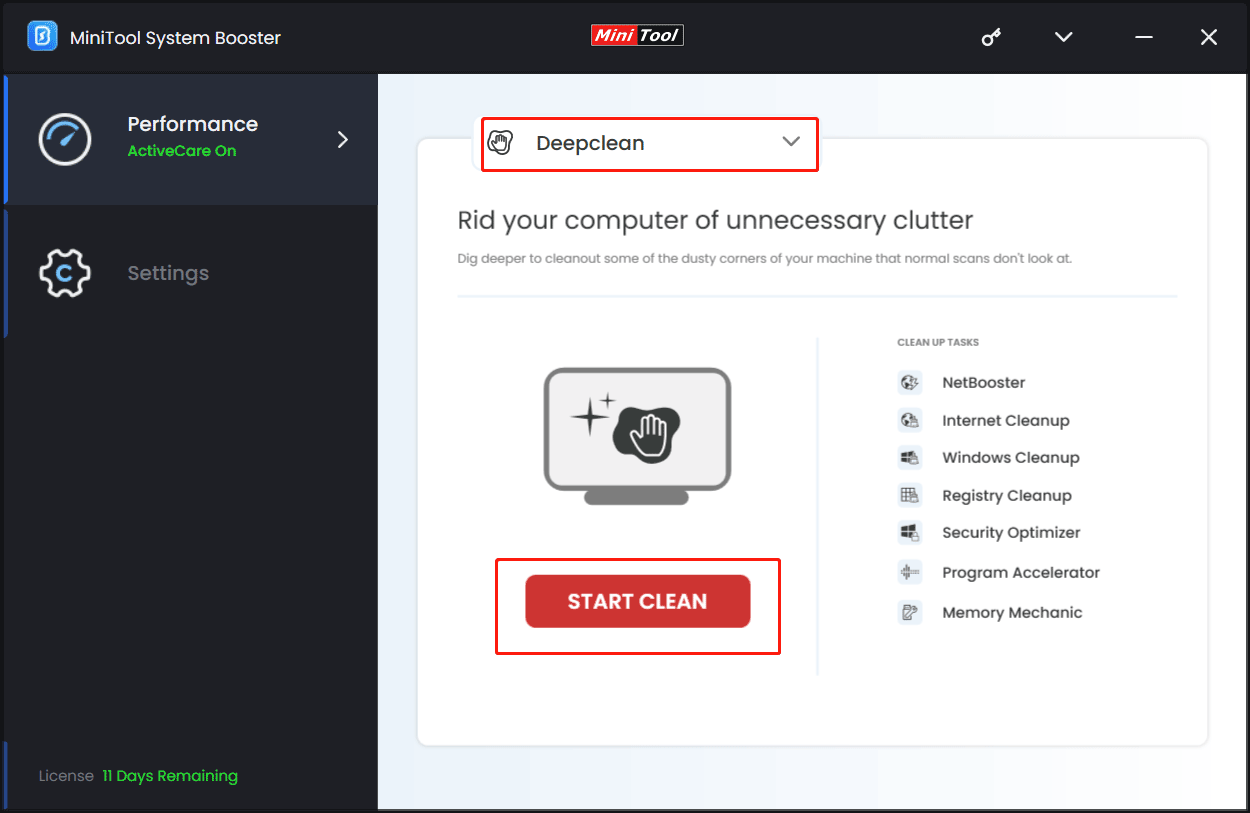
Step 3: This software begins 7 cleanup tasks. Do them one after another based on your needs. To delete junk files, Internet Cleanup, Windows Cleanup, and Registry Cleanup are necessary. To defragment your hard drive, run Program Accelerator.
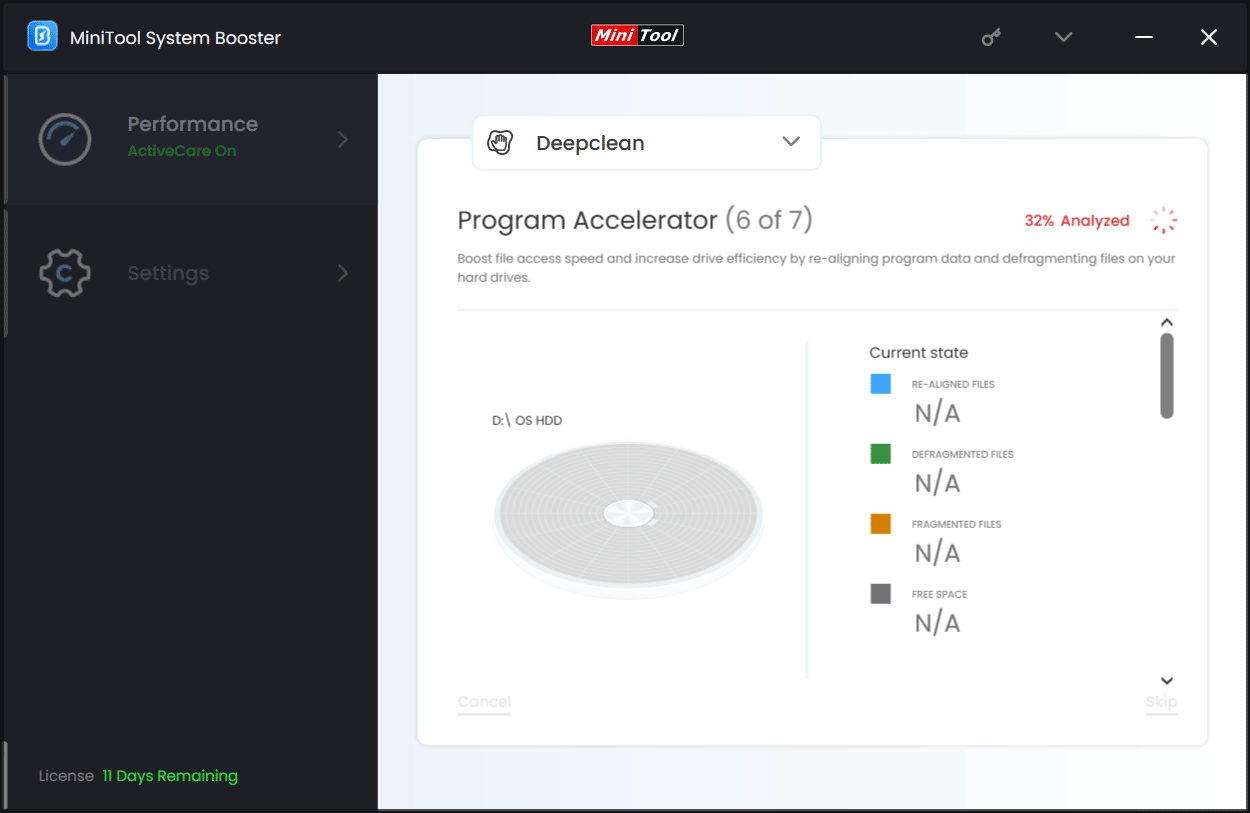
Once done, your scratch disk should have some free space.
Fix 2. Delete Photoshop Temp Files
When talking about “how to fix scratch disk full Photoshop” in Windows 11/10, you should also consider deleting temporary files regarding Photoshop to free up space. Usually, these files are typically named ~PST####.tmp (#### refers to a series of numbers).
Do as follows:
Step 1: Press Win + R, type appdata, and click OK.
Step 2: Go to Local > Temp, find the files with ~PST####.tmp and delete them.
Fix 3. Specify an Appropriate Drive for Scratch Disk
When encountering the Photoshop scratch disk full issue, you can choose another drive with enough space as the scratch disk.
To do this, open Photoshop, navigate to Edit > Preferences > Performance > Scratch Disks or Edit > Preferences > Scratch Disks. Tick the checkbox of another drive and click OK.
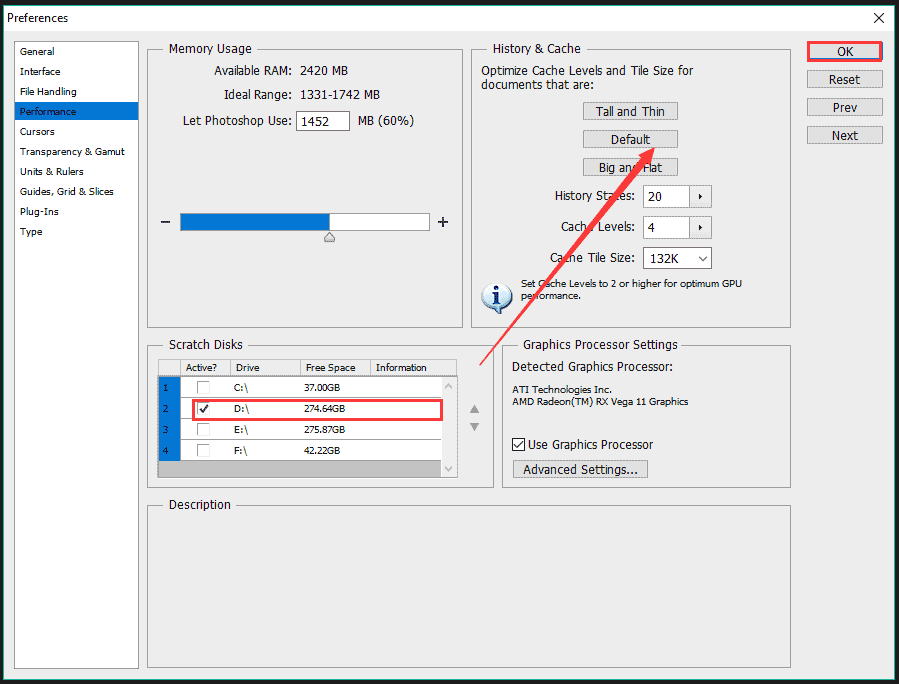
Fix 4. Limit History States
Photoshop can save up to 1000 history states. By default, it is set to 50. You can reduce the number to fix the disk full issue. Go to Edit > Preferences > Performance, and set the value under History & Cache.
Fix 5. Change Photoshop’s Performance Setting
Like other programs, Photoshop also uses RAM to perform tasks. When confronted with the Photoshop scratch disk full error, you can let Photoshop use more RAM so that you can store more temp files in the RAM portion of your scratch disk to address your issue.
Step 1: Access Edit > Preferences > Performance.
Step 2: Adjust the slider under Memory Usage to increase the RAM allowance in Photoshop. Don’t set the usage to more than 80% since this can slow down your PC.
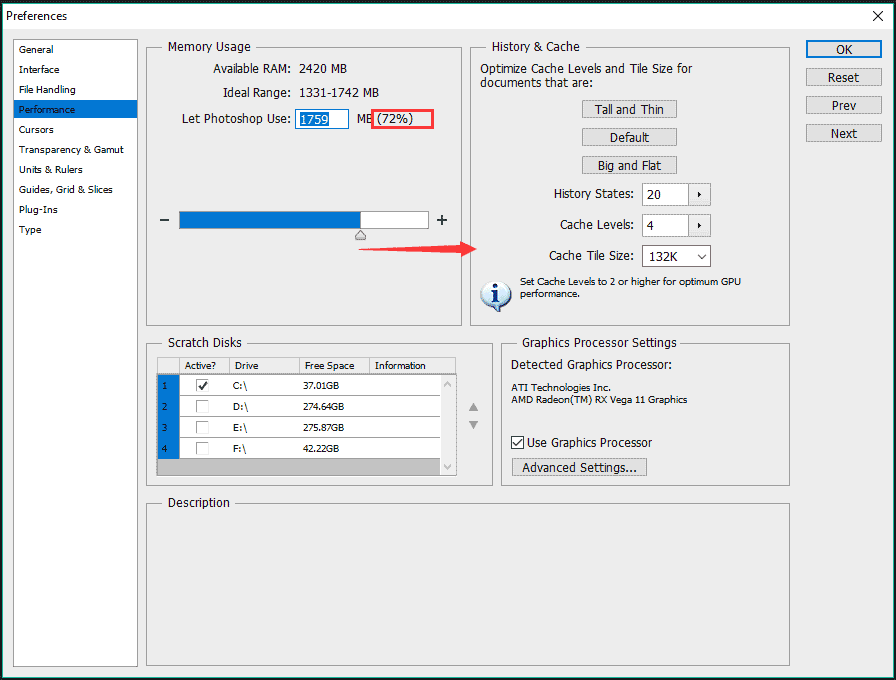
Fix 6. Clear Photoshop Cache
This is also a good option if you meet the situation – Photoshop won’t open scratch disk full in Windows 11/10. In Photoshop, click Edit > Purge > All to delete temporary files from within the program.
Fix 7. Disable Auto-Recovery Saving
The auto-recovery saving feature helps to save recovery information periodically but it will occupy much disk space. You can disable this option to reduce the size of Photoshop’s temporary files to get rid of the scratch disk full error. Go to Edit > Preferences > File Handling and uncheck Automatically Save Recovery Information.
Fix 8. Extend Your Scratch Disk Space
In addition to freeing up scratch disk space, you can choose to increase its size if other partitions on the hard drive have enough space. To do this thing, we recommend getting MiniTool Partition Wizard and then using its Extend feature to get additional space from another drive.
MiniTool Partition Wizard FreeClick to Download100%Clean & Safe
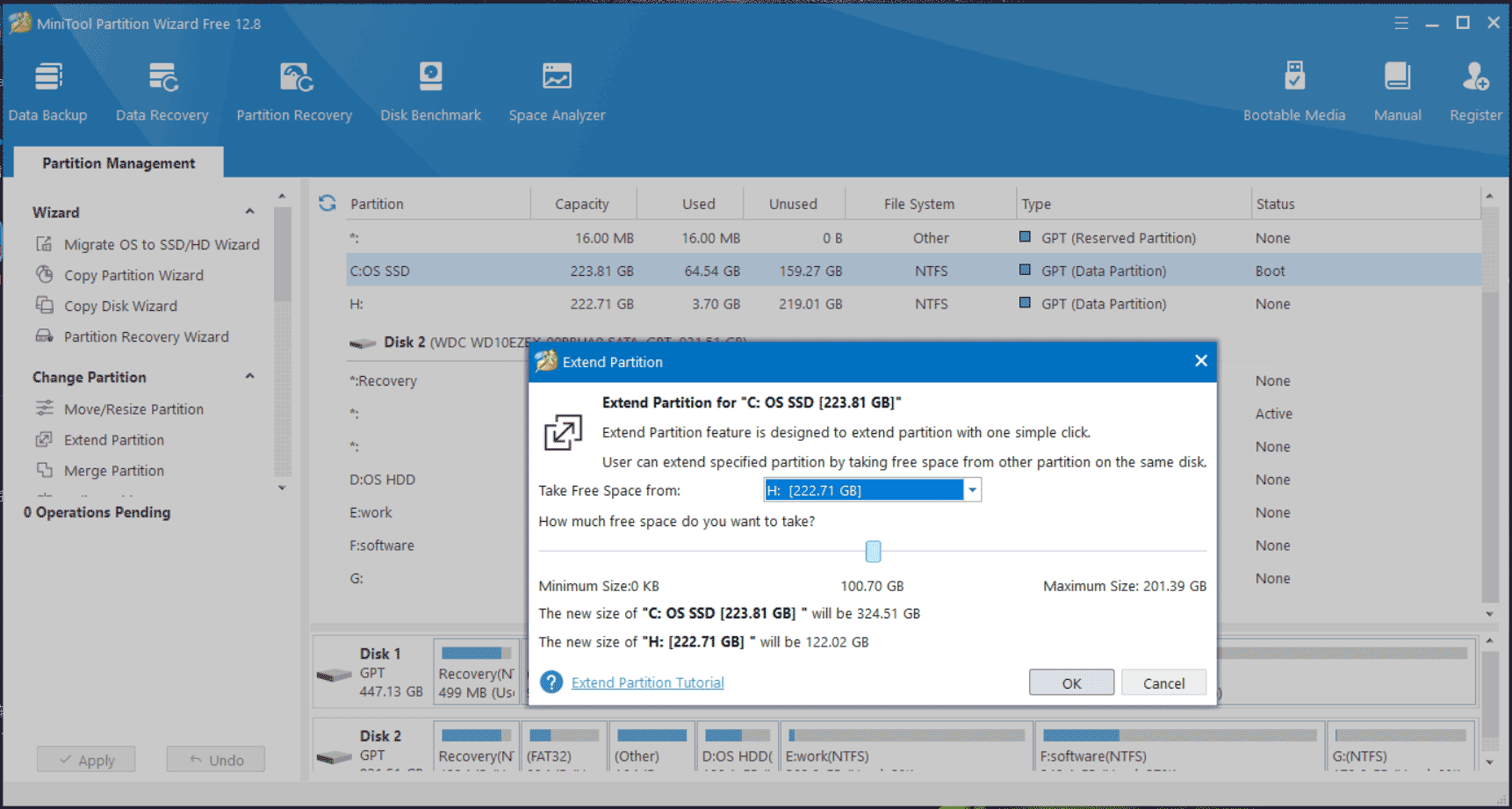
Verdict
That’s all the information on how to fix Photoshop scratch disk full in Windows 11/10. If you are plagued by the message “xxx because the scratch disks are full”, try these fixes above to get rid of the boring situation. Then, you can run Photoshop properly again.