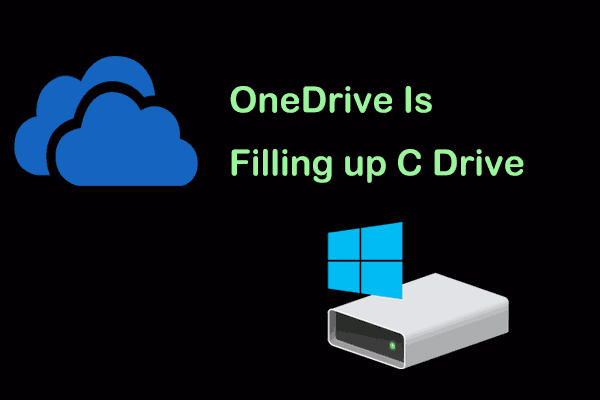Encountering low disk space warning is annoying on Windows 11/10. If your PC pops up the error on your recovery drive, what measures should you take to remove it? Read through this guide on recovery drive almost full to discover several methods.
Low Disk Space on Recovery Drive
Recovery drive, also known as recovery partition, can be found in some computers. It can be either the Windows recovery partition or the manufacturer’s recovery partition. This special drive covers system backup image files and system restoration files to revert the OS to the factory settings. However, the issue of recovery drive almost full likely happens on the PC over time.
In detail, on the screen, you notice the error message “You are running out of disk space on Recovery (D:)”. You know, this drive has less available space. If you store files on it or some tools write files to it but you don’t know, low disk space on recovery drive pops up. You often face HP recovery drive almost full.
Don’t leave it full. Otherwise, some serious problems block you from performing system recovery with it. It is absolutely imperative that you should take measures to free up disk space and fix the issue.
#1. Free up Disk Space
In the case of recovery drive almost full, you should free up the disk space on your recovery partition. For this, the third-party software, MiniTool System Booster, comes in handy.
It features deep PC cleanup to fully scan your computer and clean out some of the dusty corners that normal scans cannot look at. Various types of hidden junk files and unnecessary clutter for programs, Windows, Internet, registry, etc. are cleaned.
Moreover, this PC tune-up software supports automatically implementing PC care tasks using its ActiveCare for peak performance.
To fix Windows 10 recovery partition full or recovery drive almost full Windows 11, download & install MiniTool System booster, and then have a try.
MiniTool System Booster TrialClick to Download100%Clean & Safe
Now, see the guide on how to clear recovery drive:
Step 1: Launch MiniTool System Booster to the Performance window.
Step 2: To begin the PC maintenance task right now, click RUN SCAN > FIX ISSUES.
Step 3: To clean up your machine, choose Deepclean > START CLEAN to begin some cleanup tasks in order. Skip the ones you don’t want or follow the given prompts to continue.
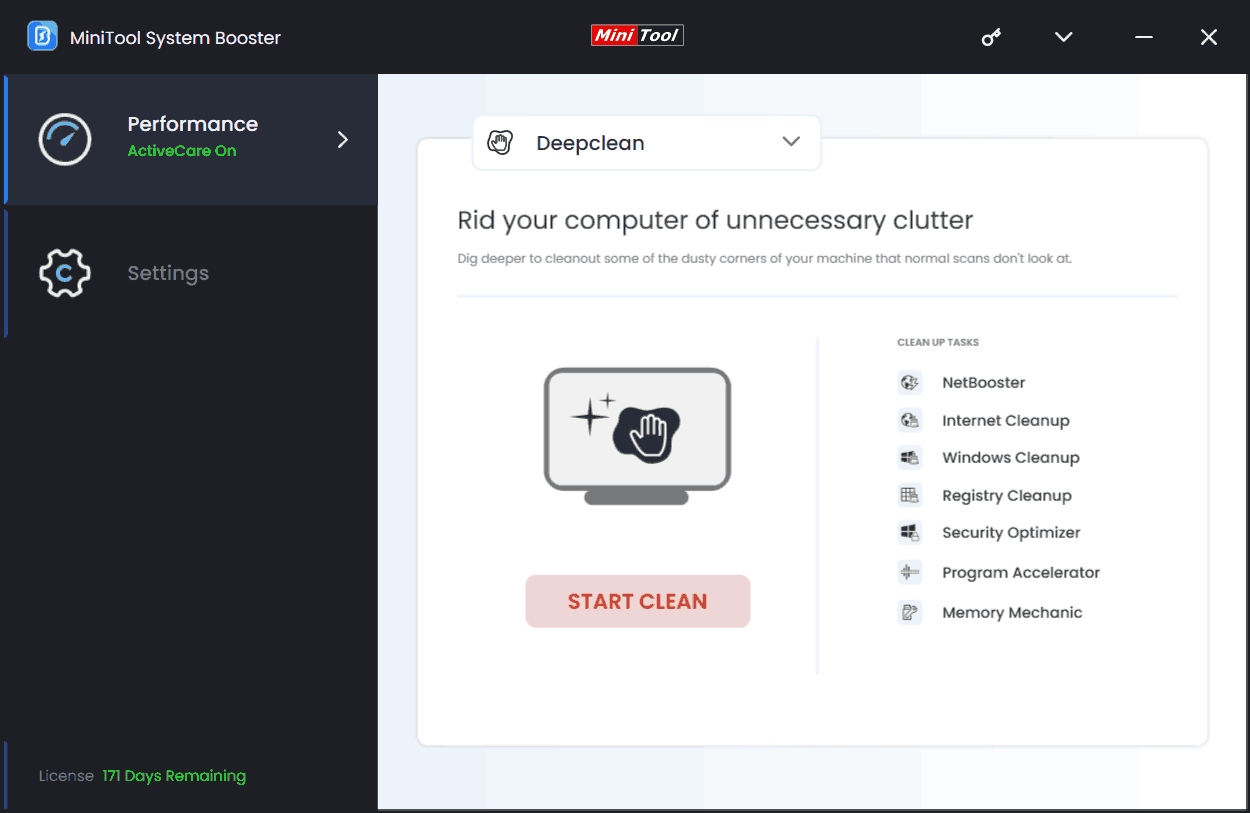
#2. Extend Recovery Partition
You may consider extending the recovery partition size when it gets full, which is a good choice. Some of you use Disk Management to do this thing but the Extend Volume feature will get grayed if no unallocated space or free space is not closely followed by the recovery drive.
Given that, use the partition manager, MiniTool Partition Wizard to extend your partition flexibly. Devoted to managing disks and partitions, this tool supports extending/resizing/shrinking/merging/formatting/deleting/copying a partition, converting the file system, migrating OS to HDD/SSD, and more. Install and get started!
MiniTool Partition Wizard FreeClick to Download100%Clean & Safe
Step 1: Open MiniTool Partition Wizard.
Step 2: Right-click on the recovery partition to choose Extend.
Step 3: Take some free space from another partition and save the change.
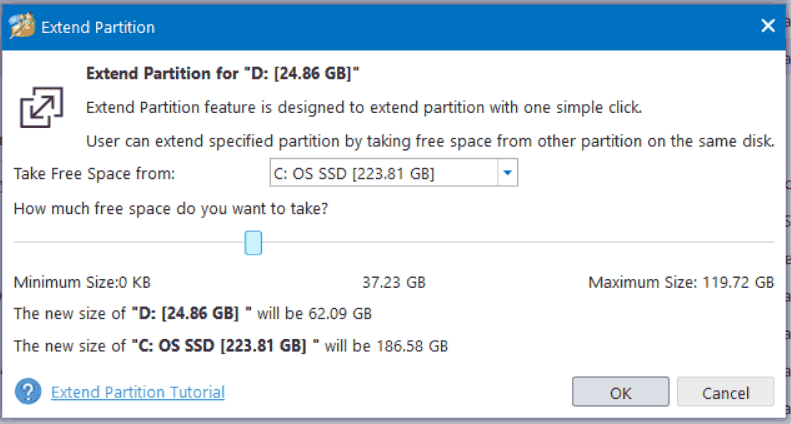
#3. Disable System Protection for Recovery Drive
To solve HP recovery drive almost full, make sure you turn off System Protection for the recovery drive in Windows 11/10. So, how to do this thing?
Take these steps:
Step 1: In the Search box, type create a restore point and press Enter to open System Properties.
Step 2: In System Protection, choose the recovery drive like D under Available Drives and tap Configure.
Step 3: Tick Disable system protection and hit Apply > OK.
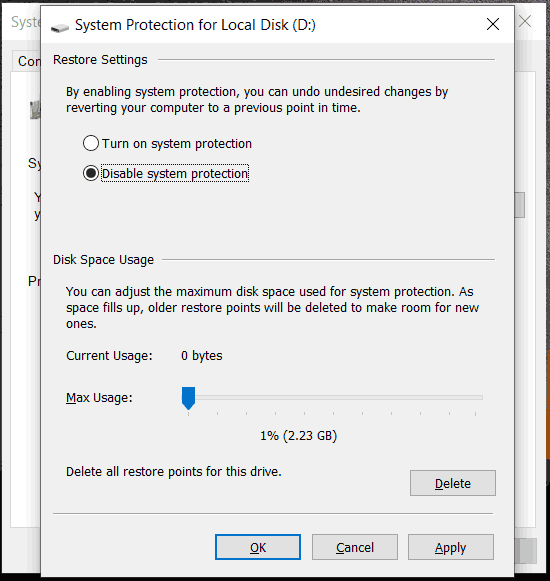
#4. Unhide Protected Operating System Files & Delete Junk
Windows 10 or Windows 11 recovery partition full may stem from many unnecessary files in that partition, thereby considering deleting them does the trick.
Step 1: First, open File Explorer by pressing Win + E.
Step 2: Go to View > Options to open Folder Options.
Step 3: Under View, tick the box of Show hidden files, folders, and drives and untick Hide protected operating system files.
Step 4: Next, tap Apply > OK.
Step 5: Open the recovery drive and delete the files you previously stored or files regarding a backup program.
#5. Disable Low Disk Space Warning
To avoid receiving the low disk space warning, turn it off by tweaking the registry.
So do it now:
Step 1: Open Registry Editor via the Search box.
Step 2: Access this path: HKEY_CURRENT_USER\Software\Microsoft\Windows\CurrentVersion\Policies\Explorer. If there is no Explorer, right-click on Policies to choose New > Key, and name it Explorer.
Step 3: Right-click on the right side to choose New > DWORD (32-bit) Value and then name it NoLowDiskSpaceChecks.
Step 4: At last, double-click on this key to change its value data to 1.
#6. Remove the Driver Letter of Recovery Partition
Some users indicate removing the driver letter works when suffering from recovery drive almost full in Windows 11/10. Thus, try it, too.
To do so:
Step 1: Right-click on the Start button to choose Disk Management.
Step 2: Locate the recovery drive, right-click on it, and choose Change Drive Letter and Paths.
Step 3: Tap the Remove button and then click OK to apply the change.
Final Words
How to clear recovery drive on Windows 11/10? When confronted with recovery drive almost full on your PC, it is easy to solve this issue by freeing up some disk space, extending the partition size, disabling system protection, deleting unnecessary files, etc.
The hard drive full issue always happens time and again as time goes on, leading to many issues such as PC slow, poor performance, and more. You had better keep maintaining your system and clearing the junk. Get MiniTool System Booster for these tasks to ensure peak performance.
MiniTool System Booster TrialClick to Download100%Clean & Safe