Why Is OneDrive Taking up Space on C Drive
As a cloud service from Microsoft, OneDrive is widely used by large numbers of Windows users. It allows you to upload files, folders, documents, pictures, etc. to the cloud server for sync and backup. By default, the OneDrive folder is stored in the C drive. However, you may find OneDrive is filling up C drive in Windows 11/10 over time.
In the community, there are many complaints about OneDrive taking up space on PC. This annoying issue stems from 2 main factors, such as improper OneDrive settings and cache files.
Below we offer several proven methods to easily solve the issue. Apply them by following the step-by-step guide and you should get out of the trouble.
Solution 1: Enable Files On-Demand
OneDrive has a sync feature, enabling you to sync files and folders between your OneDrive online storage and the local OneDrive folder. If you enable it, you may notice that the OneDrive folder in your C drive shows the same data that has been backed up to the cloud.
This feature is helpful when you need to access your files offline or on different devices. But much disk space is taken up if you have a lot of data. This is why OneDrive is filling up C drive.
To fix the OneDrive taking up space on C drive issue, free up disk space by using Files On-Demand. This option allows you to access all the files in OneDrive but only download them to your PC when needed, saving much space on the C drive.
Step 1: Right-click on the OneDrive icon in the taskbar and select Settings.
Step 2: Under the Sync and backup tab, click Advanced settings.
Step 3: In the Files On-Demand section, click Free up disk space > Continue.
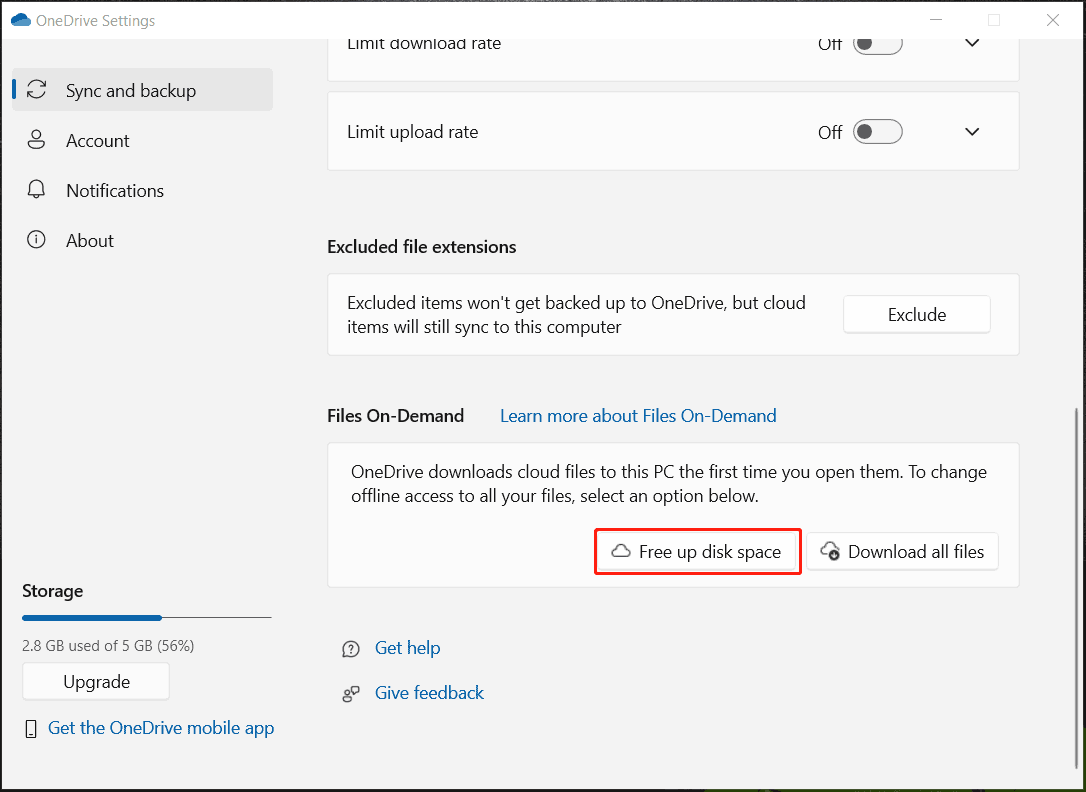
Step 4: You can see the status of all the items in the OneDrive folder is marked Available when online.
Alternatively, you can right-click on OneDrive – Personal in File Explorer and choose Free up space to let all items online.
Solution 2: Choose Folders
OneDrive makes all folders available on your PC. Over time, these folders become big, using too much disk space. If OneDrive is filling up C drive, choosing the folders you want to sync is ideal.
Step 1: Access OneDrive Settings.
Step 2: In the Account tab, click Choose folders.
Step 3: Choose the folders you want to sync and uncheck the ones you don’t need. Then, click OK.
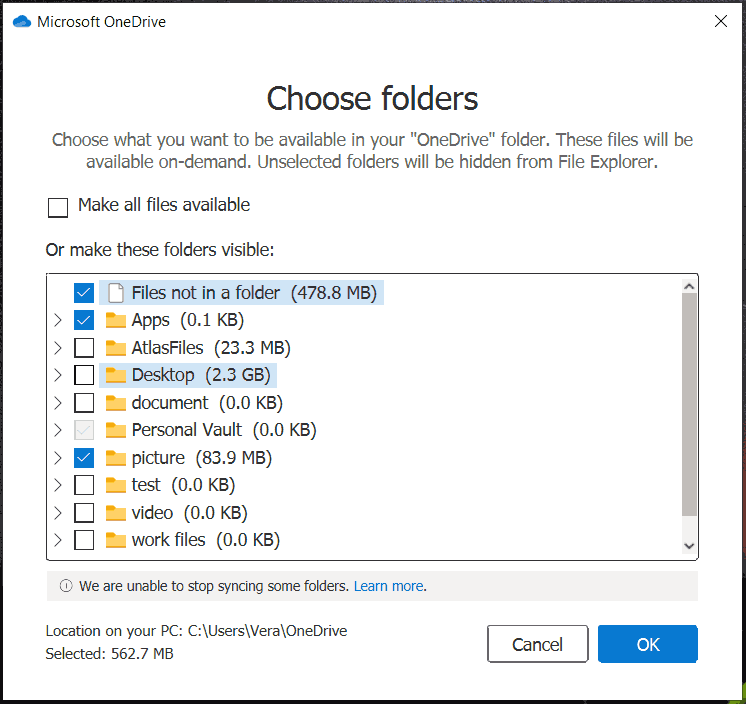
Solution 3: Free Disk Space for OneDrive via MiniTool System Booster
In case of OneDrive taking up space on C drive, you can use a PC cleaner to free up some working space for OneDrive. MiniTool System Booster is such a tool. As a piece of professional PC tune-up software, it features deeply cleaning up the entire computer to get optimal performance via the Deepclean tool.
This utility helps optimize the Internet connection, clear browsing data, delete Windows junk files, fix registry issues, defragment your hard drive, free up some memory space, and more. To free up disk space, download and install MiniTool System Booster for a try.
MiniTool System Booster TrialClick to Download100%Clean & Safe
Step 1: After launching MiniTool System Booster, navigate to the drop-down menu in Performance and select Deepclean.
Step 2: Hit START CLEAN to begin 7 cleanup tasks one by one. You can follow the on-screen instructions to perform the tasks you want or skip the ones you don’t need.
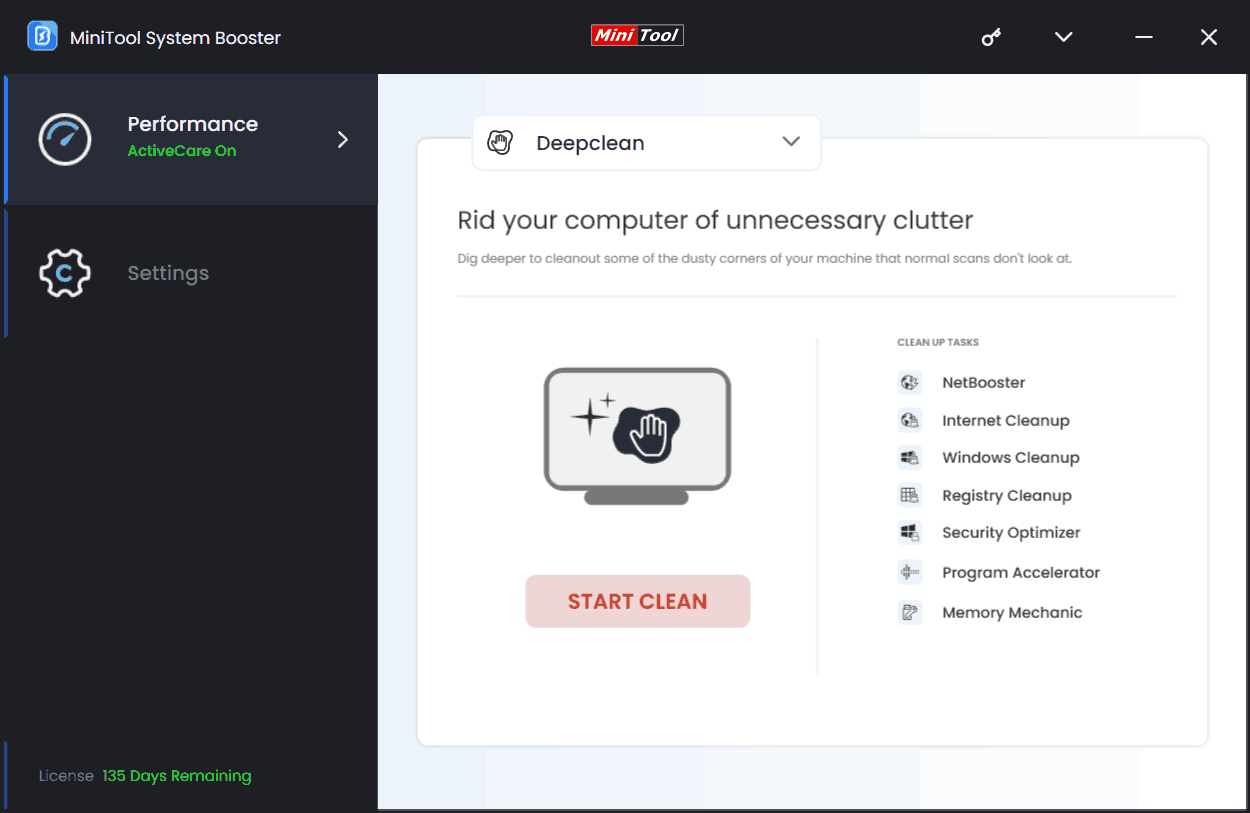
Step 3: Besides, go to Toolbox > Advanced Uninstaller to uninstall some unnecessary programs from your computer to free up some disk space for OneDrive.
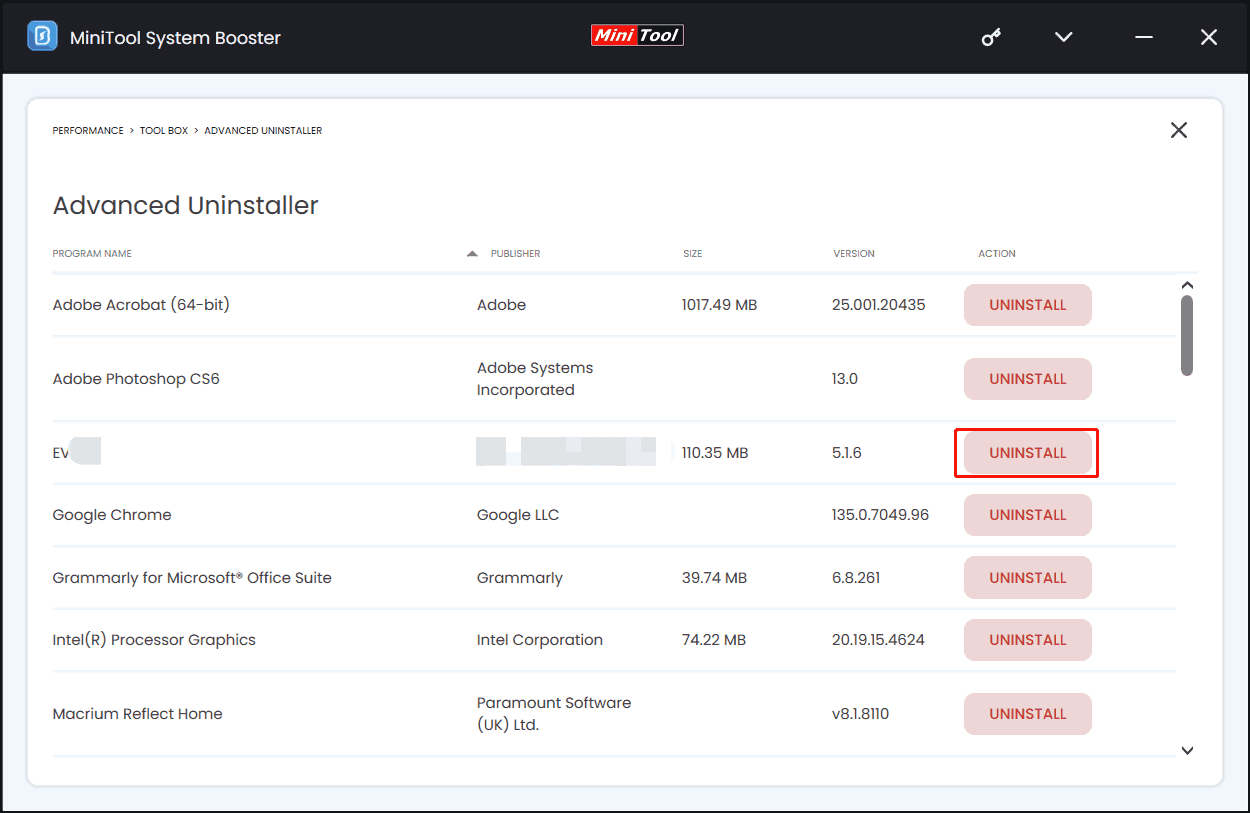
Solution 4: Clear Cache Files
OneDrive uses a cache to store files, thumbnails, and other data, simplifying the file syncing process and making it quick. As time goes on, cache files accumulate and use much disk space. If OneDrive storage space keeps filling up, manually clear the cache data.
Step 1: In the OneDrive Settings window, click Account > Unlink this PC.
Step 2: Open File Explorer to access the path: C:\Users\[YourName]\AppData\Local\OneDrive.
Step 3: Locate the cache folder and delete it from the machine.
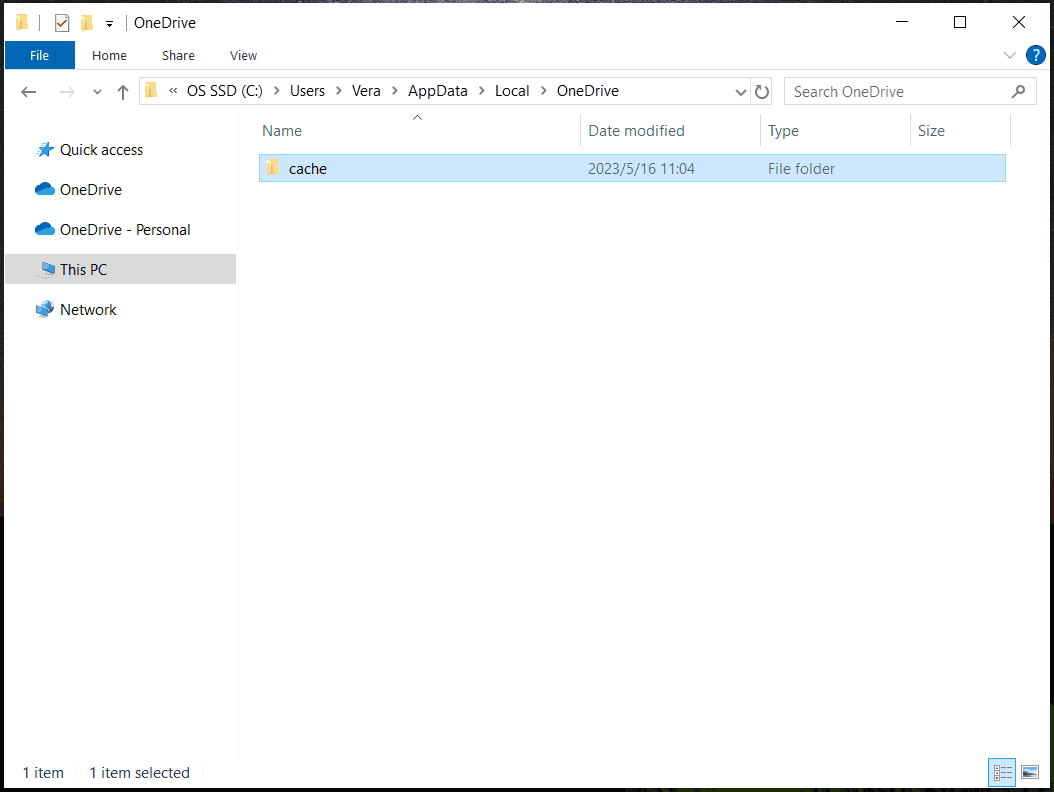
Step 4: Also, go to C:\Users\[YourName]\AppData\Local\Microsoft\OneDrive, and delete all the files.
Solution 5: Empty OneDrive Recycle Bin
You likely delete files from your PC but you can still find them in OneDrive Recycle Bin. They are taking up space, resulting in a full C drive. So, click the OneDrive icon and tap Recycle Bin to empty it to address the OneDrive taking up space on C drive issue.
Bottom Line
Do you find your OneDrive is filling up C drive? No worries. Through these solutions, you can easily solve the issue. Try them one by one until you fixe the issue.
Besides, you had better take some tips to stop OneDrive from taking up the space on C drive, such as moving the OneDrive folder to another drive on your PC, properly managing backup and sync settings, disabling the “Always keep on this device” feature in File Explorer, and more.
For detailed information, refer to this guide on OneDrive taking up space on C drive. In that tutorial, there are other ways to fix your issue.



