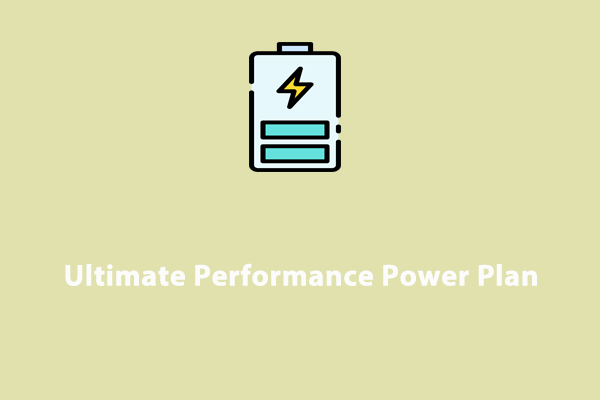Sims 4 Laggy on PC
The Sims 4 is a free-to-play social simulation game that runs smoothly on Windows, Xbox One, PlayStation 4, and macOS. Since its release, a range of users have downloaded and installed this game to play. However, you also encounter some issues during gameplay. Commonly, when playing this game on a PC, you could suffer from Sims 4 lagging.
To be specific, simulation lag appears, which could freeze up the game. The client also has a lag and FPS significantly slows down.
The lag issue always happens, not just in The Sims 4, which makes you frustrated. Why is Sims 4 so laggy all of a sudden? Generally speaking, an outdated driver, corrupted game files, too many intensive background apps, improper settings, etc. are responsible for this annoying issue.
But don’t worry and you can easily fix it. Make sure your PC meets the minimum system requirements of The Sims 4. If it meets the requirements but lags still exist, let’s explore how to stop Sims 4 from lagging.
Related post: 4 Ways – How to Make Sims 4 Run Faster on Windows 10
#1. Run MiniTool System Booster
How to make Sims 4 less laggy? When talking about this topic of Sims 4 running slow, the way you can try is running a PC tune-up software to speed up the system to solve potential issues, improving the game’s performance. For this purpose, we advise MiniTool System Booster since it devotes itself to boosting the PC for optimal performance.
This PC optimizer offers many powerful features to fix the Sims 4 laggy issue:
- Improves CPU performance, speeds up RAM and hard drive resources
- Allows you to fully clean up your PC to remove temporary files and other junk files
- Supports finding intensive background apps and disabling them to free up system resources
- Uninstalls unwanted apps
- Frees up RAM
- Defragments your hard drive
- Disables startup items
- Configures a proper power plan
Right now, get MiniTool System Booster to have a shot.
MiniTool System Booster TrialClick to Download100%Clean & Safe
Then, see how to make Sims 4 less laggy using this utility:
Step 1: Open MiniTool System Booster to enter its Performance interface.
Step 2: Choose Deepclean and tap on START CLEAN. Then, this tool begins cleanup tasks in order.
To fix Sims 4 lagging, it is recommended to speed up the Internet, remove Internet files & Windows junk files & registry items, defragment the hard drive, and clear up memory. For details, refer to our previous post – How to Clean up PC to Free up Space? Run MiniTool System Booster.
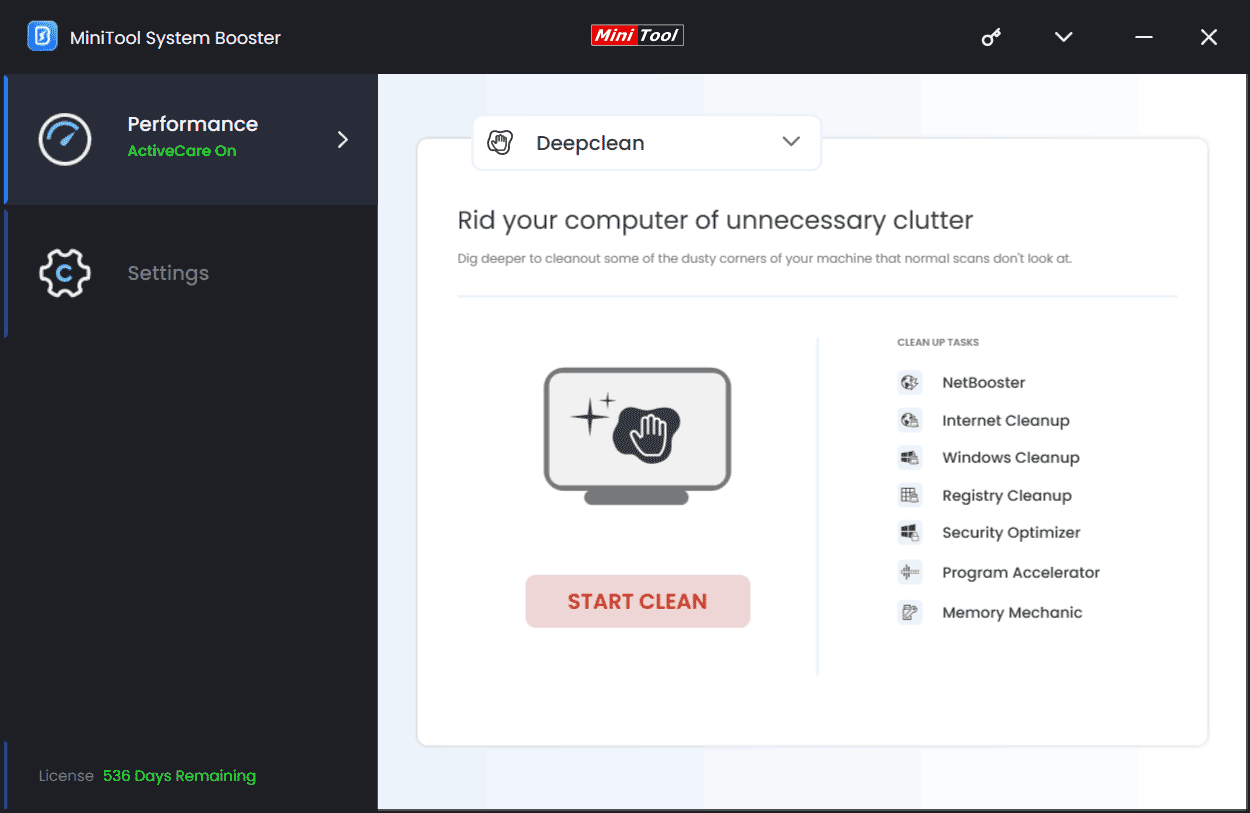
Step 3: Sometimes too many apps run at the same time, then too many system resources will be used, resulting in lags in The Sims 4. To disable these apps, navigate to Toolbox > Process Scanner, click Scan now, and tap on Terminate Process beside the app that uses many resources of RAM and CPU.
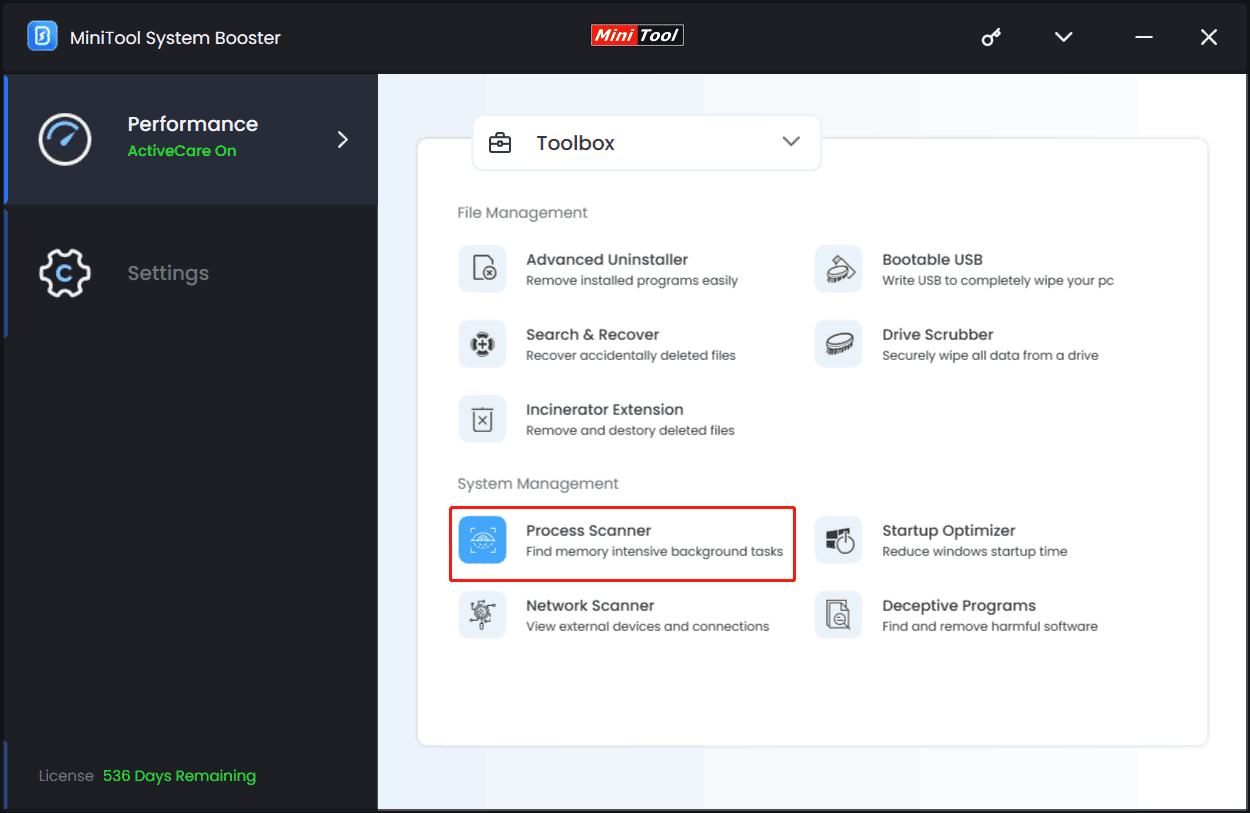
Step 4: Using a proper power plan is important. You can go to LiveBoost and choose Ultra Performance-Gaming.
#2. Upgrade Graphics Card Driver
A graphics card driver is crucial for gaming performance. If the driver is malfunctioning, outdated, or incompatible, Sims 4 lagging always appears.
How to fix Sims 4 lag in this case? Updating the driver could be a good option. Go to visit the website of the manufacturer, search for the latest GPU driver, and download and install it on the PC.
In addition, you can do this task in other ways. For details, read this guide – How to Update Graphics Driver Windows 11 (Intel/AMD/NVIDIA).
#3. Verify Integrity of Game Files
Sims 4 lagging sometimes derives from damaged game files and you can fix them using the built-in tool of the gaming platform.
On Steam:
Step 1: Go to Library, right-click on The Sims 4 and choose Properties.
Step 2: Under the Local Files tab, click Verify integrity of game files.
Step 3: Wait for the process to finish.
On Origin:
Step 1: In Origin, click My Game Library in the left pane.
Step 2: right-click on The Sims 4 and choose Repair.
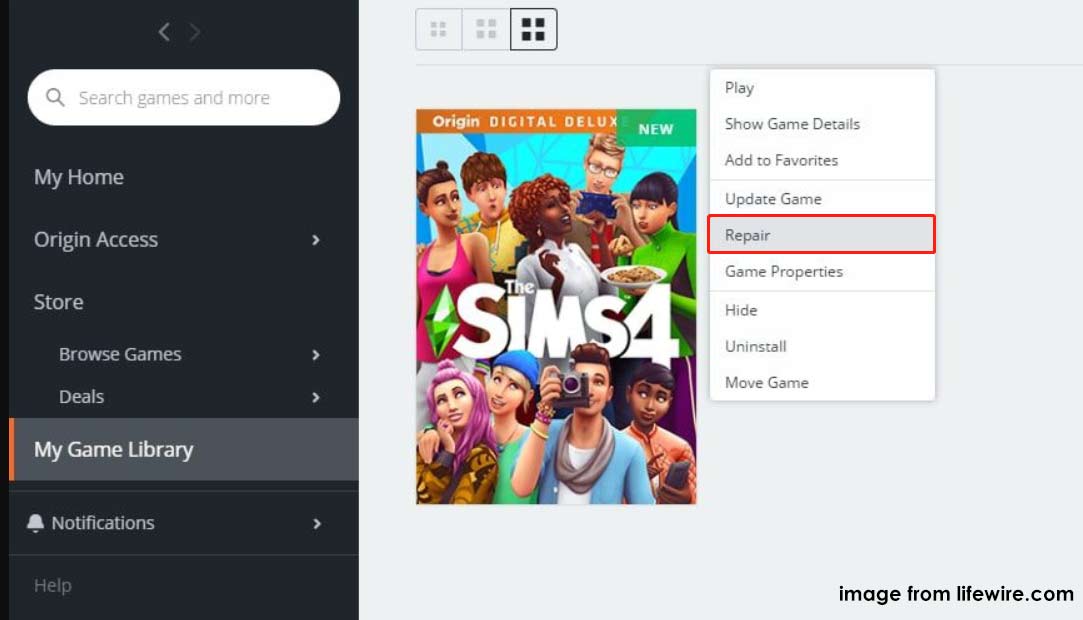
#4. Adjust Graphics Settings in the Game
Running the game with the maximum settings may put a strain on your computer, especially when the PC only meets the minimum system requirements of The Sims 4. To reduce lags, you can reduce the system load by lowering your setup.
Step 1: Open this game and click the three dots at the top-right corner to access the menu.
Step 2: Click Game Options, go to Graphics, and change Display type to Windowed.
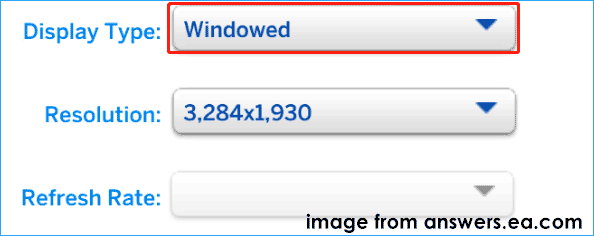
Step 3: Under the GRAPHICS section, set Graphics Quality to Medium or Low.
Step 4: Click Apply Changes.
#5. Check for Updates
Developers regularly offer updates including patches for The Sims 4. You can go to check if there is an available update and install it to fix Sims 4 lagging.
Besides the game update, checking for pending system updates matters a lot. Go to Windows Update in Settings on a PC and check for available updates. Then, install them.
#6. Set Game Priority to High
Setting the game priority to high can force your system to allocate more resources for running The Sims 4, which can make Sims 4 less laggy to some degree.
Step 1: Press Ctrl + Shift + Esc to open Task Manager.
Step 2: Under the Details tab, locate The Sims 4 process, right-click on it, and choose Set priority > High.
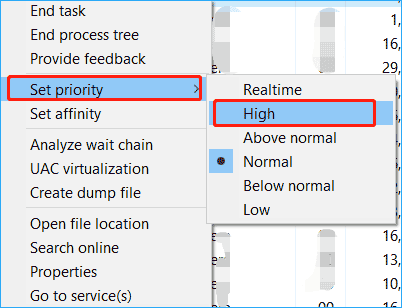
Verdict
These are the widely used ways to fix Sims 4 lagging. If you suffer from lags in this game and wonder “how to stop Sims 4 from lagging on PC”, this post helps you a lot. Take action!