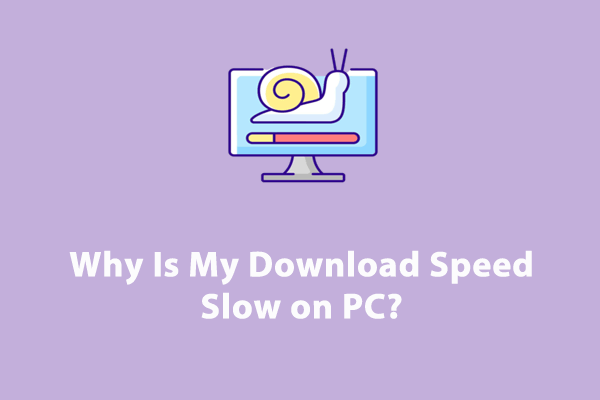Slow Xbox Download Speed
The Xbox app allows you to purchase, download, manage, and play games on Windows systems. As a launcher for PC games, you might also encounter some temporary glitches including slow download on Xbox. Xbox not downloading at full speed can come down to the following factors:
- Corrupted DNS cache file.
- Running an outdated Xbox.
- Allowing downloads from other PCs.
- Windows antivirus programs running in the background.
If slow Xbox download speed still exists after restarting your computer and router, scroll down to try these solutions below.
How to Fix Slow Download on Xbox?
Fix 1: Flush DNS & Winsock Reset
Windows saves essential domain information in a file called DNS cache. Once the DNS cached file is corrupted, it will prevent Windows from accessing the correct information quickly. Consequently, you need to flush DNS and Winsock Reset to repair this cluttered cache file and speed up Xbox download speed on Windows 10/11. Here’s how to do it:
Step 1. Type cmd in the search bar to locate Command Prompt.
Step 2. Right-click on it to select Run as administrator.
Step 3. In the command window, input ipconfig /flushdns and tap on the Enter key.
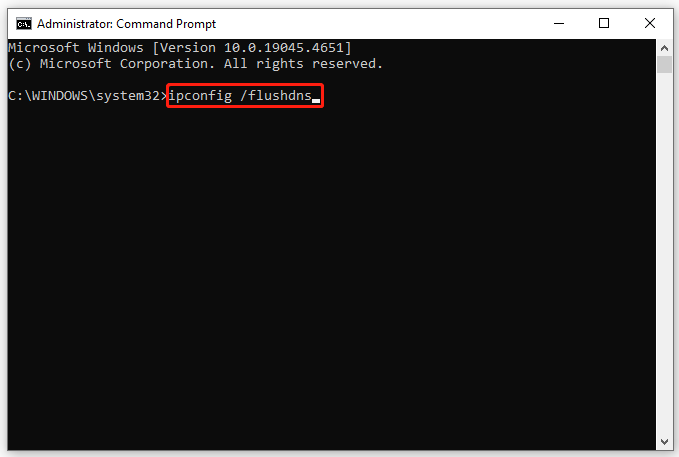
Step 4. After that, run netsh winsock reset and then reboot your system.
Fix 2: Improve Network Performance via MiniTool System Booster
To pursue fast download speed and brisk load times, you can rely on a PC tune-up software – MiniTool System Booster. This program works well in almost all the Windows systems and it supports optimizing your computer to ensure peak performance.
With its cutting-edge features, MiniTool System Booster can elevate your browsing experience and download speed by troubleshooting internet connection, tidying up Internet junk files, defragging your hard drives, releasing more free memory, managing power consumption, etc. Now, let’s see how to make Xbox download faster with this tool:
Step 1. Download and install this program to enjoy a 15-day free trial.
MiniTool System Booster TrialClick to Download100%Clean & Safe
Step 2. Launch it and click on Performance Home to select Deepclean from the drop-down menu.
Step 3. Click on START CLEAN to start cleaning your PC thoroughly. In this section, there are 7 cleanup tasks, you can run them in order or skip some as per your needs.
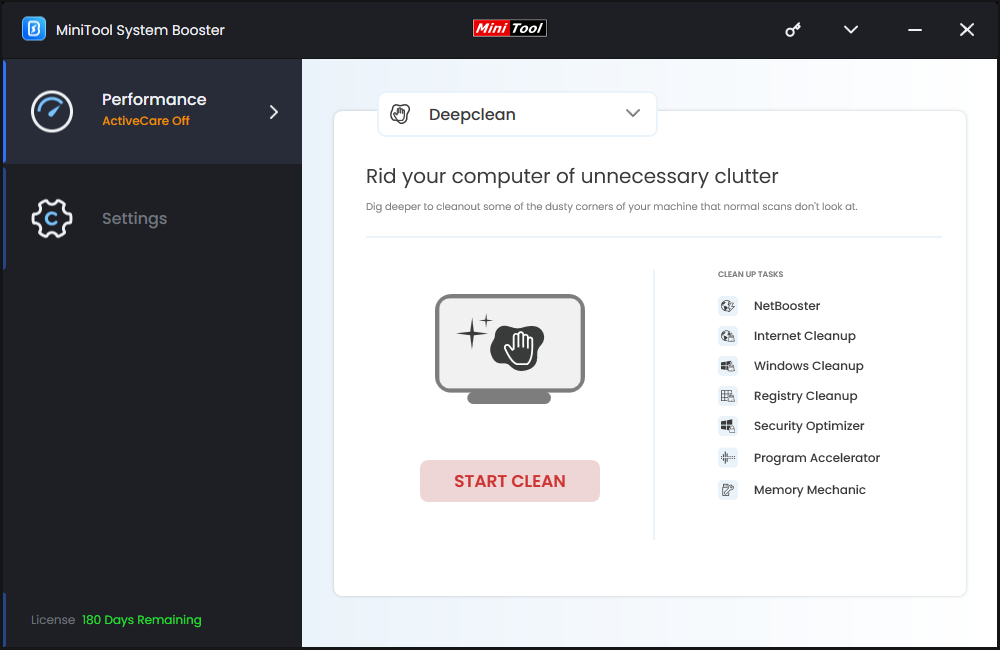
The NetBooster task is able to optimize and unleash hidden internet speed for faster browsing and downloads. If it says that your internet settings need optimizing, click on OPTIMIZE NOW to start the optimization.
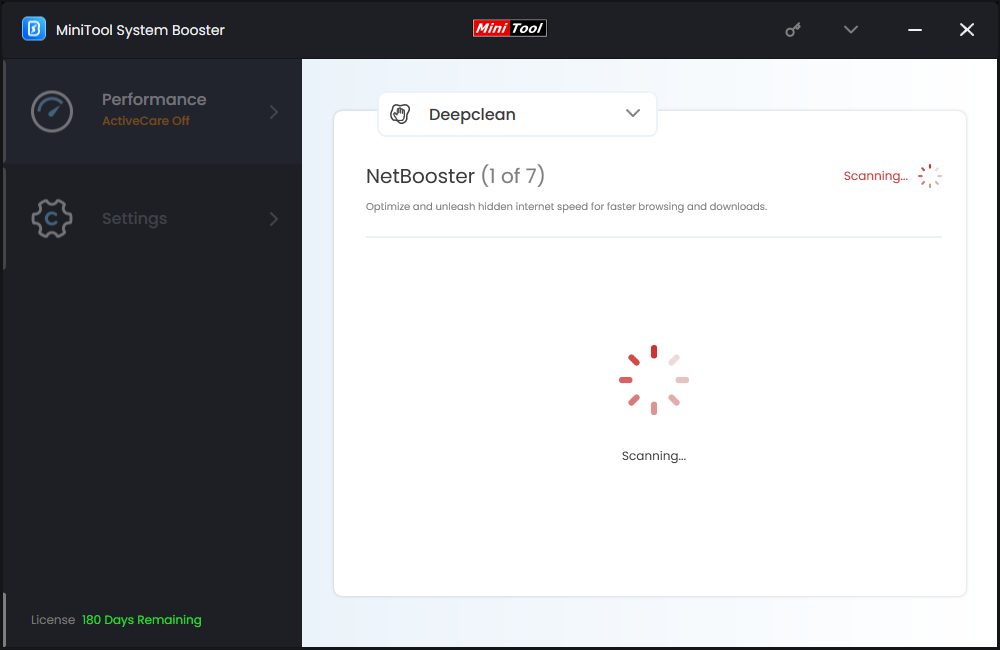
Internet Cleanup can sweep up internet junk files and accumulate browsing data. After scanning, hit CLEAN SELECTED to remove your browser cache files. It’s noted that you should close your browser during the processes.
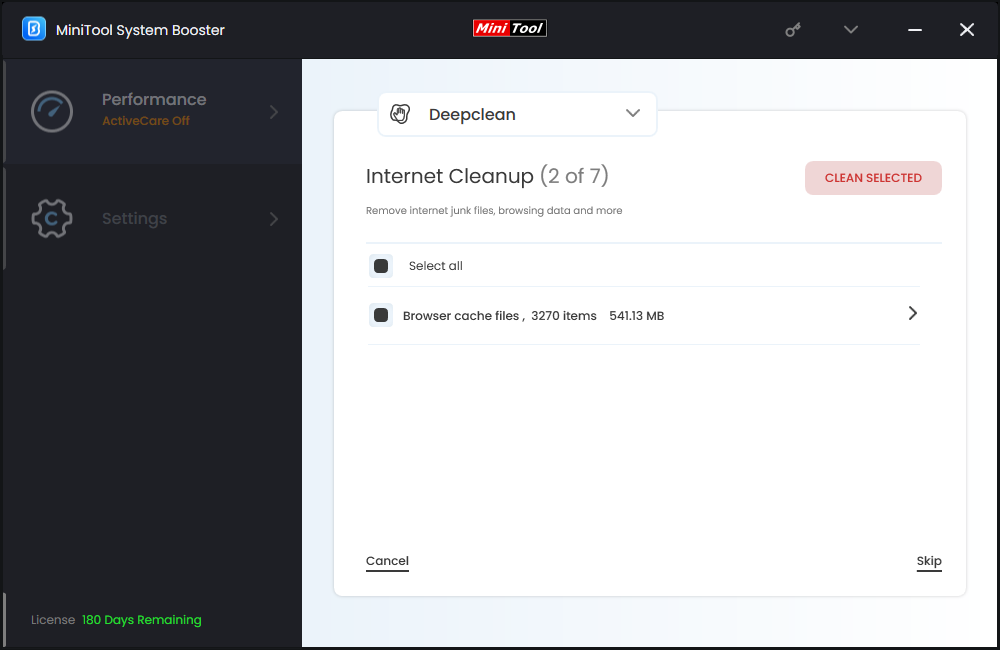
Fix 3: Update the Xbox App
Running on an outdated version of the Xbox app might be another culprit of slow download on Xbox. In this case, you can go to Microsoft Store to check if there is any update available for Xbox.
Step 1. Press Win + S to evoke the search bar.
Step 2. Type Microsoft Store and choose the best match.
Step 3. In Library, tap on Get updates button. Then, all the apps that have an available update will download and install the update automatically.
Fix 4: Stop Downloads from Other PCs
Windows Delivery Optimization can help you get updates and apps from Microsoft as well as other PCs on your local network and your computer might share them with other PCs, resulting in Xbox download slow Windows 10. Disabling the Allow downloads from other PCs feature can potentially mitigate latency and improve your Xbox download speed. Here’s how to do it:
Step 1. Press the Windows key + I to open Settings,
Step 2. In the settings menu, locate Update & Security and hit it.
Step 3. Head to Delivery Optimization tab and then switch off Allow downloads from other PCs.
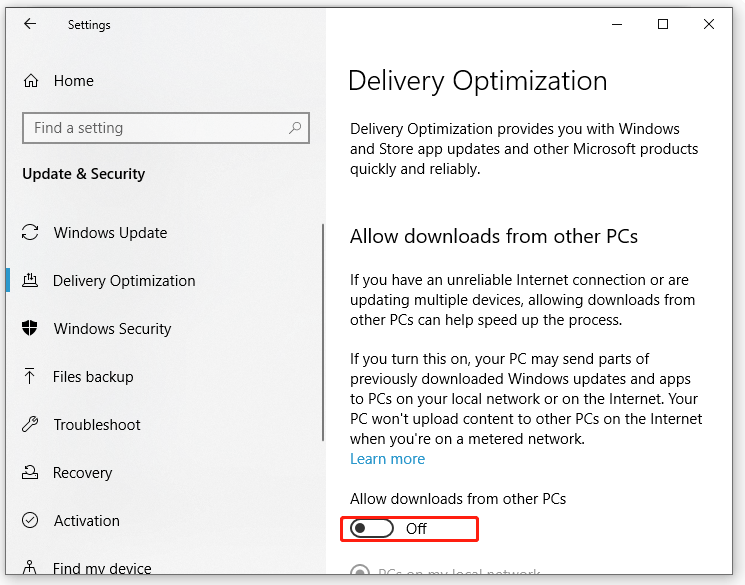
Related article: How to Stop uploading Updates to Other Devices on Windows 11/10
Fix 5: Modify Delivery Optimization Advanced Settings
To iron out Xbox download slow Windows 11, setting the percentage of measured bandwidth for downloading the updates in the foreground and background is also worth a shot. To do so:
Step 1. In Windows Search, input delivery optimization advanced settings and hit Enter.
Step 2. The Absolute bandwidth option is selected by default. Check Percentage of measured bandwidth (measured against the update source).
Step 3. Set both speed limiters to 100%.
Fix 6: Turn off Windows Security
According to some users from Reddit, their Xbox download speed resumes after turning off Real-time protection in Windows Security. Here’s how to do it:
Step 1. Open Windows Settings and head to Update & Security.
Step 2. In the Windows Security section, click on Virus & threat protection.
Step 3. Under Virus & threat protection settings, tap on Manage settings.
Step 4. Toggle off Real-time protection. If prompted by User Account Control, confirm this operation.
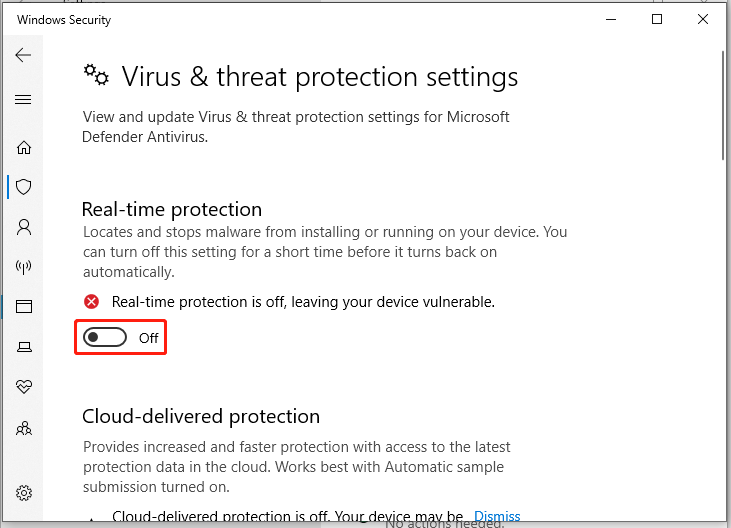
Fix 7: Enable Windows Auto-Tuning Level
Windows Auto-Tuning is designed to dynamically adjust the receive buffer size to the throughput and latency of the link. Usually, this feature is enabled by default and it can make data transfers over networks more efficient. If you are suffering slow download on Xbox, follow these steps:
Step 1. Launch an elevated Command Prompt.
Step 2. In the command window, type the command below and don’t forget to hit Enter to check the status of this feature on your computer:
netsh interface tcp show global
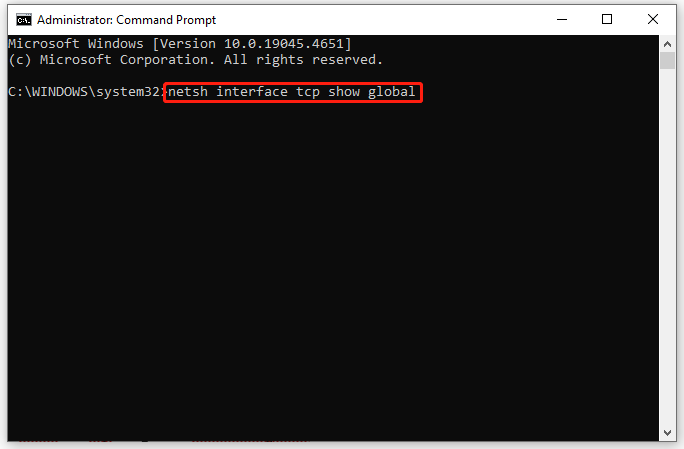
Step 3. Check if Receive Auto-Tuning Level is set to normal. If not, execute the command below:
netsh int tcp set global autotuninglevel=normal
Final Words
How to cope with slow download on Xbox? By now, you might have the answer. Internet connection and system resources are two key factors in determining download speed on Xbox, Steam, or other programs on your computer. To optimize them, MiniTool System Booster can save your day. Why not give it a try?
MiniTool System Booster TrialClick to Download100%Clean & Safe