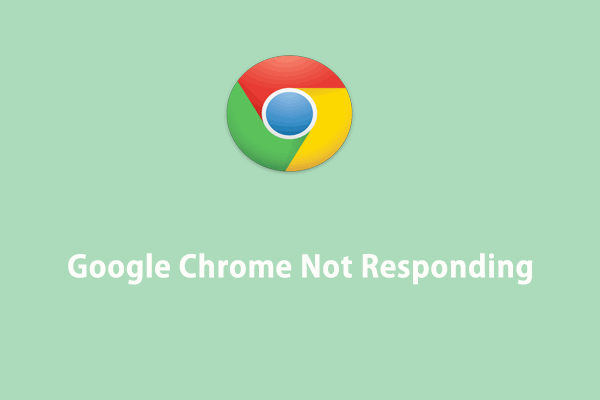Status_Access_Violation on Edge and Chrome
Error code: Status_Access_Violation is a mishandling of an error where a program code registers and occupies memory without authorization and approvement.
You can take a look to check if the following reasons cause you to encounter Status_Access_Violation on Edge and Chrome.
- Flaws in the browser’s source code
- Conflict among installed extensions on Microsoft Edge or Chrome
- Bugs in the browser’s experimental feature
- An issue with the browser’s update
Actually, there’s a way to fix the Status_Access_Violation error temporarily, that is to refresh the webpage several times. However, if you are looking for a permanent solution, you can apply the fixes for Chrome and Edge provided below.
How to Fix Status_Access_Violation on Edge and Chrome
Method 1. Clear Cache in Browsers via MiniTool System Booster
One of the most potential culprits of browser issues is corrupted browsing data. In this way, it’s highly advisable to clear the cookies, cached files, and browsing history with MiniTool System Booster.
Available in almost all the Windows operating systems, the PC cleaner is equipped with a series of features to enhance your computer, including deleting junk files, allocating system resources, reducing startup time, and more.
Furthermore, it can be used to clean up unnecessary clutter in all your browsers at one time with the Deepclean feature. Without further ado, let’s see how MiniTool System Booster works now.
Step 1. Download and install this tool and then you can enjoy all the features for free within 15 days.
MiniTool System Booster TrialClick to Download100%Clean & Safe
Step 2. Launch it and you’ll enter the Performance page by default. Tap on Performance Home and choose Deepclean from the dropdown menu.
Step 3. Hit START CLEAN to initiate a list of cleanup tasks on your system. The Internet Cleanup task will clean out temporary internet files, cache, expired cookies, browsing history, saved passwords, download history, and so forth on all your browsers.
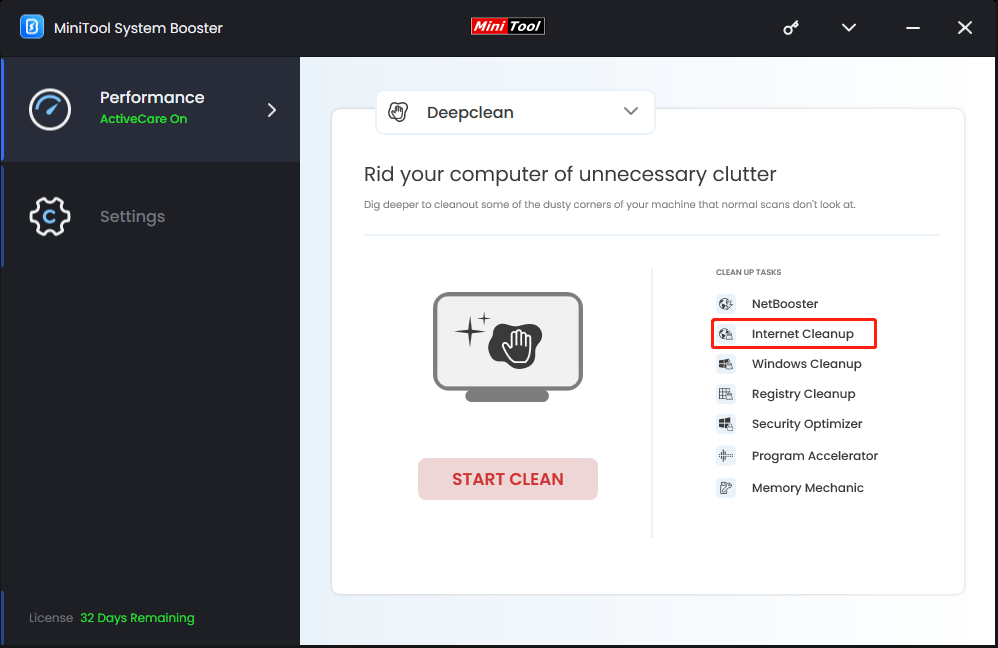
Step 4. After scanning, select the files you want to remove and then click on CLEAN SELECTED.
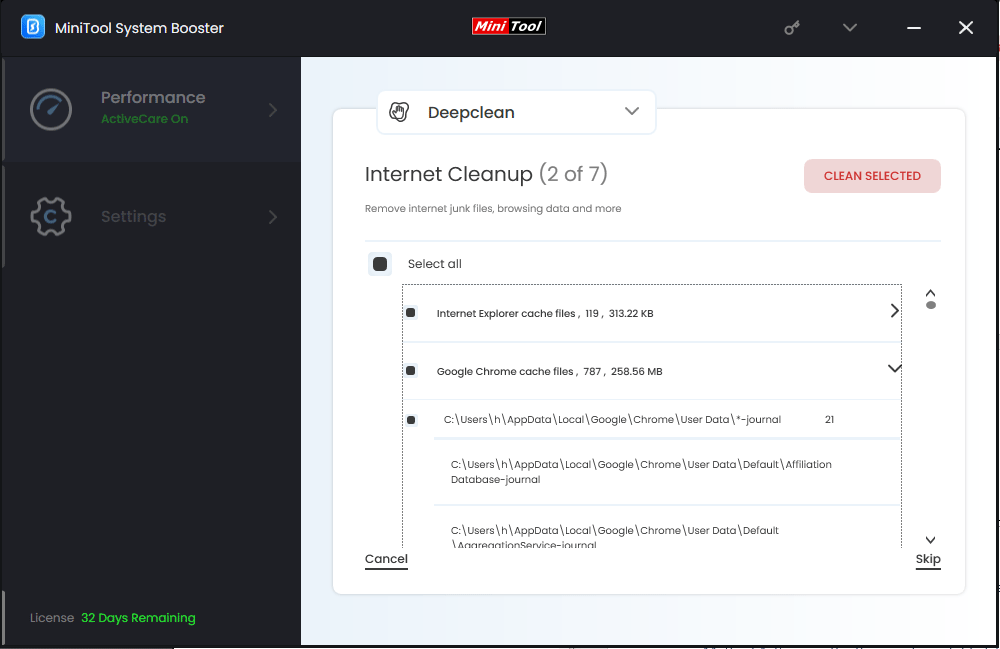
Method 2. Update Microsoft Edge and Chrome
Since outdated browsers may bring about certain unforeseen issues, check if you’ve forgotten to keep your browsers up to date or not. Here’s how to update Microsoft Edge and Chrome.
For Google Chrome
Step 1. Go to Chrome > click on the three-dot icon at the top right.
Step 2. In the context menu, choose Help > About Google Chrome. Then it will update automatically if there is an available update.
Step 3. After finishing, click on Relaunch to restart the browser and see if the update works.
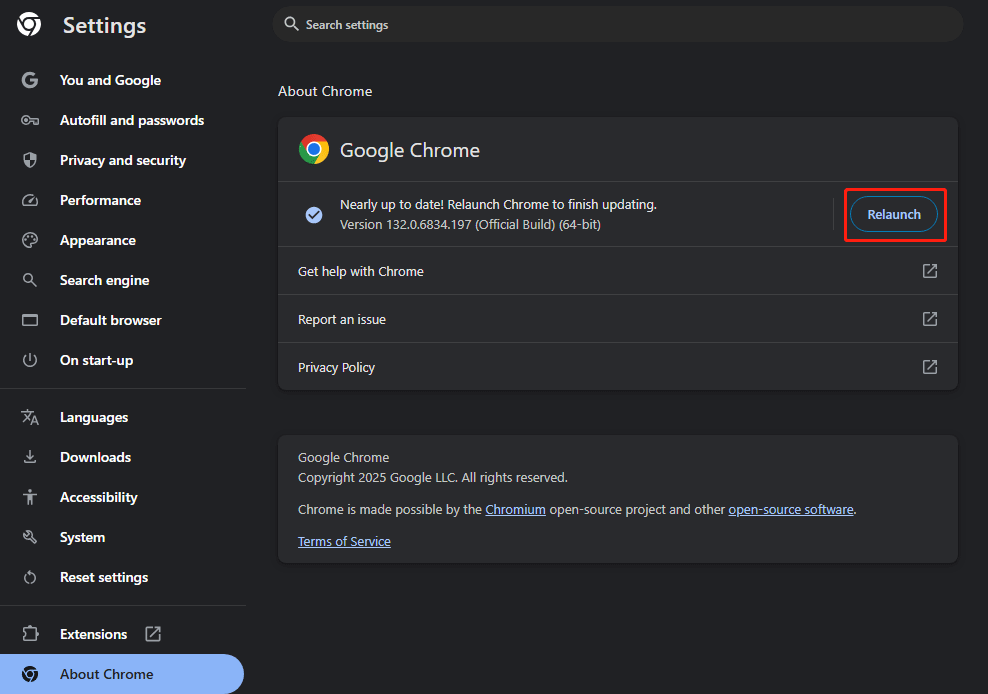
For Microsoft Edge
Step 1. Open Edge > select the three dots at the upper right.
Step 2. Select Help and feedback > About Microsoft Edge. The browser will check and update automatically. Click on Restart to make the newer update take effect.
Method 3. Remove Problematic Extensions
Somehow, extensions on your browser might interfere with each other and result in the Status_Access_Violation error. Test and disable the extensions you installed before getting the annoying issue. To do so:
In Chrome
Step 1. Launch Chrome > click the three dots at the upper right corner > select Extensions > Manage Extensions.
Step 2. Look for the suspicious extensions and toggle off them or click Remove to delete them.
In Edge
Step 1. Open Edge > locate the puzzle icon at the top right-hand corner > choose Manage extensions.
Step 2. Toggle the slider beside the extensions installed before getting Status_Access_Violation or directly click Remove.
Related article: Cannot Remove an Extension? A Guide to Help You Fix It!
Method 4. Rename the Browser Executable File
You may think this fix is odd and make no sense but it’s one of the most effective ways to fix Status_Access_Violation. Let’s see how to do it:
Step 1. Right-click on the Edge/Chrome shortcut > select Properties > hit Open File Location.
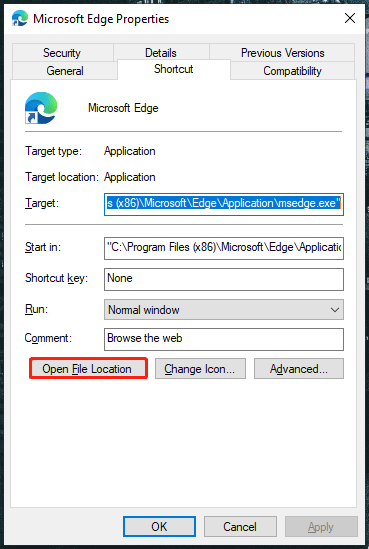
Step 2. Right-click on the Edge/Chrome.exe file and choose Rename. Change the file name and save it.
After the renaming, relaunch your browser to check if the error is fixed.
Method 5. Create a New Profile
Another useful way is to create a new user profile to resolve Status_Access_Violation on all browsers. Here’s how to do it:
For Chrome
Step 1. Launch Chrome > click on the profile icon at the top right> select Add new profile.
Step 2. Follow the on-screen instructions to create a new profile.
For Edge
Step 1. Go to Edge > tap on the profile icon at the top left corner > select Set up new personal profile.
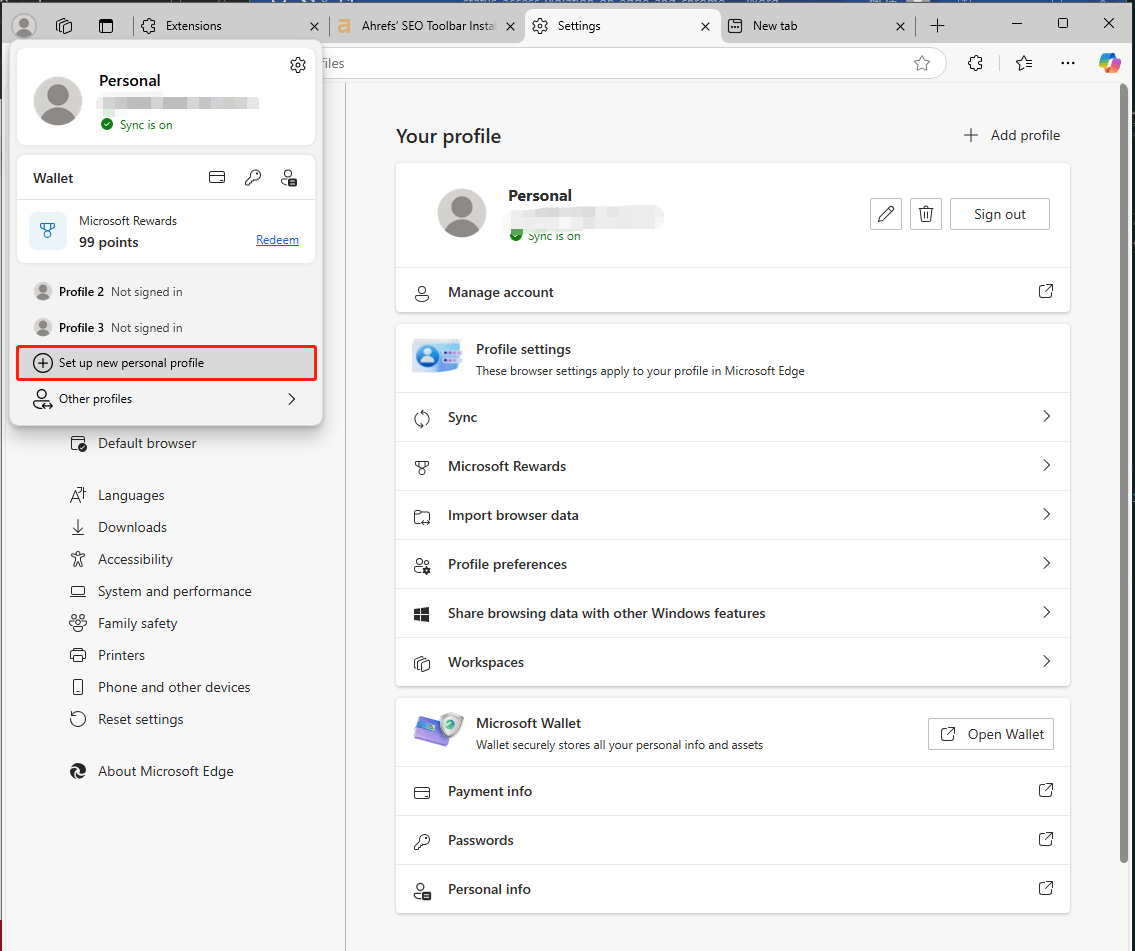
Step 2. Follow the information on the screen to complete the process.
Method 6. Reset Chrome/Edge Settings
The last common solution is to reset the browser to its default settings, which can always fix some glitches as expected. Follow the steps below:
In Chrome
Go to Chrome > tap on the three-dot to select Settings > choose Reset settings > Restore settings to their original defaults > Reset settings.
In Edge
Fire up Edge > enter Settings > select Reset settings > Restore settings to their default values > click on the Reset button.
Related article: Step-by-Step Guide: How to Reset Firefox
Wrapping Things Up
In this post, we demonstrate how to solve Status_Access_Violation on Edge and Chrome in 6 ways. You can choose the one according to your needs. Meanwhile, MiniTool System Booster is well worth a try so as to optimize your PC performance in various aspects.
Please send us your worries or problems about our product via [email protected] and we’ll reply to you as soon as possible.