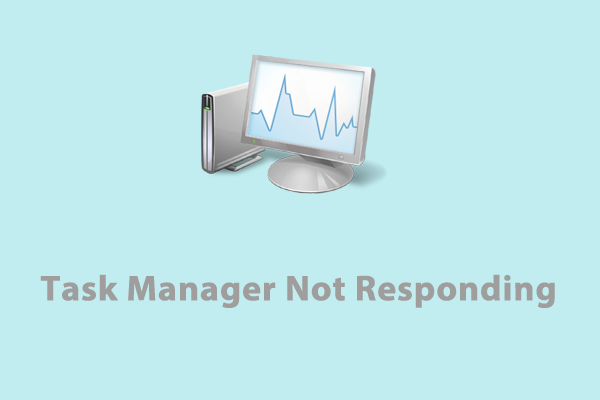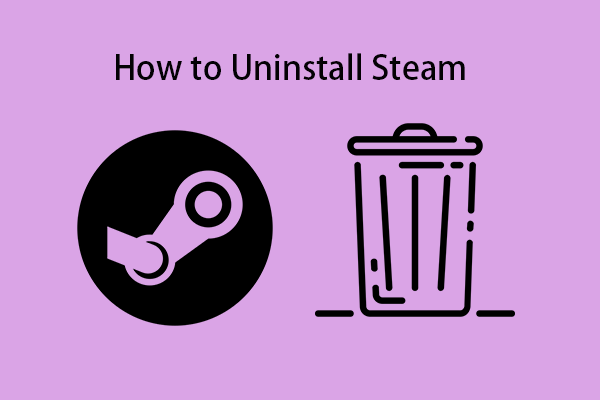Steam disk usage refers to the amount of disk space that Steam takes up on your storage device every second while writing/reading data. In general, Steam disk usage limits the speed of game downloads. Specifically, if you notice that Steam disk usage is slow, the speed of game downloads will also be slowed down or even stopped.
All the situations below can make Steam disk usage slow.
- Poor network connection
- Insufficient storage space
- Misconfigured Steam settings
- Hard disk failure
- More…
Now, let’s see how to fix the slow disk utilization issue.
How to Increase Disk Usage on Steam
Fix 1. Use MiniTool System Booster
An unstable or slow network connection can give rise to the issue that Steam disk usage drops to 0. At this time, MiniTool System Booster is worth a try. It’s a computer performance boost tool that is designed to optimize internet speed, clean up system clutter, and improve your PC for optimal state.
This software can easily address network connection issues so you can enjoy faster internet speed while downloading and playing games. Let’s take a closer look at how it works.
Step 1. Download, install, and launch MiniTool System Booster.
MiniTool System Booster TrialClick to Download100%Clean & Safe
Step 2. In the main interface, click Performance Home and select Deepclean from the drop-down menu.
Step 3. Click on START CLEAN to execute the NetBooster task. This feature can optimize all aspects of your internet connection such as adjusting Windows internet settings, the data packet size, and the usage of Nagle’s algorithm.
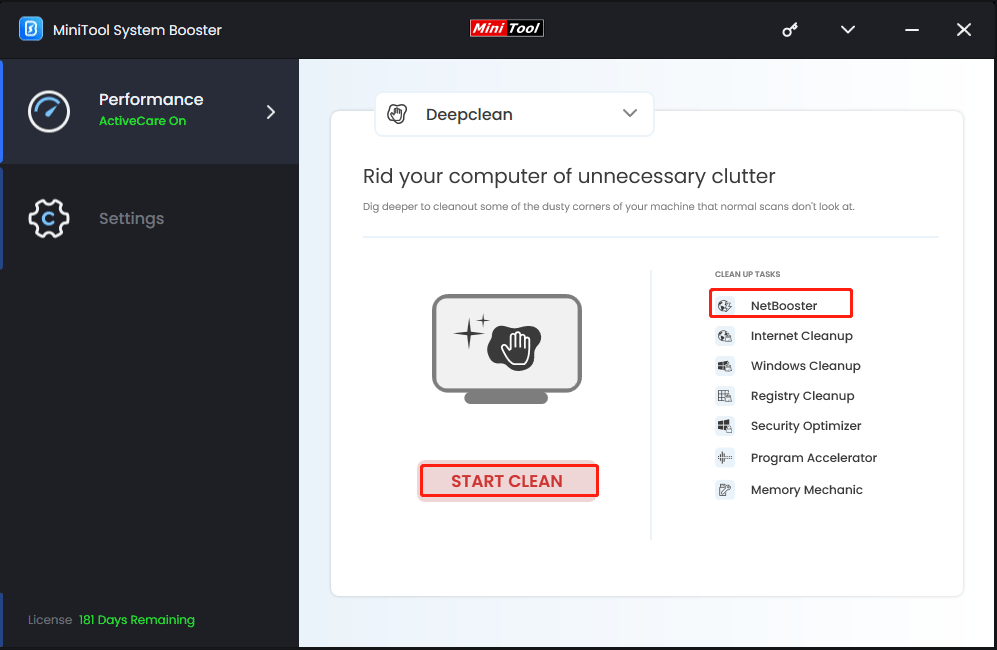
Step 4. After scanning, it will run automatically to improve your internet. You can conduct the rest tasks as per your needs.
Fix 2. Set Steam to High Priority
If the Steam disk usage slow issue still exists, it’s a good idea to set your Steam to high priority. Follow these instructions:
Step 1. Right-click Taskbar or Start to open Task Manager.
Step 2. In the pop-up window, click on Details and scroll down to find steam.exe.
Step 3. Right-click on it and select Set priority > High.
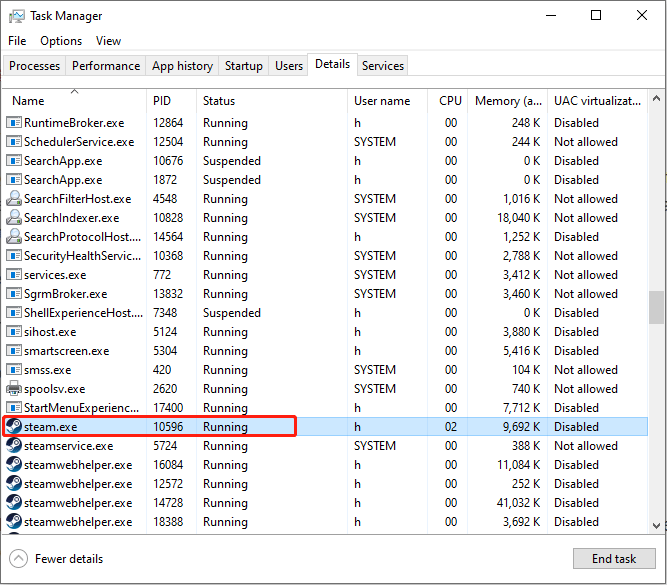
Fix 3. Clear Steam Download Cache
To clean up previously cached files on Steam, follow the detailed steps below.
Step 1. Go to your Steam app > click Steam in the top left corner > select Settings.
Step 2. Choose Downloads and click on Clear Cache next to Clear Download Cache.
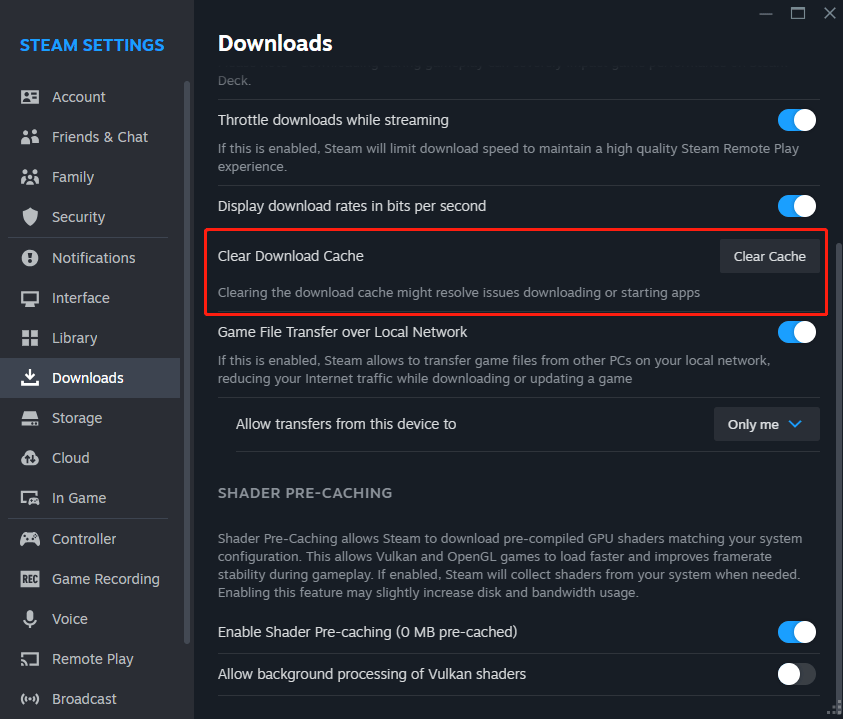
Then confirm the move and wait for it to finish.
Fix 4. Change Steam Download Region
The download server getting clogged might result in the Steam slow disk usage issue. Here’s how to change the download server region.
Step 1. Open your Steam client > click Steam at the left top corner > select Settings > go to the Download tab.
Step 2. In the Download region section, expand the drop-down menu and choose a different location.
Fix 5. Disable Limit Download Speed
Disabling limit download speed may increase disk usage on Steam and accelerate download speed.
To do that, all you need to do is to launch Steam and access its Settings interface. Then toggle off the Limit download speed option under the Downloads section.
Fix 6. Disable Antivirus/Firewall Temporarily
Certain third-party antivirus and Windows Defender may sometimes interfere with the game downloading, causing Steam disk usage slow. In this case, temporarily disabling them may help to get rid of the slow disk issue. Please refer to the article – How to Disable Antivirus on Windows 10 Temporarily/Permanently for detailed steps.
What you should bear in mind enabling those antivirus programs as soon as you finish downloading the game. This is to protect your computer from being infected by viruses.
Fix 7. Check Your Disk for Bad Sectors
It could also be the bad sectors on your hard drive behind the Steam disk usage slow issue. Therefore, it’s necessary to perform a disk check, which is rather easy to operate.
Step 1. Press Win plus R keys at the same time and type cmd in the Run dialog box.
Step 2. Then press Ctrl + Shift + Enter to run Command Prompt as an administrator.
Step 3. Under the command window, type chkdsk C:/r and press Enter to run it.
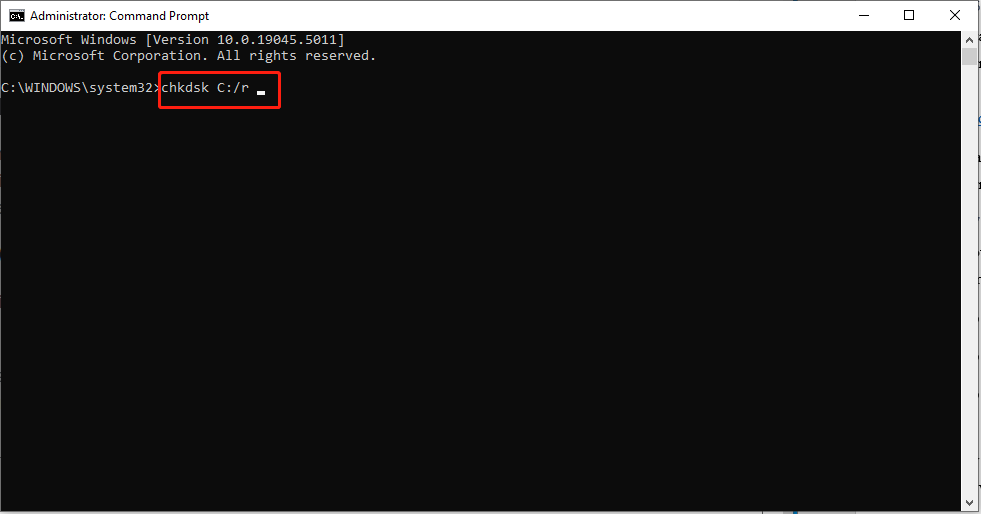
Also read: How to Increase Disk Partition? Here’s A Full Guide
Fix 8. Move Steam to Another Drive
You could try moving your Steam app or downloading the game on a different drive since Steam games usually occupy a lot of storage, making the drive fill quickly. Take the following steps:
Step 1. Completely close the Steam app and open File Explorer.
Step 2. Follow the C:\Program Files(×86) path to find the Steam folder.
Step 3. Right-click and select Copy & Paste it to a new drive (recommend an SSD). Then rename the old one to keep it as a backup.
Step 4. If you just want to move a specific game, you can add a new Steam Library folder to the new drive with the help guide – How to Use Steam’s Storage Manager to Manage Your Games.
Fix 9. Reinstall the Steam App
If none of the above fixes work, you can attempt to uninstall the Steam client. After uninstallation, restart your PC and reinstall it from its official website. This may resolve the Steam disk usage slow issue.
Bottom Line
That’s all you can do for Steam disk usage slow on your machine. Speaking of MiniTool System Booster, it not only troubleshoots internet connection issues but also optimizes your PC for peak performance. Just give it a try.
MiniTool System Booster TrialClick to Download100%Clean & Safe