Why does my Steam download keep dropping to 0? How to fix Steam download dropping to 0? To figure out answers to these questions, continue reading this guide and we will explore the reasons and solutions to solve this issue on Windows 11/10.
Steam Download Goes to 0
As a video game digital distribution service and storefront, Steam is widely used by many game users since it allows playing, discussing, and creating games using a Steam account. However, a common issue may frustrate many users, for example, Steam download speed drops to 0 and you may be no exception.
In detail, when you download a game, the download speed starts as expected, then sharply drops to 0 bytes and keeps like that. You may blame yourself for doing some things to cause Steam download to be frozen on 0.
In fact, it is not your problem. So, why does Steam download drop to 0? This issue may derive from an unstable network connection, corrupted download cache data, misconfigured Steam settings, and more.
Next, let’s have a look at the solutions to fix this annoying issue so that you can download and enjoy your favorite games on Steam once more.
Fix 1: Run MiniTool System Booster to Increase Internet Speed
As stated above, an internet issue may be the culprit you should consider when Steam download speed drops to 0. On occasion, you run into various internet errors & issues, prompting you to try several fixes for a fast network speed, which is time-consuming and even futile. To troubleshoot your issues once and for all, you can try a way – running MiniTool System Booster.
This all-in-one PC tune-up software is designed to maximize your PC performance by speeding up CPU, RAM, and hard drive resources, finding and repairing system issues, disabling unwanted programs, cleaning up junk files, etc.
Besides, it offers a feature called Deepclean that helps increase Internet speed and delete Internet junk files. To be specific, MiniTool System Booster plays a significant role in optimizing hidden Windows Internet settings, which contributes to faster file downloads and page loads, smoother gaming experience, and less buffering.
Right away, download and install this Internet booster on Windows 11/10 for a 15-day free trial.
MiniTool System Booster TrialClick to Download100%Clean & Safe
Step 1: Launch MiniTool System Booster on your PC.
Step 2: Expand the drop-down menu at the top and choose Deepclean. Then, click START CLEAN.
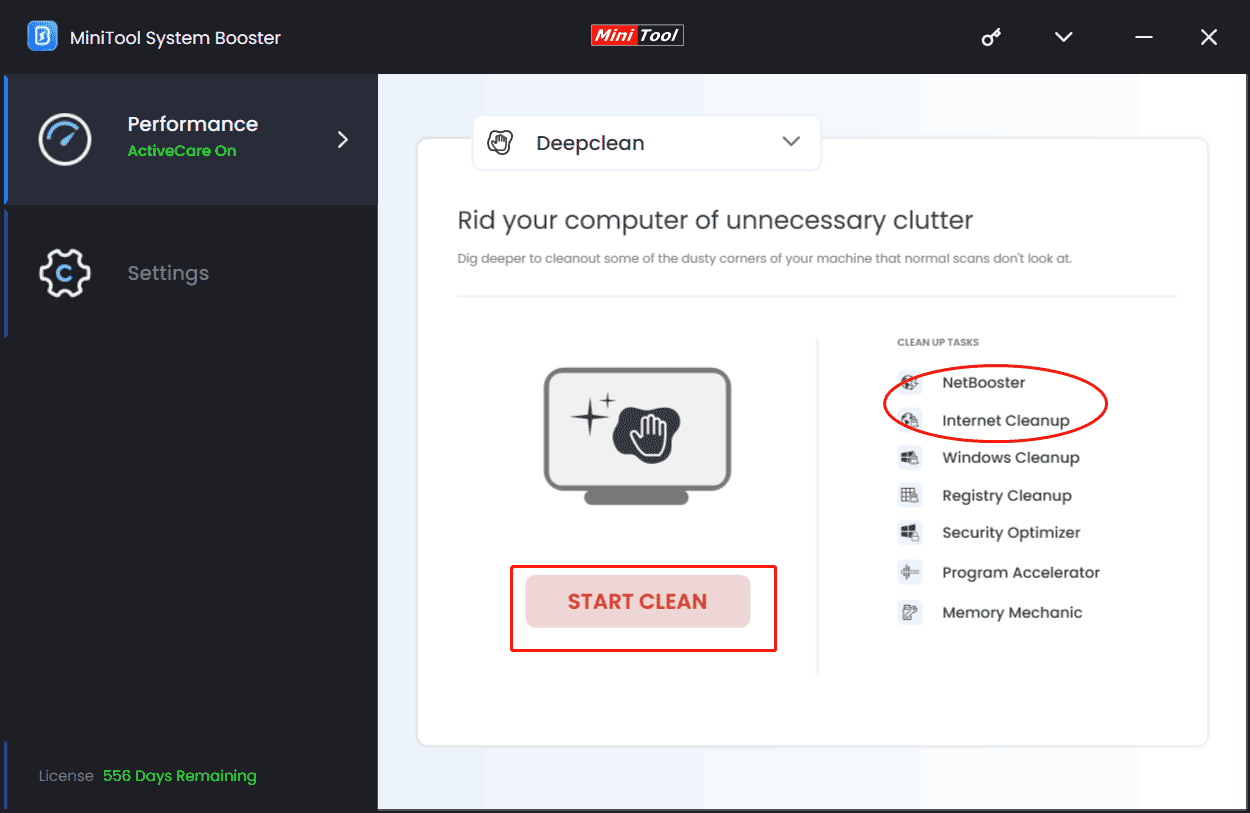
Step 3: Then, this tool starts to perform the listed cleanup tasks one by one. To solve Steam downloads dropping to 0, do the first two tasks – NetBooster and Internet Cleanup. Follow the given prompts to finish these tasks.
Fix 2: Do Some Basic Checks
When Steam download keeps dropping to zero, you should make sure you use a reliable network internet. You can use SpeedTest to test the connection performance. If it is not stable, switch to a wired connection or restart the router.
Moreover, make sure you don’t use the bandwidth for other purposes, for example, watching a live stream, downloading a movie, or downloading another game at the same time.
If it isn’t the issue of the Internet, try other troubleshooting tips below.
Fix 3: Change Download Region
Sometimes Steam download goes to 0 due to server issues and you can try to solve this problem by changing your download region.
Step 1: In Steam, go to Steam > Settings.
Step 2: Under the Downloads tab, go to Download Region to choose another region.
Fix 4: Remove or Specify a Bandwidth Limit in Steam
Steam allows you to define a bandwidth limit to prevent the client from using all available network resources. However, this may lead to some issues, for example, Steam download speed drops to 0. To get rid of the trouble, remove the limit:
Step 1: Go to Steam Settings and access Downloads.
Step 2: Uncheck the box of Limit bandwidth to.
According to some users, you can solve the issue of Steam download stuck on 0 bytes by limiting the bandwidth to a slightly lower rate than you typically get. For example, if you get a download rate of 80MB/s, you can set a bandwidth limit of 50MB/s (50,000KB/s).
Fix 5: Clear the Download Cache
Old or corrupted Steam download cache data could prevent the download process, as a result, Steam download drops to 0. You can go to clear the cache to get rid of the issue – in Steam Settings, go to Downloads and tap on CLEAR DOWNLOAD CACHE.
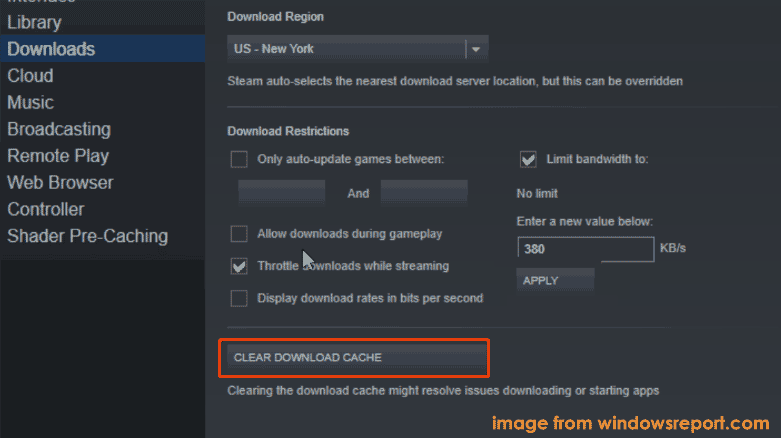
Related post: [Full Guide] How to Clear Steam Cache on Windows/Mac?
Fix 6: Tweak the LAN Settings
According to some users, the download in Steam begins working just fine after disabling Automatically detect settings in the LAN settings. So, when Steam download keeps dropping to 0, try this way using these steps:
Step 1: Type Internet Options in the search box and click the result to open the Internet Properties window.
Step 2: Go to Connections > LAN settings.
Step 3: Uncheck the box of Automatically detect settings and click OK twice.
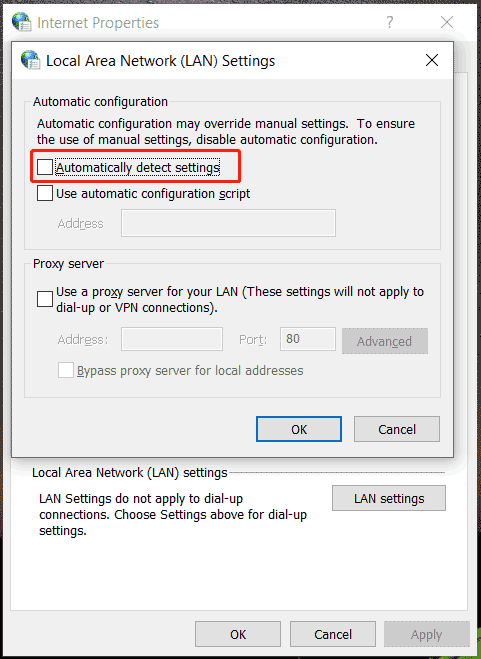
Fix 7: Disable DiagTrack Service
Although this seems to be strange, disabling the DiagTrack service does the trick for some users. So have a shot if your Steam download speed drops to 0.
Step 1: Right-click on the Taskbar in Windows 11/10 and select Task Manager.
Step 2: Under Services, locate DiagTrack, right-click on this service, and choose Stop.
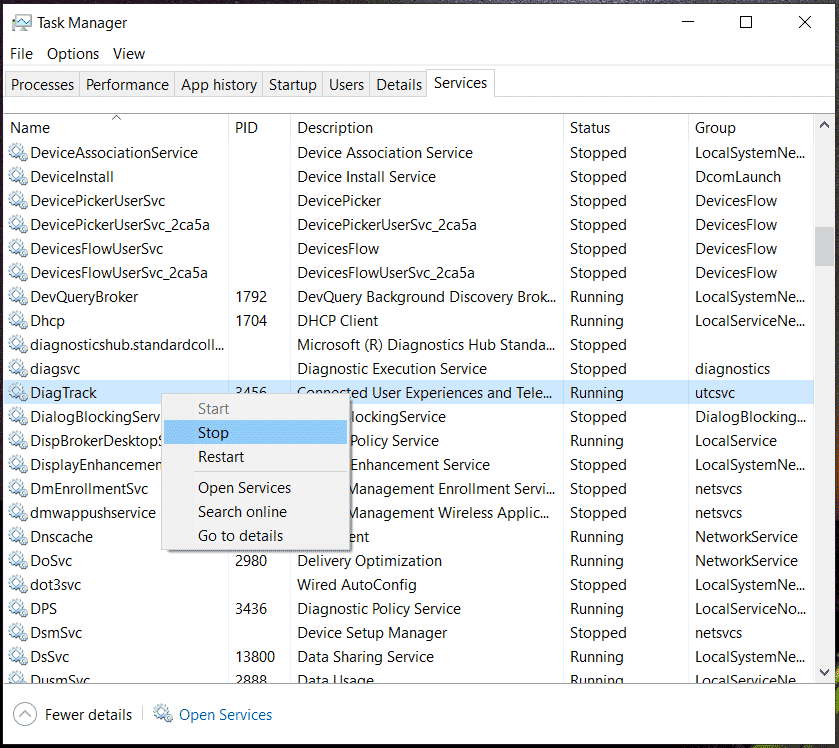
Fix 8: Flush DNS
Sometimes Steam download keeps dropping to zero because of an obsolete DNS and you can choose to flush it.
Step 1: In Windows 11/10, run Command Prompt as an administrator.
Step 2: type ipconfig /flushdns and press Enter.
Verdict
That’s all the information on how to fix Steam download dropping to 0. If you are plagued by this issue, try the given solutions and you can easily and successfully get rid of the trouble. Then, download and enjoy your favorite games on a PC.

