Is Your Steam Download Speed Slow?
Steam is a welcoming video game digital service, which supports thousands of games and attracts many game fans around the world. However, there is a big problem that stands in the way when pursuing a better game experience – Steam download speed slow.
According to what we received, many players are complaining about their Steam download speed at a snail’s space. They may take hours to wait for the app to finish downloading.
There are many factors that can lead to slow download speed on Steam. For example,
- Network issues
- Limited bandwidth allocated to Steam
- Software conflicts, such as antiviruses or Proxy, VPN
- Overloaded download cache in Steam
If you are looking for a way to speed up the network and improve the game experience, the following methods will help address slow Steam download speed.
Fix: Steam Download Speed Slow
Fix 1: Check for Internet Issues
It is easy to be stuck in various network issues, like some errors or traffic congestion. The inflicted users are prompted to try all kinds of fixes for a faster speed, which is time-consuming and troublesome.
Is there any troubleshooting way once and for all? Here, you come to the right place. MiniTool develops an all-in-one network optimizer – MiniTool System Booster – to increase Internet speed.
With one click, the tool can automatically optimize Windows Internet settings for faster file downloads and page loads, less buffering, higher video quality, and a smoother gaming experience. Otherwise, more network issues will be fixed.
After downloading and installing it, this tune-up PC software allows 15 days for a free trial. Now, let’s see how it works.
MiniTool System Booster TrialClick to Download100%Clean & Safe
Step 1: Launch the program and expand the top drop-down menu to choose Deepclean.
Step 2: Click START CLEAN to automatically perform the seven listed tasks one by one. The first two tasks, which are NetBooster and Internet Cleanup, are dedicated to fixing network issues and boosting your network speed.
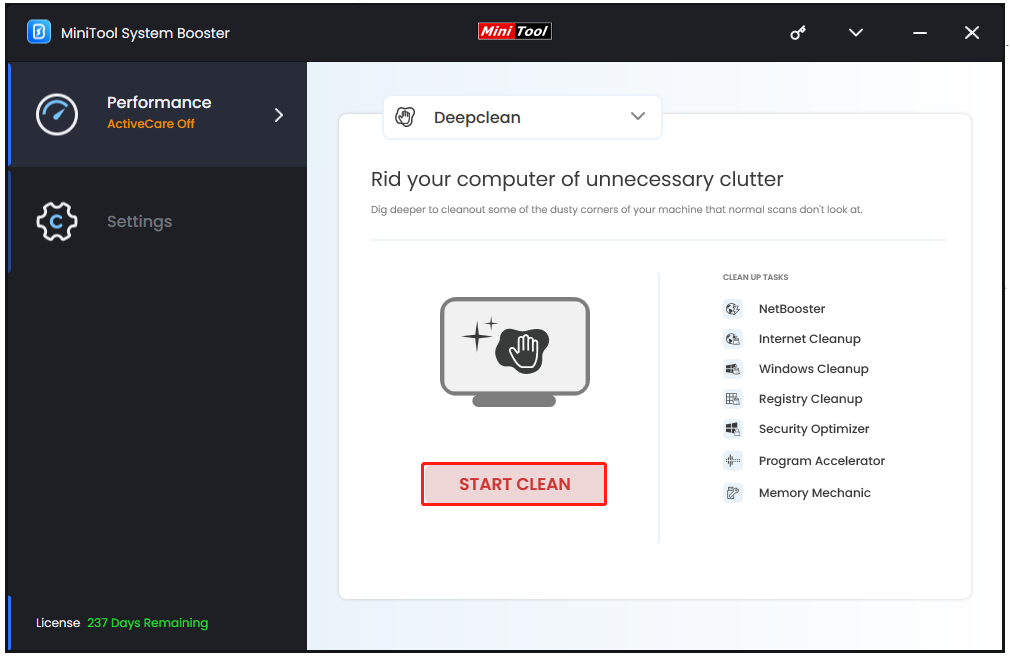
You can follow the prompts to just perform them two and exit the cleanup by clicking Cancel after Internet Cleanup finishes.
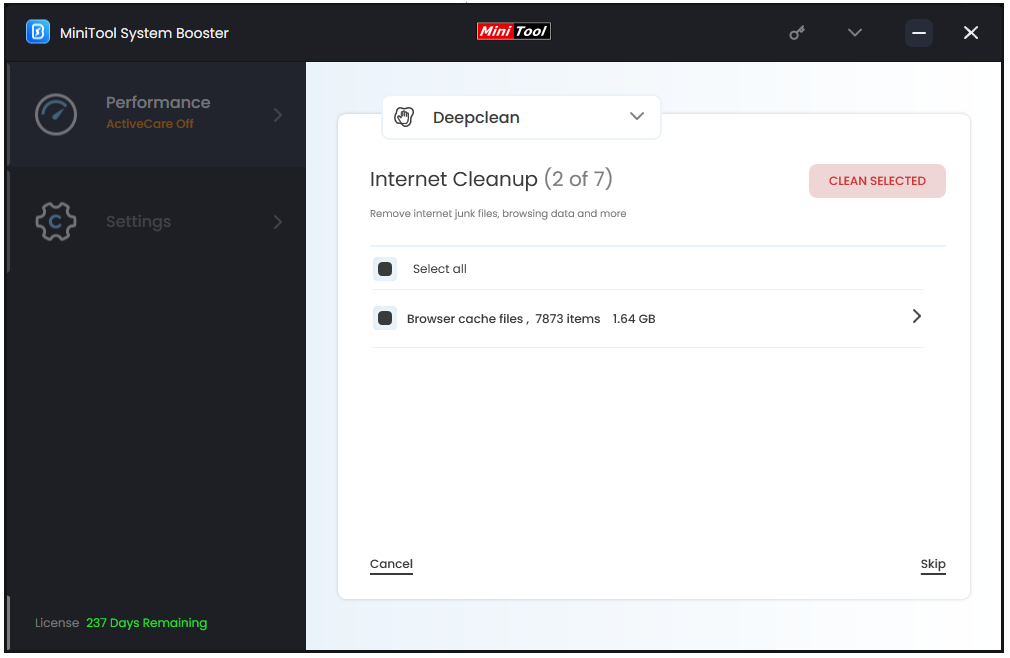
MiniTool System Booster also gives you other features to resolve the slow download speed on Steam – Process Scanner and Network Scanner in Toolbox.
- Process Scanner – Scan for memory-intensive background tasks and end them.
- Network Scanner – Show you the devices on the network that may be using excessive bandwidth.
Fix 2: Close Resource-Hogging Programs
Those running background programs may consume many resources for your hard drive and your Steam download is slow down. You can disable those unwanted ones and try downloading games again.
Step 1: Type Task Manager in Search and open it.
Step 2: In the Processes tab, check and locate those abnormal running tasks and click End task.
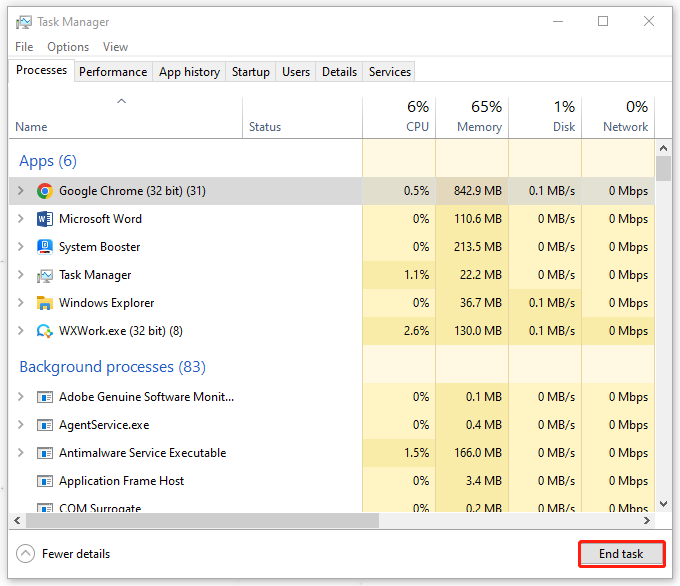
Fix 3: Disable Metered Connection
The metered connection feature will limit the user’s bandwidth usage and prevent apps from over-using the bandwidth. If you want faster Steam, you can disable this feature to increase bandwidth.
Step 1: Open Settings by pressing Win + I and click Network & Internet.
Step 2: In the Ethernet tab, click on the connected network and make sure Metered connection has been disabled.
Fix 4: Change Some Settings in Steam
1. Change the Bandwidth Limit
Apart from a metered connection, Steam also provides options to allow users to limit their bandwidth. You can disable this limit so that a smoother network connection can be shared.
Step 1: Launch Steam and click the Steam menu.
Step 2: Choose Settings from the drop-down menu and click Downloads.
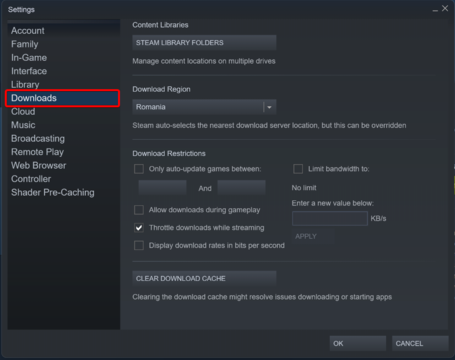
Step 3: Under Download Restrictions, uncheck the option of Limit bandwidth to or set it to No Limit.
2. Clear Download Cache
Steam will keep temporary download data in a cache and once it gets congested, the Steam performance will be affected and undermine the downloading speed.
Step 1: Follow the same steps to enter Settings > Downloads.
Step 2: Click the CLEAR DOWNLOAD CACHE button in the right section at the bottom of the page and confirm the choice.
3. Change the Download Region
The server region has an impact on the speed of Steam’s download. If the server is cluttered with traffic, your Steam performance will be undermined.
You can check the global traffic map published by Steam and find a closer server with less traffic and better download speed. Then still go to the Downloads tab and choose the preferred region under Download Region.
Fix 5: Temporarily Disable Your Firewall
You should avoid software conflicts by temporarily disabling some aggressive software, especially third-party antivirus, Proxy servers, VPNs, etc. If you don’t have these programs, you can try to temporarily disable Windows Security.
Notice that, once you finish the Steam downloading, re-enable its real-time protection to your system. Windows Security plays an important role in detecting danger and safeguarding data.
Step 1: Open Settings and go to Update & Security.
Step 2: In the Windows Security tab, click Virus & Threat protection.
Step 3: Click Manage settings under Virus & threat protection settings and turn off the Real-time protection feature.
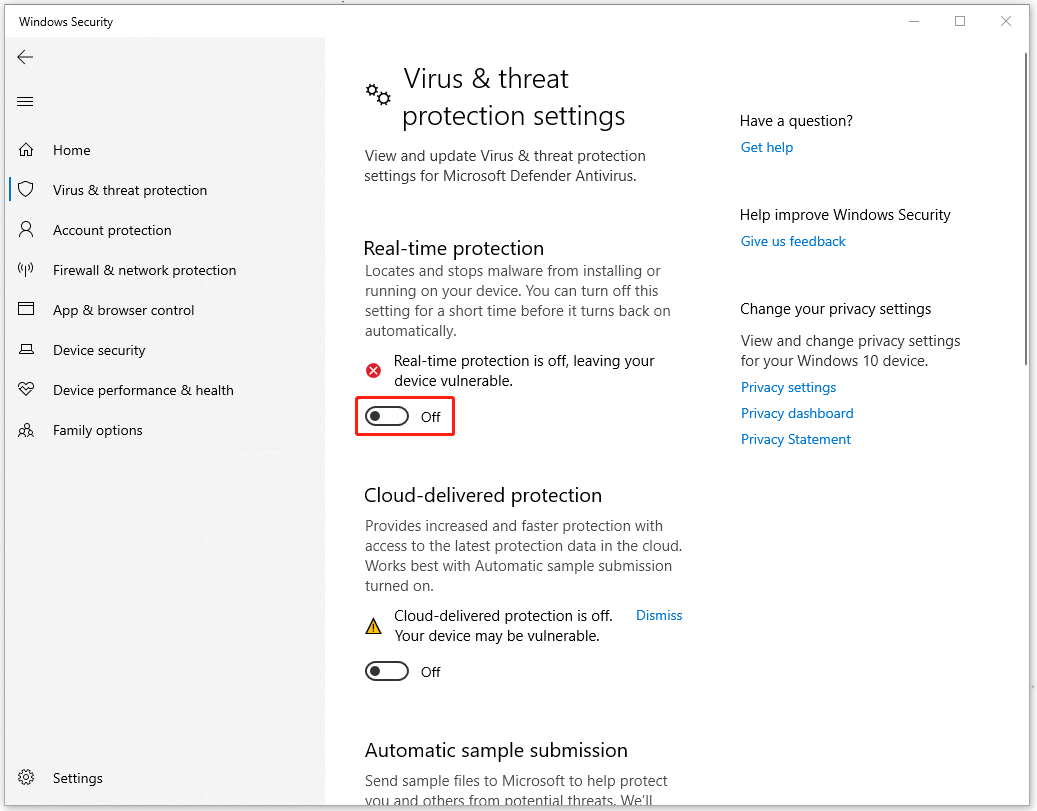
If you can’t make sure which software makes Steam download speed slow, you can try to clean boot your PC with a minimal set of drivers and startup programs, which can help you identify if any background program is interfering with your game.
Bottom Line:
After reading this post, you may have known how to fix the Steam download speed slow issue. MiniTool System Booster can resolve various network issues and speed up the overall performance. It is worth trying!

