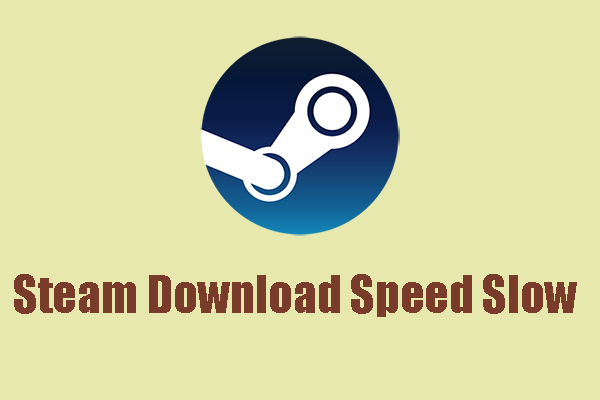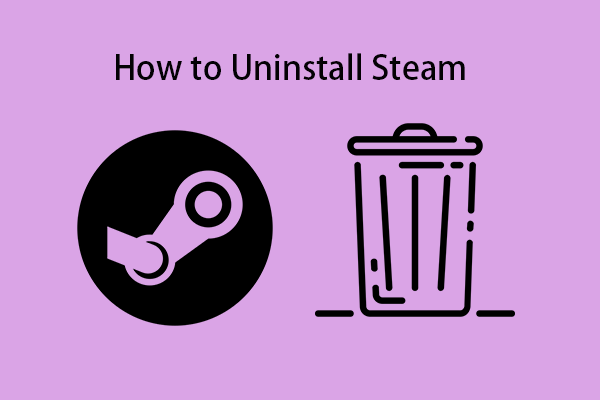Why Stop Steam from Opening on Startup Windows 11/10
Being one of the oldest and most popular video game digital distribution platforms, Steam has been occupying an important place on many gamers’ computers. With Steam, you can play, discuss, and create games, having a great user experience.
Steam is set to automatically launch while you log in to Windows 11/10, which is fine if you immediately get into a game. However, it often causes clogged bandwidth as games will update on their own while you don’t plan to. Besides, it can be super frustrating if an already slow boot process even takes a longer time when lots of programs are set to launch on startup.
Here is how to stop Steam from opening on startup to help you out.
#1. Prevent Steam from Opening on Startup via MiniTool System Booster
How to make Steam not open on startup? You can use a professional PC tune-up software such as MiniTool System Booster which comes with many excellent features to optimize and boost the system in case your PC gets sluggish. Besides deeply cleaning up your PC, defragmenting your hard drive, and freeing up RAM, it enables you to find & disable intensive background apps and end startup items.
To stop Steam from opening on startup, download and install MiniTool System Booster on Windows 11/10. Then, take these steps for this task.
MiniTool System Booster TrialClick to Download100%Clean & Safe
Step 1: Run MiniTool System Booster on your computer to its Performance tab.
Step 2: Head to Toolbox under the drop-down menu and then click Startup Optimizer from the System Management section.
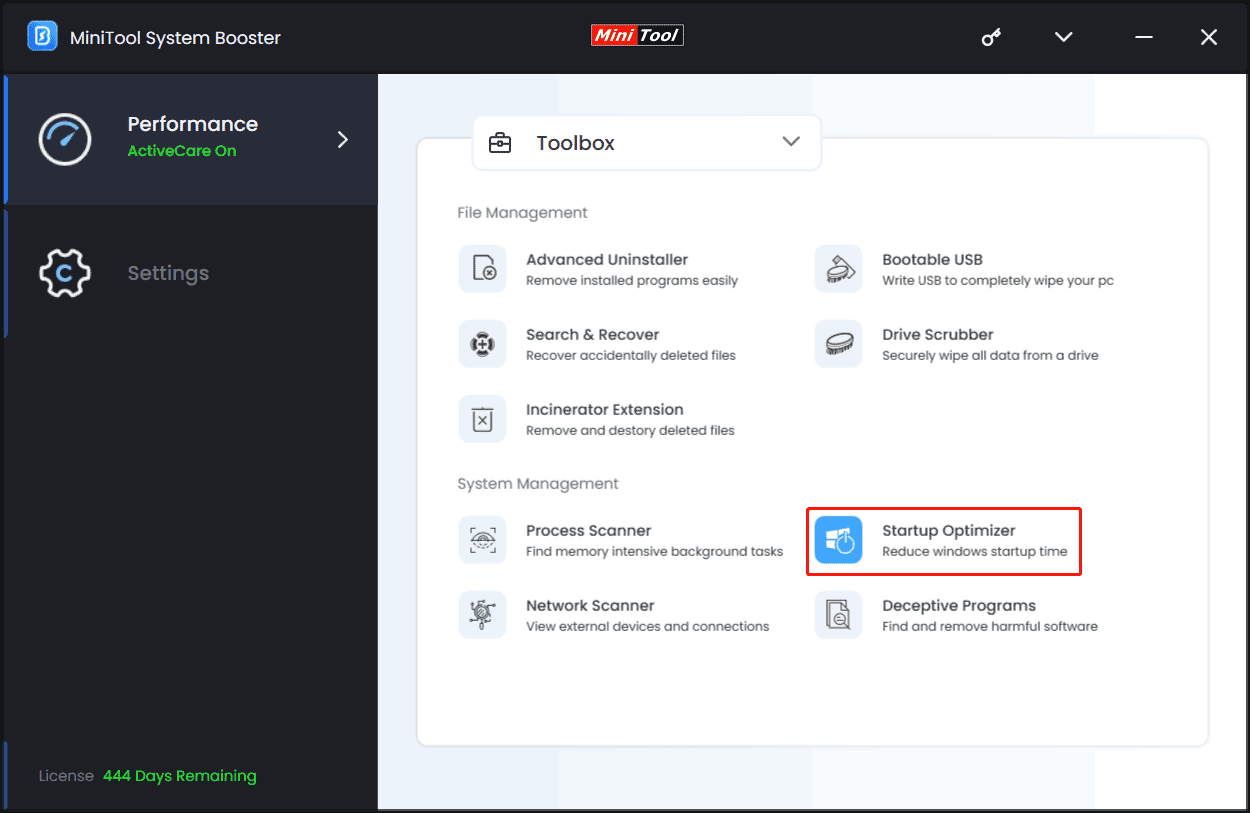
Step 3: After completing checking for programs, you will see all the startup items listed. Locate Steam and then click Off to disable Steam on startup. You can also disable other startup services to prevent them from launching during Windows startup.
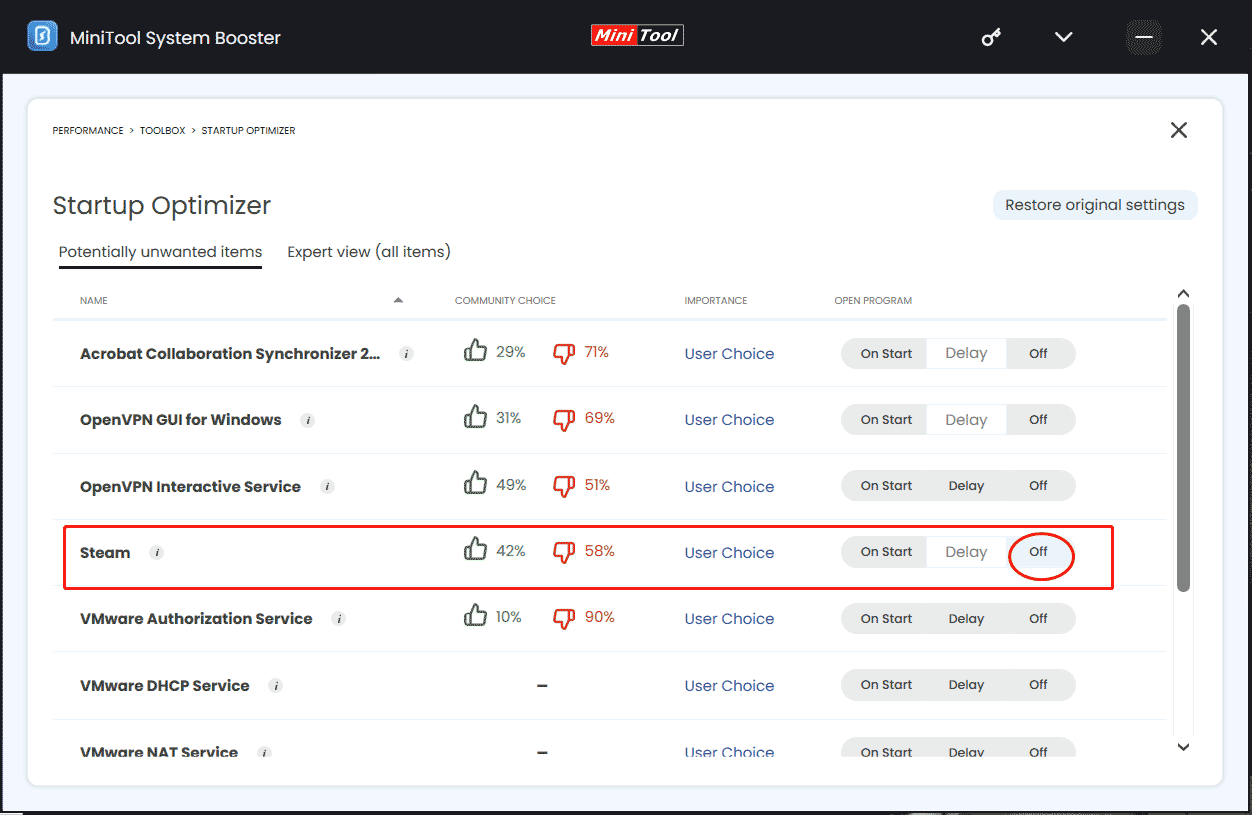
#2. Stop Steam from Opening on Startup in Task Manager
In Windows 11/10, Task Manager allows you to perform many operations, for example, check for processes that take up many system resources and end them, view CPU/RAM/disk usage, disable startup items, and more. When Steam keeps opening on PC startup, you can disable it in Task Manager.
See how to stop Steam from opening on startup:
Step 1: Access Task Manager using the Ctrl + Shift + Esc shortcut keys.
Step 2: In the Startup tab, find Steam and then hit Disable.
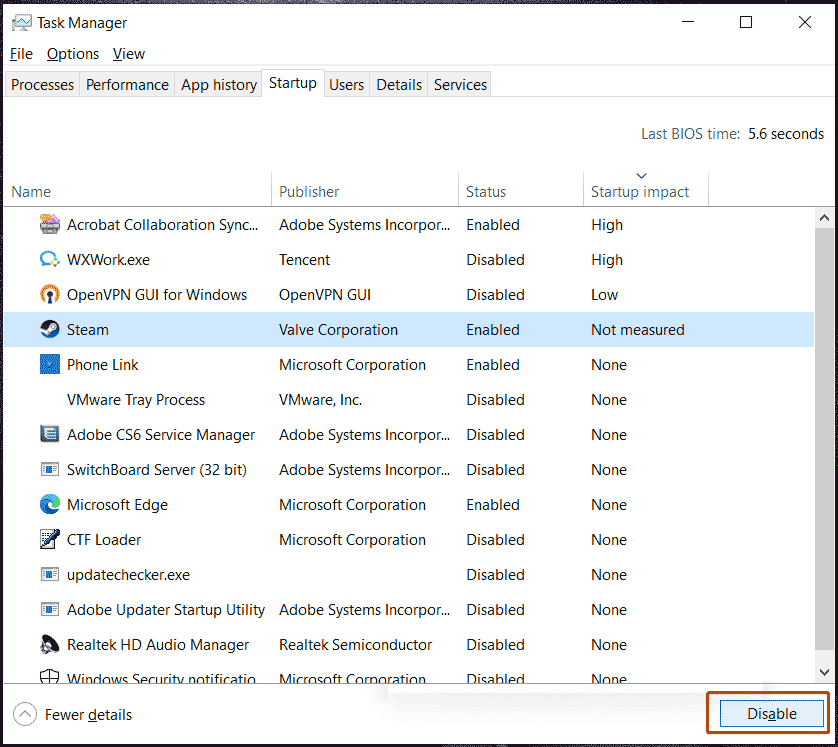
#3. Disable Steam on Startup via Steam Settings
The Steam app offers an auto-restart feature to allow it to launch when you start your computer. If you don’t want it to automatically run, follow the steps below to prevent Steam from opening on startup by changing Steam settings.
Step 1: Open the Steam client on your Windows 11/10 PC.
Step 2: Click Steam in the upper-left corner and tap Settings to open the STEAM SETTINGS window.
Step 3: On the left pane, tap on Interface.
Step 4: Change the toggle of Run Steam when my computer starts to the off status.
#4. Stop Steam from Launching on PC Startup via Windows Settings
Another method you can try to stop Steam from opening on startup is via the Settings menu of Windows 10/11. Here is how to do it:
Step 1: Open Settings by pressing Win + I on your keyboard.
Step 2: Go to Apps > Startup, locate Steam, and then toggle it to Off.
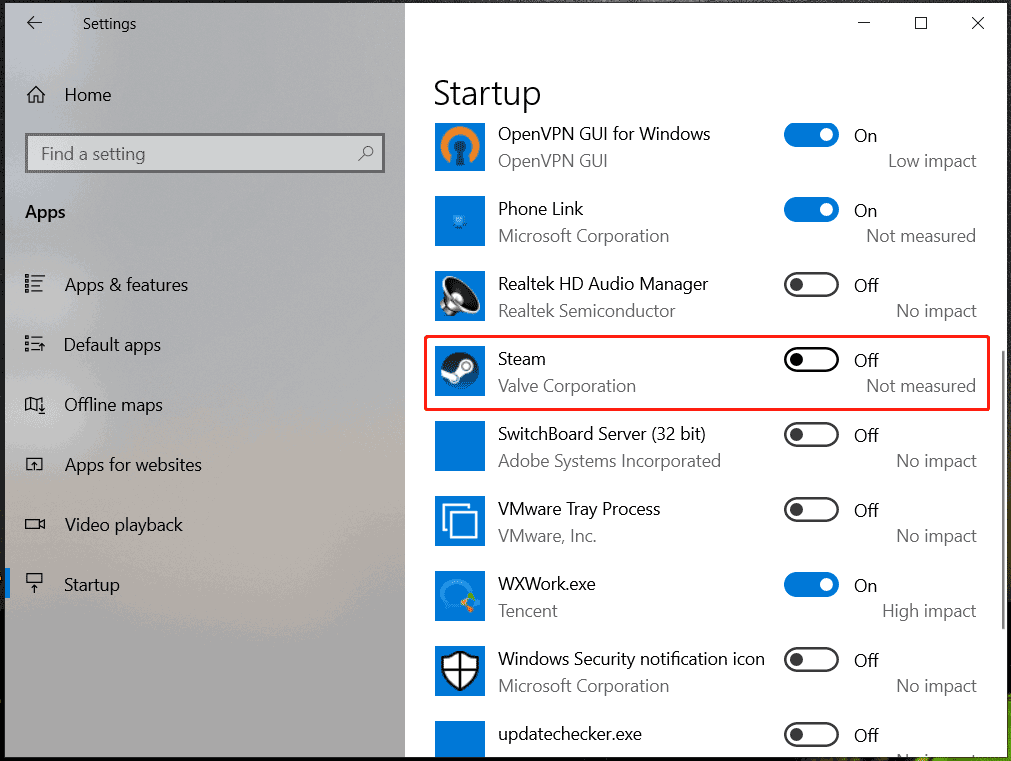
#5. Stop Steam from Starting Automatically on Startup Using Task Scheduler
In addition, you can disable Steam on startup in Windows 11/10 by editing Task Scheduler. See how to do this task:
Step 1: Press Win + R to open the Run dialog box.
Step 2: Type taskschd.msc into the text box and click OK to open Task Scheduler.
Step 3: Expand Task Scheduler Library in the left pane, choose the Steam task, and click Disable.
#6. Stop Steam from Running on Startup via Registry Editor
Another way to disable Steam on PC startup is to use the Registry Editor and just take these steps:
Step 1: Type regedit into the Windows search box and press Enter to open Registry Editor.
Step 2: Navigate to Computer\HKEY_CURRENT_USER\SOFTWARE\Microsoft\Windows\CurrentVersion\Run.
Step 3: Locate the Steam value and delete it. Then, it will not launch at startup anymore.
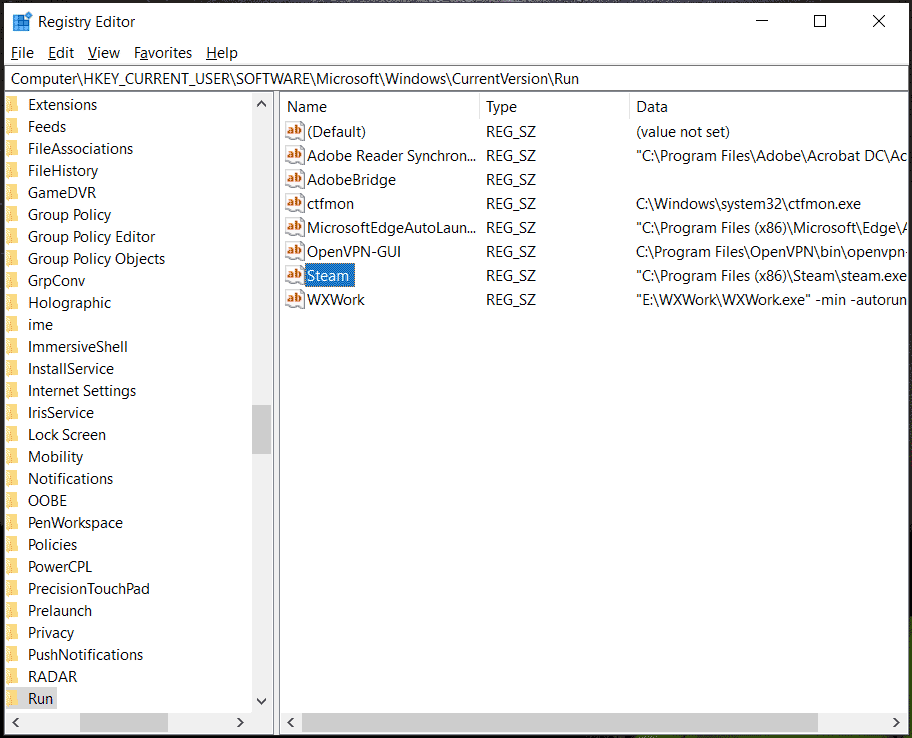
Bottom Line
How to stop Steam from opening on startup in Windows 11/10 to reduce boot time? From this guide, you have a clear knowledge of this operation and just take action if needed. One way is to run MiniTool System Booster to prevent Steam from opening on startup. If you wonder how to boost your PC performance, this utility comes in handy.
MiniTool System Booster TrialClick to Download100%Clean & Safe