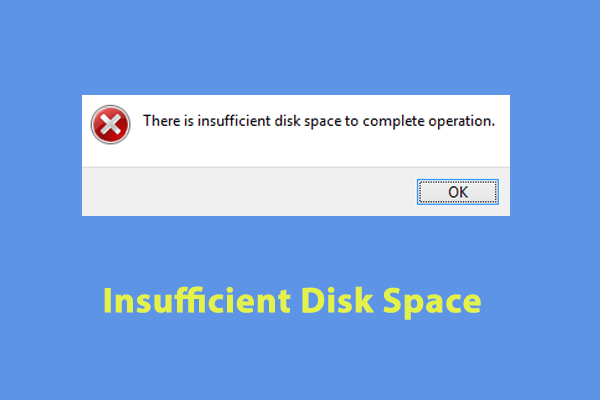What Is Storage Sense?
It’s really frustrating to run out of storage space on your computer. Once the free storage space on your computer is not sufficient, it will deteriorate system performance. In this condition, you need to delete something unnecessary from your system. Here comes the question, what type of files can you remove without affecting the OS?
Some of you might resort to Disk Cleanup. However, Microsoft deprecated this utility in 2018 and replaced it with Storage Sense. What is Storage Sense? This feature is designed to assist you in managing disk space more effectively and freeing up space. With the help of Storage Sense, you can view temporary files, system files, apps and features, and more as well as clean up unnecessary content.
To be more specific, Storage Sense can search for and remove the following items:
- Temporary files – includes Device driver packages, Downloads, Delivery Optimization Files, Windows Update Cleanup, Temporary Internet Files, Thumbnails, Windows upgrade log files, files in Recycle Bin and more.
- Apps & features – uninstalls unwanted or unused programs on your computer.
- System & reserved – enables you to delete superfluous restore points.
- OneDrive files – deletes unused cloud backed files.
- Other types of files – refers to files from Desktop, Documents, Downloads, Music, Pictures, Videos, and so on.
How to Manage Storage Sense on Your Computer?
After puzzling out what this utility is, it’s time to know how to free up disk space with Storage Sense. Here, we provide you with 3 ways to manage it:
Way 1: via Windows Settings
First, you can directly go to Settings to customize Storage Sense. To do so:
Step 1. Press Win + I to open Windows Settings.
Step 2. In the settings menu, scroll down to find System and hit it.
Step 3. In the Storage tab, you can toggle on Storage Sense. As you can see, this page will list how your storage is used on the C drive. To view storage usage on other drives, scroll down to click on View storage usage on other drives.

Step 4. To customize Storage Sense, you need to: tap on Configure Storage Sense or run it now and select the frequency to run Storage Sense or delete temporary files. Also, you can click on Clean now to free up space immediately.
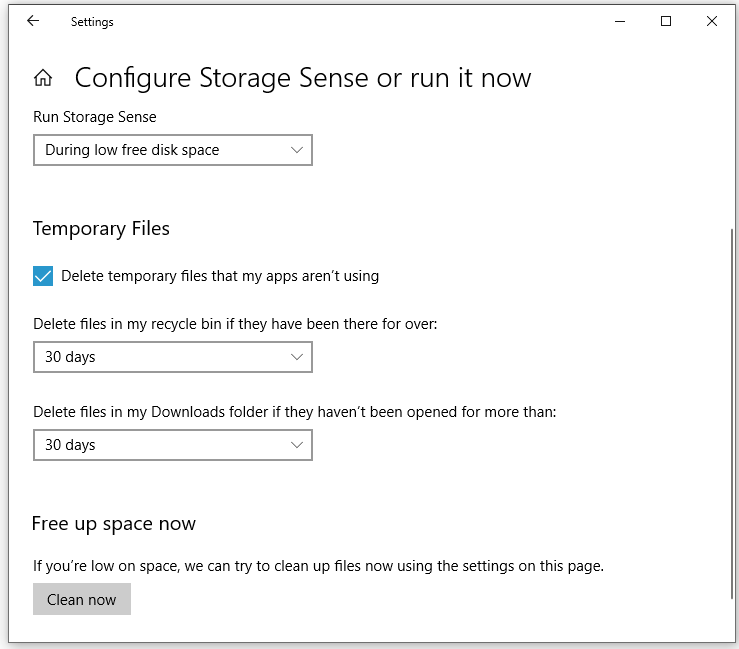
Way 2: via Local Group Policy Editor
Local Group Policy Editor contains a collection of settings that control computer and user configurations on the local system. Therefore, you can also manage Storage Sense via it. To do so:
Step 1. Press Win + R to open the Run box.
Step 2. Type gpedit.msc and hit Enter to open Local Group Policy Editor.
Step 3. Go to Computer Configuration > Administrative Templates > System > Storage Sense.
Step 4. In the right pane, double-click on Configure Storge Sense cadence.
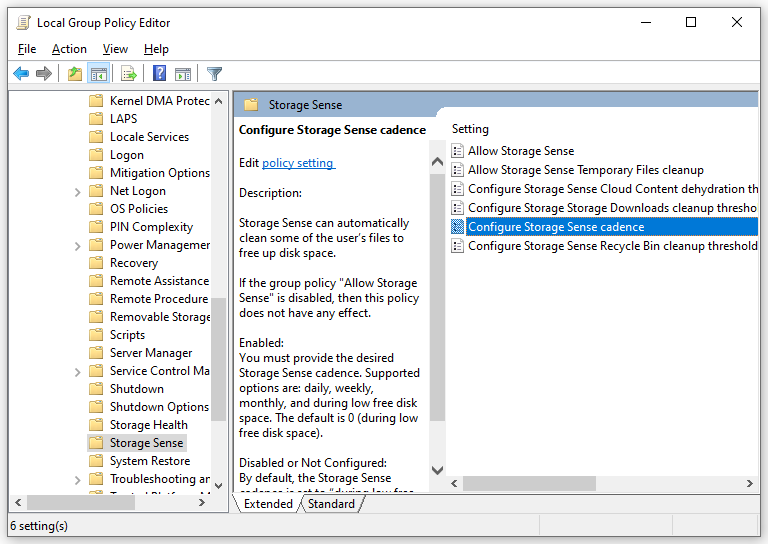
Step 5. Tick Enabled > click on the drop-down menu under Run Storage Sense > select a frequency according to your need.
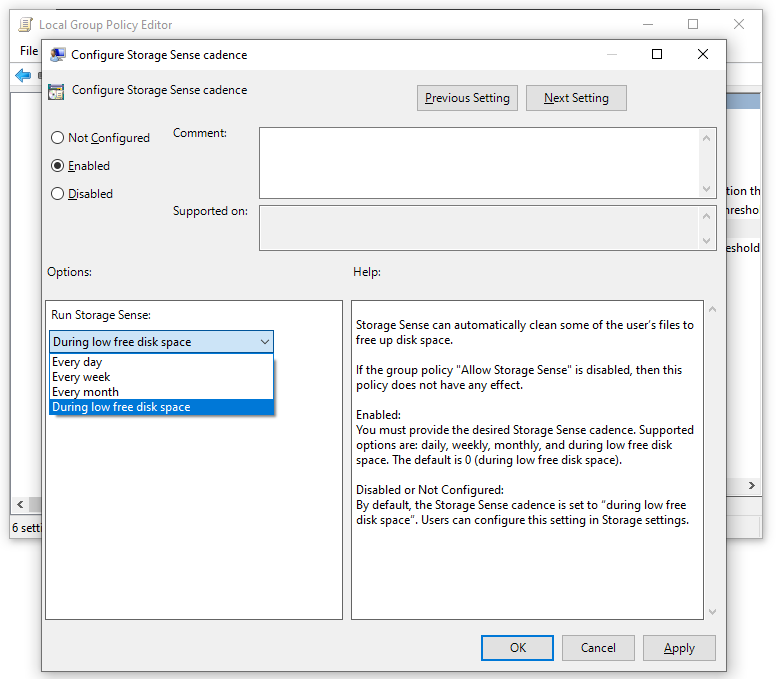
Step 6. Click on Apply & OK to make the changes effective.
Way 3: via Registry Editor
Another way to specify when to run Storage Sense is to modify related registries. Follow these instructions:
Step 1. Press Win + R to open the Run box.
Step 2. Type regedit and hit Enter to launch Registry Editor.
Step 3. Navigate to the following path:
HKEY_LOCAL_MACHINE\SOFTWARE\Policies\Microsoft\Windows\StorageSense
Step 4. In the right pane, right-click on the empty space > select New > DWORD (32-bit) value > rename it as ConfigStorageSenseGlobalCadence > set one of the following value data according to your needs > hit OK.
- 0 – During low free disk space.
- 1 – Every day.
- 7 – Every week.
- 30 – Every month.
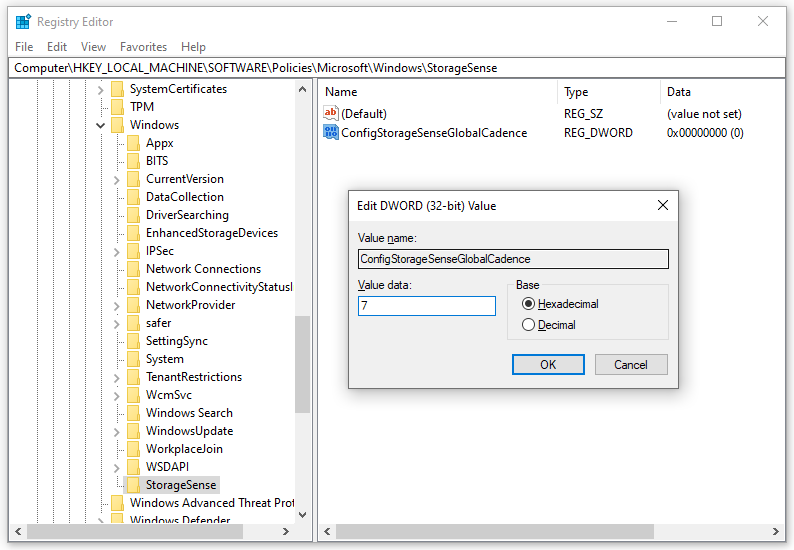
Step 5. Restart your computer.
Another Tool to Clean up Your Computer – MiniTool System Booster
In addition to Storage Sense, you can spare more storage space with another PC tune-up software called MiniTool System Booster. Similar to Storage Sense, this program also enables you to remove temporary files and uninstall unwanted programs.
What’s more, MiniTool System Booster contains more powerful features like optimizing PC power usage, reducing Windows startup time, finding and removing harmful programs, boosting file transfer and download speed, wiping and defragmenting hard drives and more.
When you are desperate for extra storage space, you can run the Deepclean feature to get rid of unnecessary clutter. Here’s how to perform a deep clean of your computer with it:
Step 1. Launch MiniTool System Booster.
MiniTool System Booster TrialClick to Download100%Clean & Safe
Step 2. Click on Performance Home and select Deepclean from the drop-down menu.
Step 3. After hitting START CLEAN, it will perform a thorough cleanup of your computer by initiating the following 7 tasks.
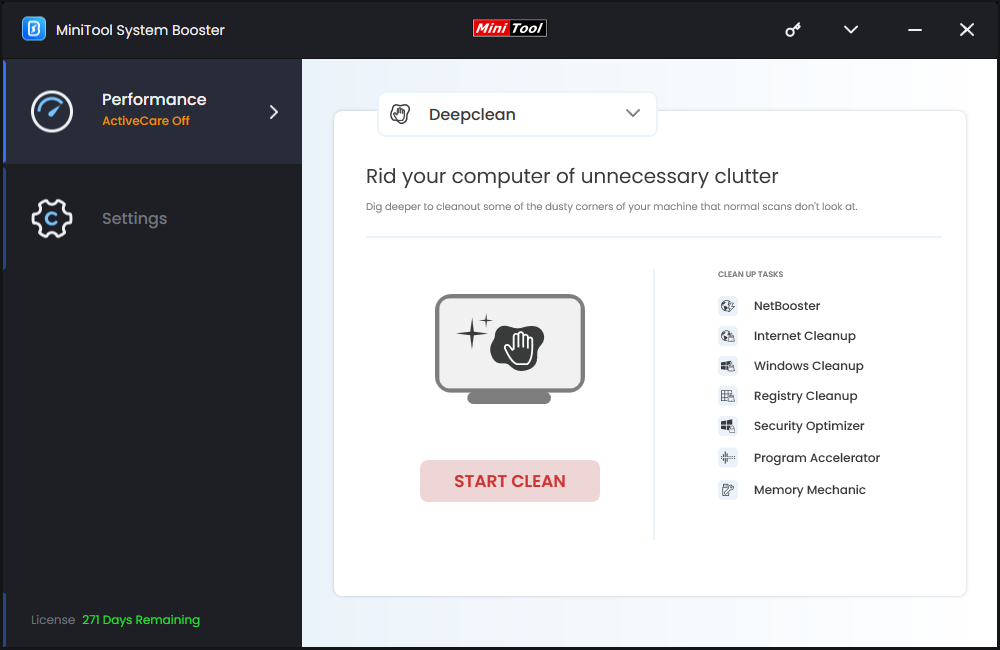
NetBooster – optimizes hidden basic connection settings to increase network speed.
Internet Cleanup – removes junk files in your browsers such as cached files, cookies, browsing history, saved passwords, and so on.
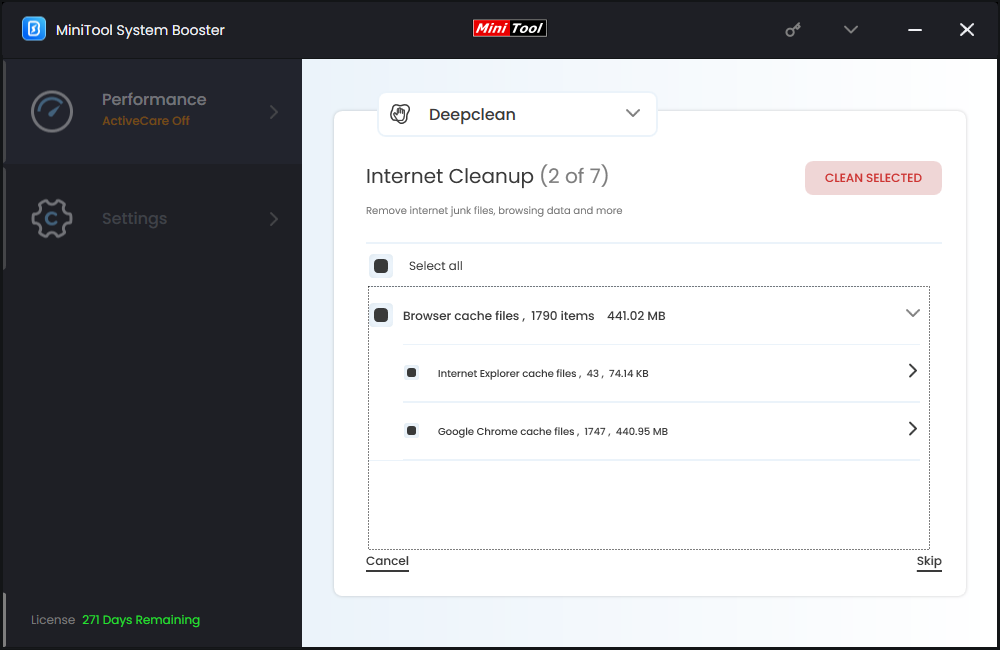
Windows Cleanup – deletes Windows junk files like Windows error reporting files, log files, items copied to Clipboard, files in Recycle Bin, temporary files and broken shortcuts.
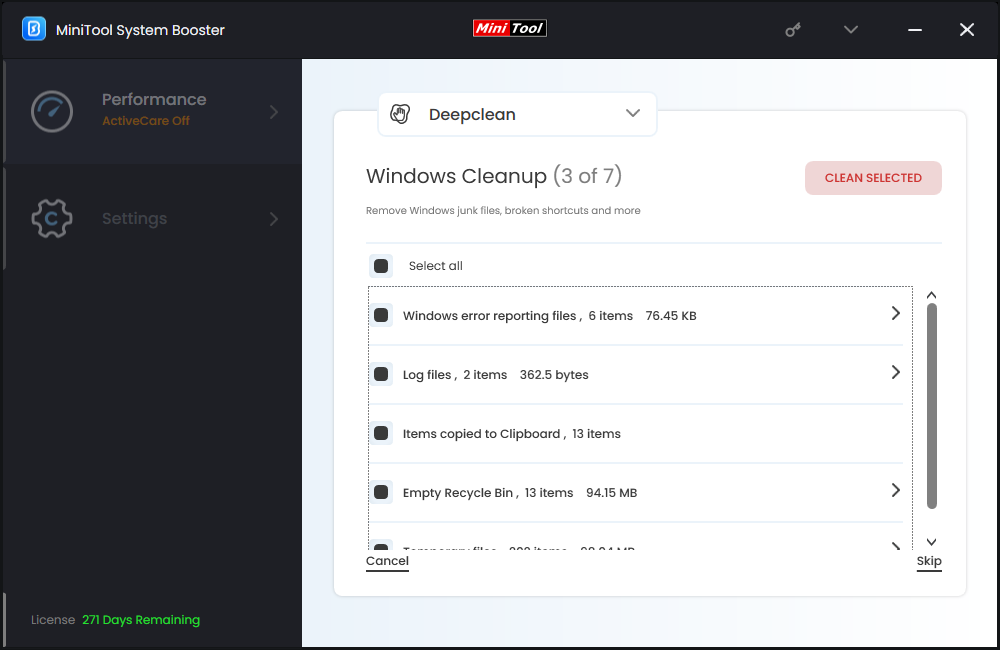
Registry Cleanup – cleans and streamlines the registry by removing invalid and obsolete data references.
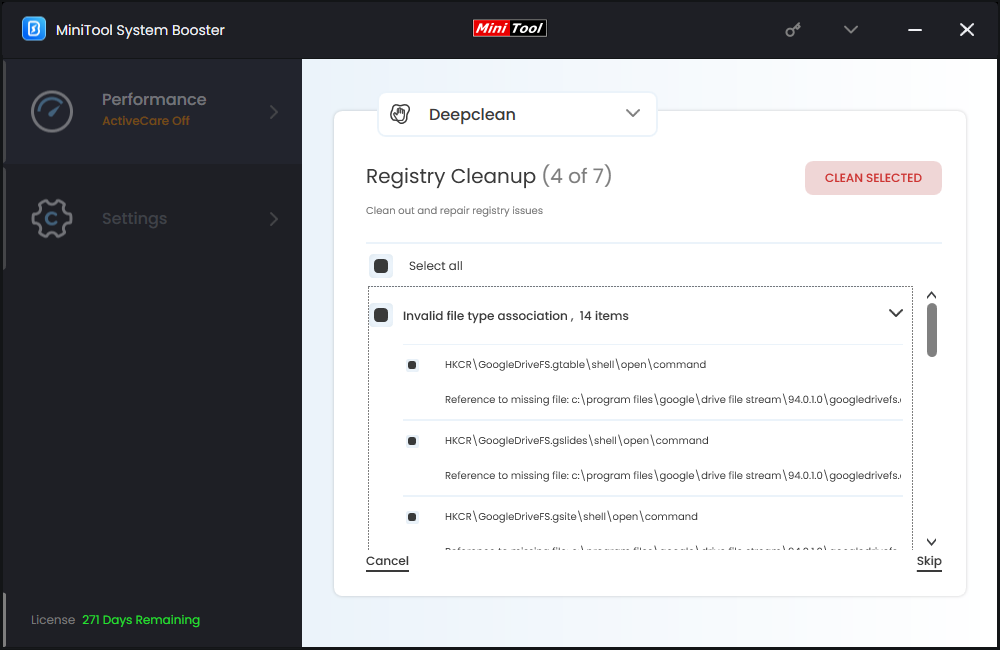
Security Optimizer – finds and repairs vulnerable system flaws.
Program Accelerator – re-aligns program data and defragments files on the hard drive to increase file access speed and drive efficiency.
Memory Mechanic – maximizes free memory to boost overall speed and stability of your system.
Final Words
This guide introduces what Storage Sense is, how it works, and how to manage it on your computer. At the same time, we propose utilizing MiniTool System Booster to clean your hard drive for more storage space. More importantly, this program is so powerful that it can maximize the system performance of your computer, that’s why we advise you to try it.
MiniTool System Booster TrialClick to Download100%Clean & Safe
How do you like our product? Welcome to share your ideas with us via [email protected]. Appreciate your time and support!