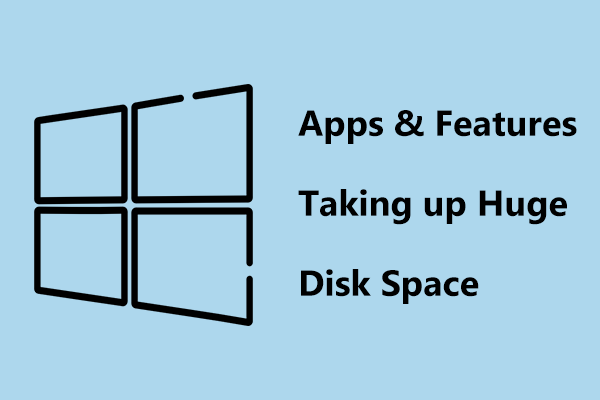How much disk space usage for System Restore in Windows 11/10? What if you encounter System Restore taking up too much space? Take easy! From this comprehensive guide, you can find what you want. Without further ado, get started.
System Restore Taking up More Space Windows 11/10
System Restore, a feature in Microsoft Windows, allows you to create restore points so that you can revert the computer’s state to a previous point in time in case of system issues. It plays an important role if you need to undo changes that cause problems, such as driver updates, system settings modifications, and software installations.
However, it doesn’t always work perfectly. For instance, System Restore taking up too much space makes you very frustrated. When you have limited disk space, this issue may cause the C drive full, slowing down your PC and decreasing the system performance.
Don’t panic. You can get out of trouble with ease.
How Much Disk Space Usage for System Restore
Before introducing how to solve System Restore eating up much disk space, it is necessary to know how much disk space should be used for this feature.
According to a forum of Microsoft, approximately 1GB of disk space is required for each restore point. In terms of the recommended storage allocation range, 3-10% of the total storage space is suitable. Of course, this is not absolute.
It also hinges on how often you use the computer, the available disk space, and what you do on the machine. If you need to uninstall or install many applications, you may wish to have more available restore points.
What if System Restore uses a lot of space in Windows 10/11? Take the following steps!
Tip 1: Reduce System Restore Disk Space Usage
In the event of System Restore taking up too much space on your PC, you may ask: is there any way to make System Restore use less space? Yes, you can adjust the disk space usage.
System Restore allocates a certain amount of space on your hard drive. When creating a restore point, Windows puts it in that space. You can use less space if it is excessive. However, this means fewer restore points.
How to reduce the amount of space used for System Restore? Follow the prompts.
Step 1: In the Windows Search, type sysdm.cpl and press Enter to open the System Properties window.
Step 2: Under the System Protection tab, select the C drive from Protection Settings, and then hit Configure.
Step 3: Go to the Disk Space Usage section, move the slider of Max Usage to the left side, and click Apply > OK to make the change take effect.
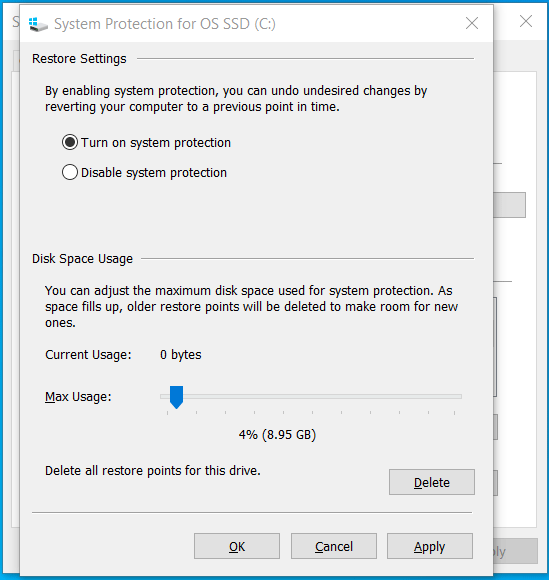
By adjusting the maximum disk space used for system protection, older restore points will be deleted to make room for new ones once the allocated space fills up.
Tip 2: Free up C Drive
Another way you can try is to free up a lot of disk space for the drive where restore points are saved, like the C drive. If C gets full because of System Restore taking up too much space, consider this way. Then, you can continue to create more restore points.
When it comes to freeing up disk space, the best PC optimizer, MiniTool System Booster, comes in handy. It comes with the Deepclean feature that plays an important role in cleaning up the entire computer. With it, you can perform several cleanup tasks without effort, including deleting Windows and Internet temporary files & other junk files, defragging your hard drive, releasing some memory space, and more.
Aside from that, it features uninstalling unwanted or unused applications to free up a mass of storage space. In addition, this PC tune-up software works well in boosting the system performance.
Don’t hesitate. Download, install, and launch such a robust program for a trial.
MiniTool System Booster TrialClick to Download100%Clean & Safe
Step 1: In the Performance tab, go to the drop-down menu to select Deepclean, and hit START CLEAN. Then, 7 cleanup tasks begin one by one.
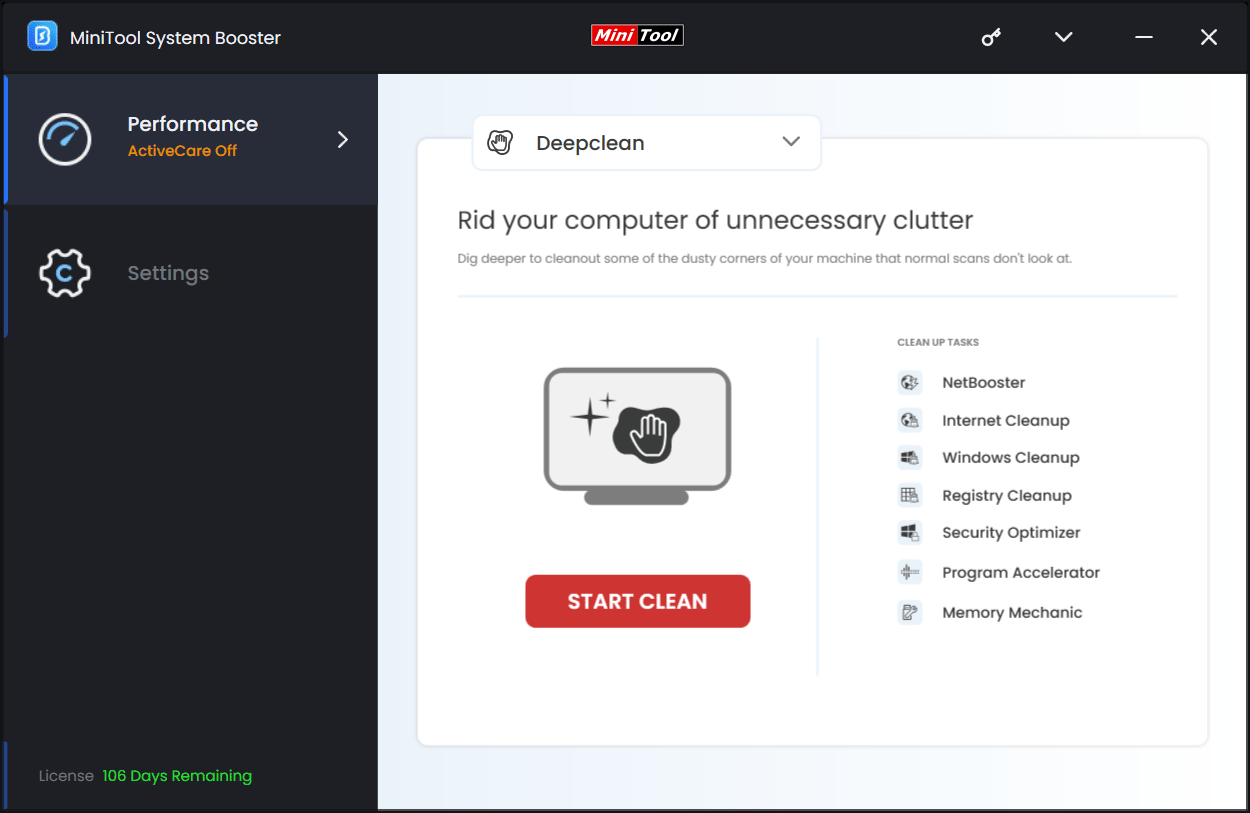
Step 2: To free up the C drive for System Restore, we recommend running Internet Cleanup (removes Internet temporary files and other data), Windows Cleanup (deletes Windows junk files and others) and Program Accelerator (defrags your hard drive). Follow the instructions on the screen to finish the cleanup.
Step 3: Besides, go to Toolbox and hit Advanced Uninstaller. Then, after loading, click the UNINSTALL button beside the app that you want to uninstall.
That way, your PC gets much free space.
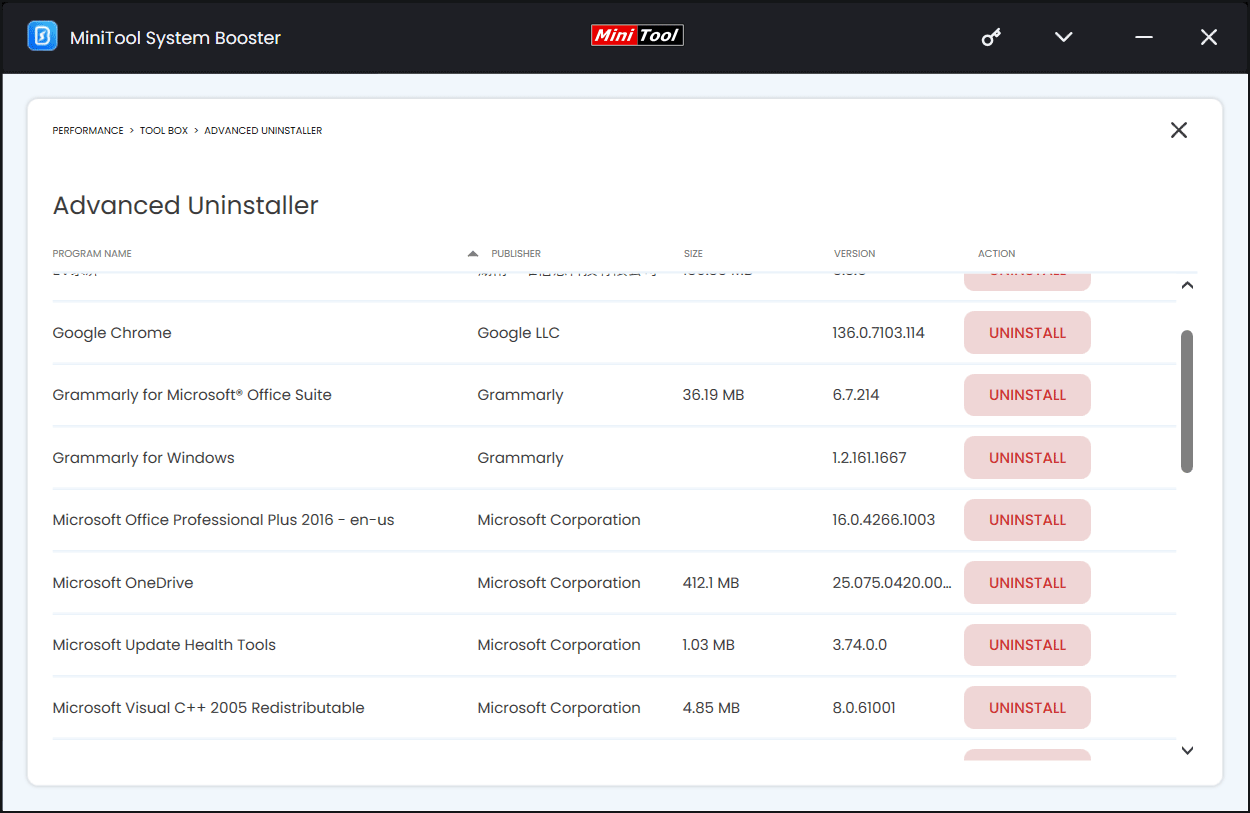
Tip 3: Upgrade to a Large Hard Drive
Consider upgrading to a larger disk if you suffer from System Restore taking up too much space when the old drive is too small. Upgrading a small disk to a larger one is just a piece of cake with the help of cloning software such as MiniTool ShadowMaker.
Such a program offers the Clone Disk feature, allowing cloning HDD to SSD, cloning a smaller SSD to a larger SSD, cloning a USB to another one, etc., in a breeze. By disk cloning, you easily transfer everything from the old disk to the larger one.
MiniTool ShadowMaker TrialClick to Download100%Clean & Safe
Don’t know how to do this task? Follow the guide on how to clone a hard drive. After finishing the cloning, directly replace the old disk with the cloned drive.
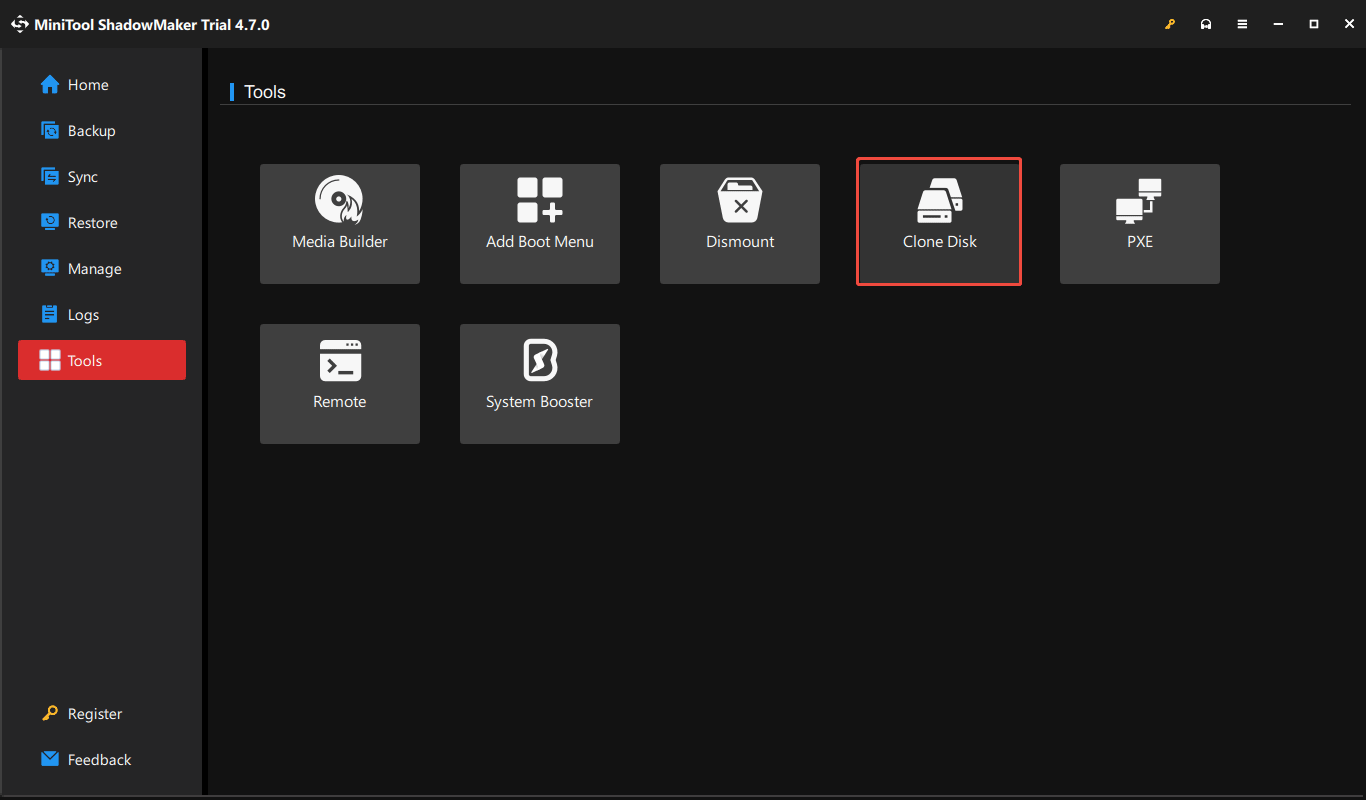
The End
Through these simple tips, the issue of System Restore taking up too much space doesn’t matter. Apply them, especially MiniTool System Booster. It easily frees up your disk space, as well as boosts the system performance.
MiniTool System Booster TrialClick to Download100%Clean & Safe