Although Malwarebytes can protect your business computer from malware, sometimes you want to remove it from your PC. This post from MiniTool teaches you how to uninstall Malwarebytes on Windows 11 in 4 methods.
Malwarebytes is a great antivirus program that is compatible with Windows, macOS, Android, and iOS. It can protect your devices from malicious attacks including malware, adware, Trojan, ransomware, etc. However, some users want to uninstall Malwarebytes due to the following reasons:
- Free up space on their computer’s hard disk.
- The PC’s performance is down since Malwarebytes is damaged, freezing, or crashing.
The following part is about how to uninstall Malwarebytes on Windows 11.
How to Uninstall Malwarebytes
Way 1: Via MiniTool System Booster
If you are looking for an uninstaller to uninstall Malwarebytes on Windows 11, MiniTool System Booster is a good choice. This tool is known as an all-in-one tune-up PC software that speeds up CPU, RAM, and hard drive, disables startup items, recovers accidentally deleted files, removes harmful software, uninstalls apps, etc.
Now, don’t hesitate to download MiniTool System Booster and install it on your Windows 11.
MiniTool System Booster TrialClick to Download100%Clean & Safe
1. Double-click on the icon of MiniTool System Booster on your PC desktop to launch it.
2. Go to the Performance page and choose Toolbox from the drop-down menu.
3. Click Advanced Uninstaller to continue.
4. Find Malwarebytes and click the UNINSTALL button next to it.
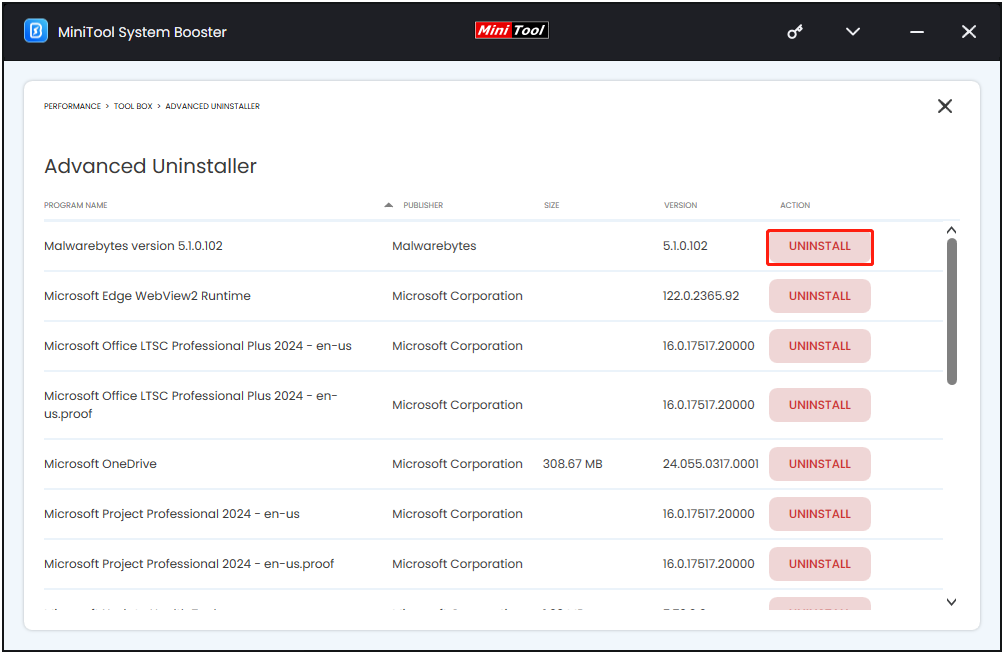
Way 2: Via Control Panel
You can also remove Malwarebytes via Control Panel. It is a Windows component that allows users to access, view, and change most of the Windows computer’s settings. Now, let’s see the detailed steps:
1. Type Control Panel in the Search box and choose the first result.
2. Under the Programs part, click Uninstall a program.
3. In the Programs and Features interface, find and right-click Malwarebytes to choose Uninstall/Change.
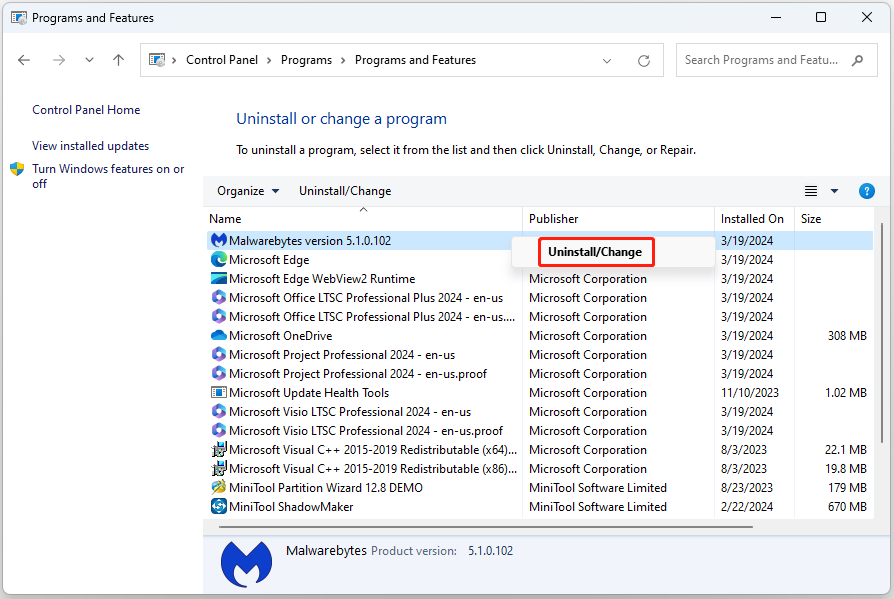
4. Confirm the uninstallation operation and the process starts.
Way 3: Via Settings
You can also go to Settings to remove Malwarebytes. It is a component of Windows, which allows you to customize and configure your operating system according to your requirements. It is very similar to Control Panel.
1. Press the Windows + I keys together to open the Settings app.
2. Go to Apps > Installed apps. Scroll down to find Malwarebytes, click the three dots next to it, and choose Uninstall to remove this program.
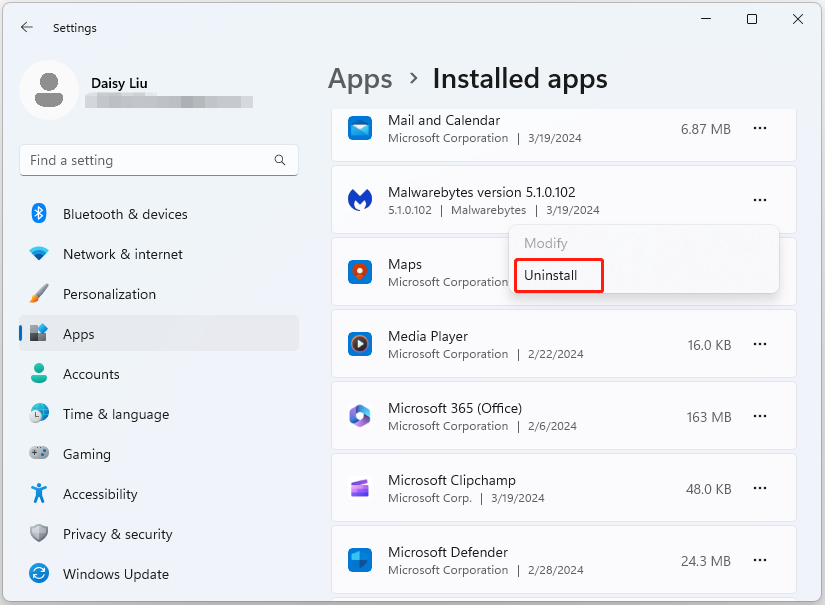
3. Click Uninstall once again and then click Yes to confirm the operation.
Way 4: Via Malwarebytes Uninstall Tool
How to uninstall Malwarebytes? You can try Malwarebytes Support Tool that can be used to repair issues with Malwarebytes for Windows and remove all Malwarebytes products from your machines. How to remove Malwarebytes with it? Follow the steps below.
1. Download Malwarebytes Support Tool. Install it on your PC and launch it.
2. Then, click Clean to remove all the products from Malwarebytes. Next, click Yes.
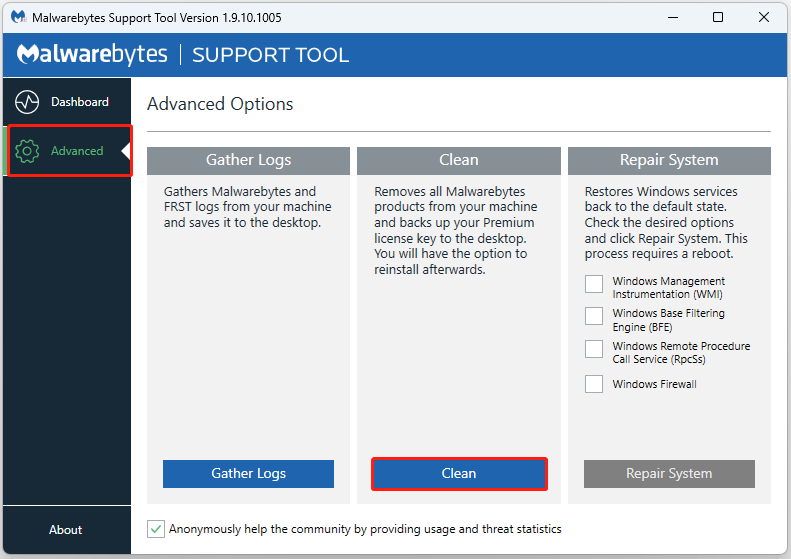
3. After a while, you will get a prompt to ask if you want to reinstall the latest version of Malwarebytes. Just click the No button.
Although Malwarebytes has been uninstalled, perhaps there are leftover files or registry keys. So, you should delete them to completely remove Malwarebytes.
1. Press the Windows + E keys together to open File Explorer.
2. Then, click View and check Hidden items. Go to the C drive and open the Programs Files folder and you can find the Malwarebytes folder. Right-click it and choose Delete.
3. Next, empty the Recycle Bin.
4. Press the Windows + R keys together to open the Run dialogue box.Type regedit, and click OK to open Registry Editor.
5. Go to the following path:
HKEY_LOCAL_MACHINE\SOFTWARE
6. Find the key with the name of Malwarebytes, right-click it, and then choose Delete.
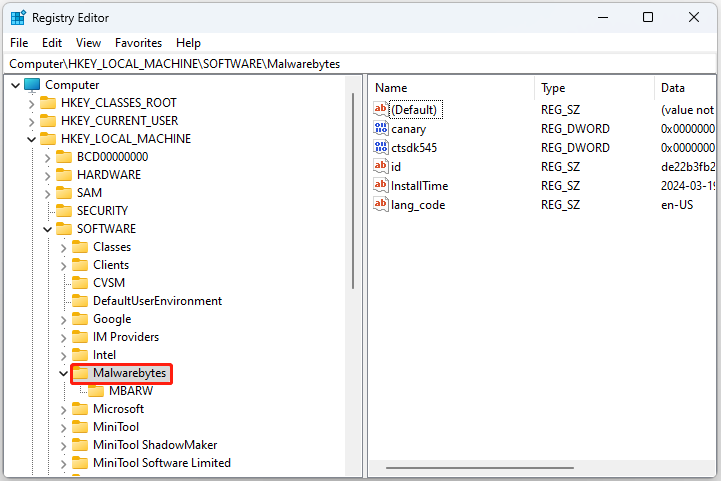
What to Do When Malwarebytes Won’t Uninstall
Sometimes, you may encounter the “Malwarebytes won’t uninstall” issue.
I have a whole host of problems that have occurred
1. Im trying to uninstall this **** app, malwarebytes,
I cant uninstall the app because the app is running
I cant end the app task my access is denied
i cant run task manager as administrator - no error message - i click the run as admin button and nothing happens
HELPMicrosoft
You can do the following things:
1. Close any open applications before performing the uninstall process, including any other antivirus products that may be running on your system.
2. Make sure you’re logged in as a user with Admin permissions on the computer.
3. Make sure you have restarted your PC after the uninstallation.
4. If you continue to run into problems uninstalling Malwarebytes, contact Malwarebytes for help. You can chat with a technician.
Final Words
When you need to uninstall Malwarebytes, you can follow the methods above to remove this antivirus program from Windows 11. After uninstalling Malwarebytes, you had better install additional anti-malware software to keep your device safe from all online threats.
If your computer is left unprotected, it can cause a lot of problems, including the dreaded Blue Screen of Death. A good antivirus program can protect you from data loss.

