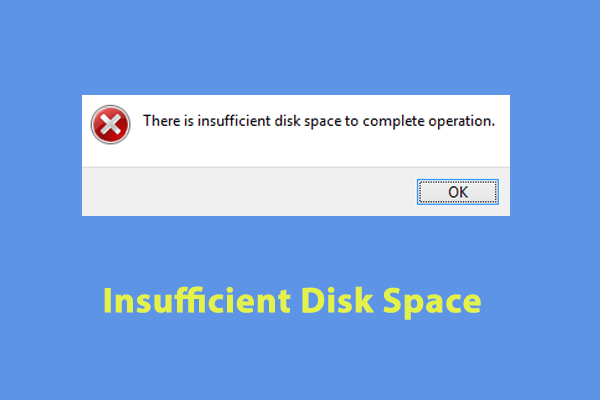What is Storage Sense? How to use Storage Sense to free up disk space? Is there any better alternative? In this guide from MiniTool System Booster, we are about to explain the three questions and provide some advice for you.
Overview of Storage Sense
Storage Sense is a Windows tool designed to automatically manage and optimize the storage resources of your system. This tool can automatically clean up temporary files, empty the Recycle Bin, remove junk files, and delete Downloads folders, etc., without requiring you to manually switch operations among different tools and applications.
Additionally, Storage Sense can also help you in managing OneDrive storage space on PC. It can automatically set files to be available only online after a certain interval, thereby effectively saving local storage space.
To be more specific, it refers to the following items:
- Temporary files: Thumbnails, Windows update log files, files in Recycle Bin, Downloads, driver packages…
- Unnecessary apps or features
- Superfluous restore points
- Cloud backed files
- Music, pictures, videos, documents, files from Desktop …
How to Use Storage Sense to Free up Disk Space
The following guide will walk you through the steps to enable and manage the Storage Sense settings to allow the system to run a set of rules automatically to free up space on Windows 11/10.
Enable Storage Sense on Windows 11/10
By default, Storage Sense is turned off. Thus, you need to enable it manually with the steps below.
Step 1. Press Win + I to open Settings and go to the System tab.
Step 2. Scroll down to locate Storage Sense under Storage management and toggle on it.
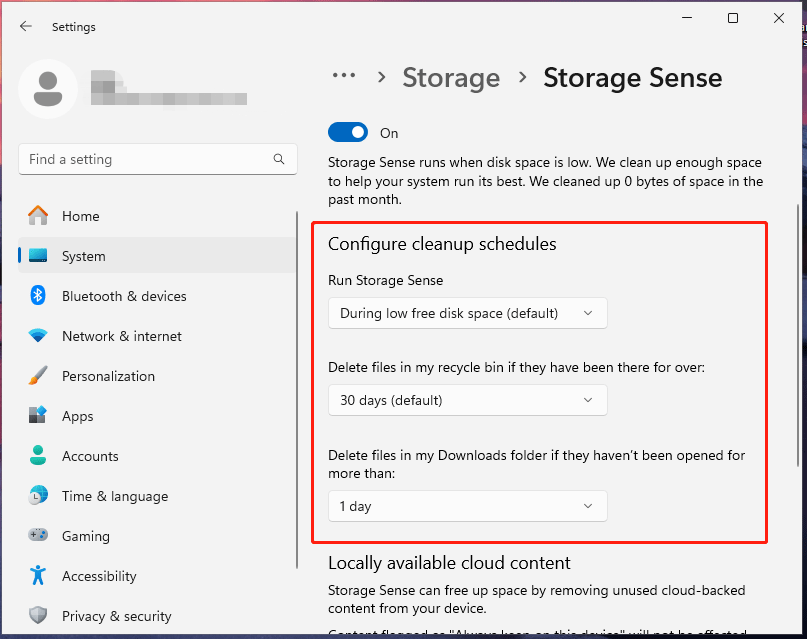
Then Storage Sense will run automatically with its default settings.
Manage Storage Sense on Windows 11/10
To manage disk space as per your preference, you need to configure the Storage Sense settings.
Step 1. Go to Settings > System > Storage > click on Storage Sense.
Step 2. Check Keep Windows running smoothly by automatically cleaning up temporary system and app files and turn on Automatic User content cleanup.
Step 3. In the Configure cleanup schedules section, select During low free disk space (default) for Run Storage Sense.
Step 4. According to your situation, select the age of files to delete under Delete files in my recycle bin and configure the number of days the file has to be without modifications to be marked for deletion under Delete files in my Downloads folder.
Never
1 day
14 days
30 days
60 days
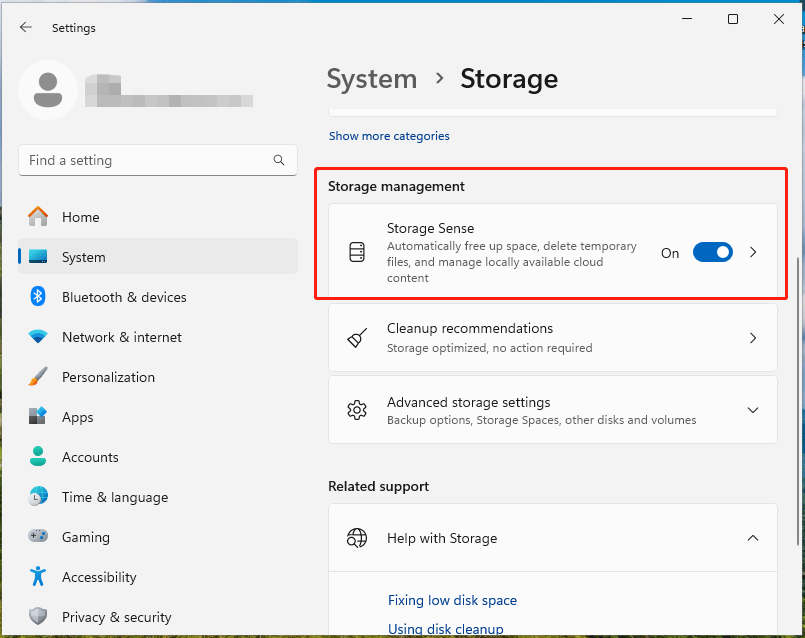
Step 5. In OneDrive, select when the file has been synced to the cloud, it should be converted to an online-only file to free up space on your computer.
That’s all on how to use Storage Sense to free up disk space. After completing the steps, when the available space of the storage device is about to be exhausted, Storage Sense will run automatically and release the storage space according to the preset configuration.
Related article: Learn to Recover Deleted Files from Recycle Bin with Tools
Limitation: However, Storage Sense works on your system drive only, which contains the Windows operating system and is usually referred to as C. That means, to manage OneDrive, Recycle Bin and all contents in the Deleted Downloads folder, the prerequisite is that the main storage locations of these folders must be set to only the C drive. To free up space on other drives, go to Start > Settings > System > Storage > Advanced storage settings > Storage used on other drives.
Bonus Tip: Try MiniTool System Booster to Clean Hard Drive
When it comes to sparing more storage space, MiniTool System Booster should be the best Storage Sense alternative. Similar to Storage Sense, this PC tune-up software also allows you to remove temporary files and uninstall unwanted programs.
In addition to disk cleanup, MiniTool System Booster boasts more powerful features, including defragmenting hard drives, removing harmful programs, boosting download speed, reducing Windows startup time, and more.
When you are troubled by low storage space, you can run the Deepclean feature to clean up unnecessary clutter. Let’s see how to perform a deep clean on your computer with MiniTool System Booster.
MiniTool System Booster TrialClick to Download100%Clean & Safe
Step 1. Launch MiniTool System Booster.
Step 2. Expand the Performance Home menu and choose Deepclean from the dropdown menu.
Step 3. Click on START CLEAN to perform a thorough cleanup for your computer. It will run the following 7 tasks.
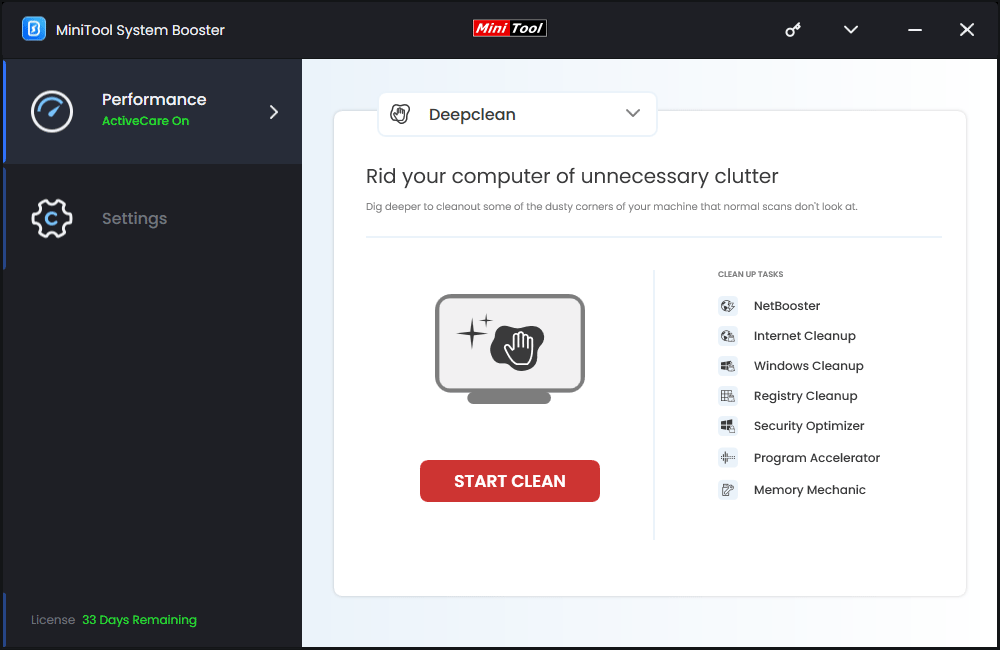
NetBooster – optimizes hidden basic connection settings to increase network speed.
Internet Cleanup – removes junk files in your browsers such as cached files, cookies, browsing history, saved passwords, and so on.
Windows Cleanup – deletes Windows junk files like Windows error reporting files, log files, items copied to Clipboard, files in Recycle Bin, temporary files and broken shortcuts.
Registry Cleanup – cleans invalid and obsolete data references for the registry.
Security Optimizer – finds and repairs vulnerable system flaws.
Program Accelerator – re-aligns program data and defragments files on the hard drive to increase file access speed and drive efficiency.
Memory Mechanic – maximizes free memory to boost overall speed and stability of your system.
Bottom Line
This detailed guide has introduced what Storage Sense is and how to use Storage Sense to free up disk space. Furthermore, we also recommend MiniTool System Booster which has a wide range of functions to clean up your hard drive and optimize your computer performance. Compare Storage Sense and MiniTool System Booster and choose the one that suits you better.
What problems or suggestions do you have while using our product? Please send them to [email protected] and we’ll reply to you as soon as we can.