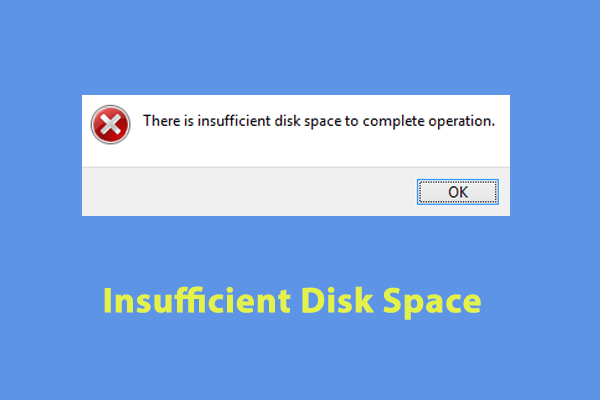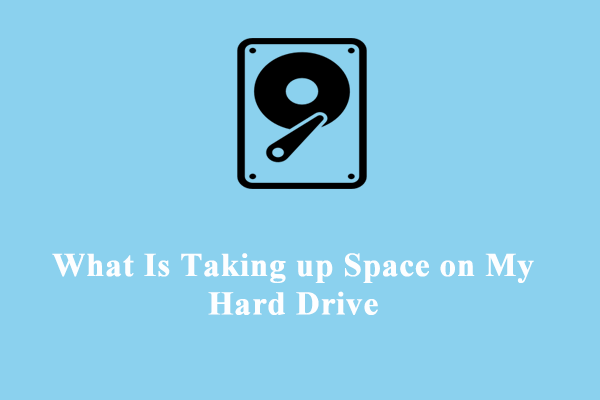Why Do You Need to Empty Your Recycle Bin?
Every time you delete a file or folder from your computer, it will be removed to Recycle Bin. This program serves as a repository for deleted files that offers a safeguard against accidental deletions. By default, the Recycle Bin folder is located in C:\$Recycle.Bin directory, so all the metadata of the deleted files, folders, and shortcuts will heap up in the C: partition.
Although Recycle Bin gives you a chance to reconsider and restore the items you’ve previously deleted, it also has some limitations. These deleted files still exist on your computer, so they still occupy the storage space of your hard drive. Over time, they might clog up your Windows machine and impact the system performance.
Therefore, it’s a good idea to empty your Recycle Bin on a regular basis. Here are 6 different ways to empty Recycle Bin Windows 10/11. Now, scroll down to get the detailed instructions.
How to Empty Recycle Bin via MiniTool System Booster?
Emptying Recycle Bin means permanently deleting files from Recycle Bin. To do so, MiniTool System Booster is a good option. With this PC tune-up software by your side, you can improve the overall performance of your computer by defragging a hard drive, disabling unnecessary startups, terminating memory-intensive tasks, cleaning junk files, and more.
Furthermore, MiniTool System Booster can detect and solve over 30,000 issues in your computer. It offers you the Deepclean feature that can perform a thorough cleanup of your system so that there will be more free storage space for your programs to run smoothly.
Here’s how to empty Recycle Bin via MiniTool System Booster:
Step 1. Download MiniTool System Booster and then you can enjoy most features for free within 15 days. Launch it to enter the main interface.
MiniTool System Booster TrialClick to Download100%Clean & Safe
Step 2. Click on Performance Home and then select Deepclean from the drop-down menu.
Step 3. Tap on STRAT CLEAN and it will initiate the following 7 tasks in order. You can run them one by one or skip some of them as per your needs.
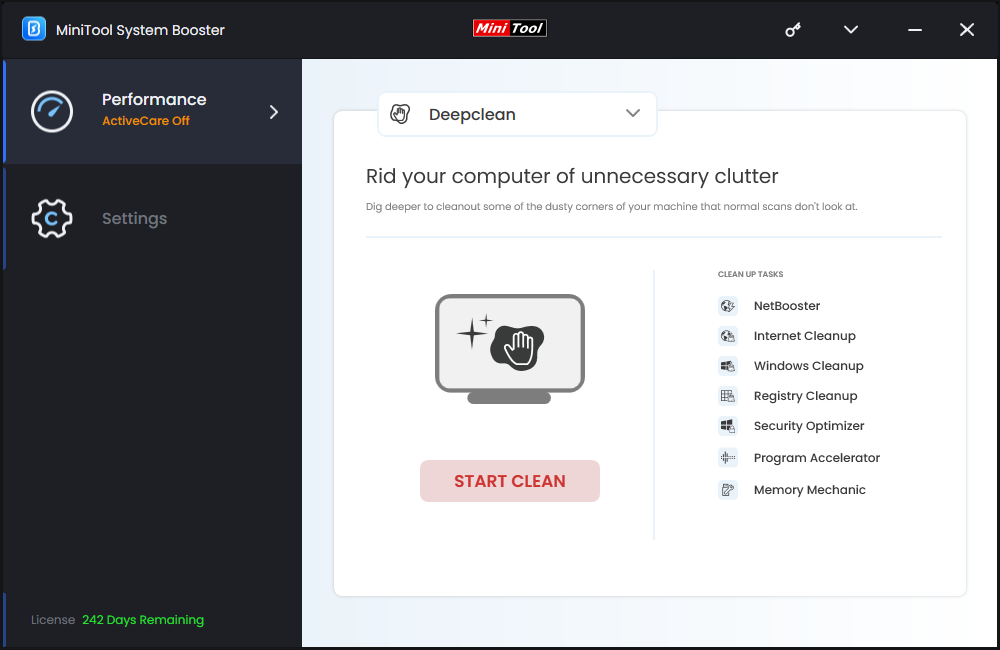
The Windows Cleanup task can help you to delete items copied to clipboard, log files, memory dump files, temporary files, as well as empty Recycle Bin. After scanning, you can tick the items you want to remove and hit CLEAN SELECTED in the top right corner.
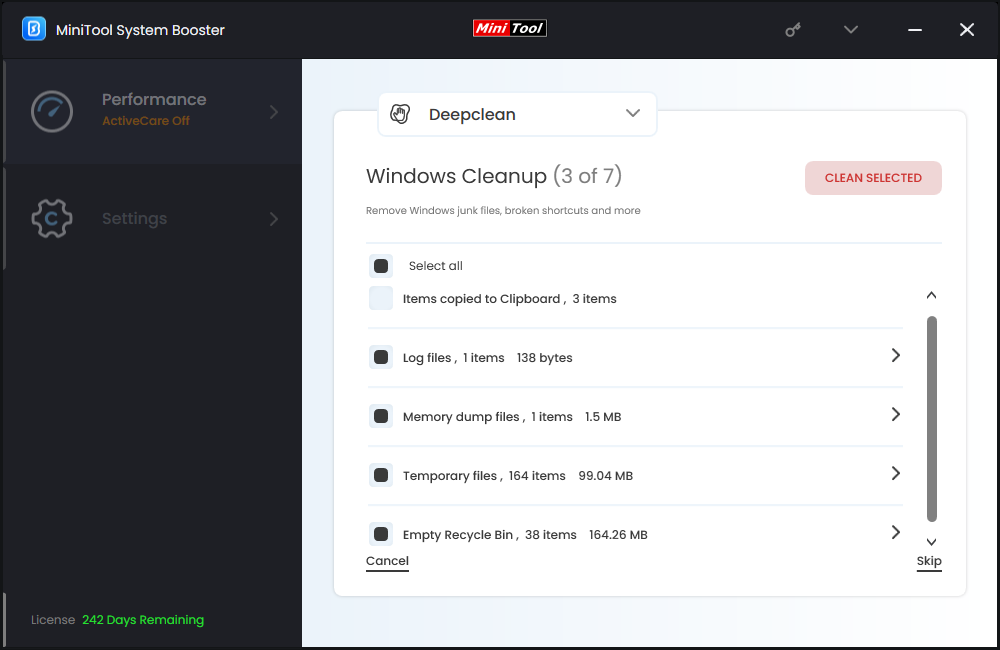
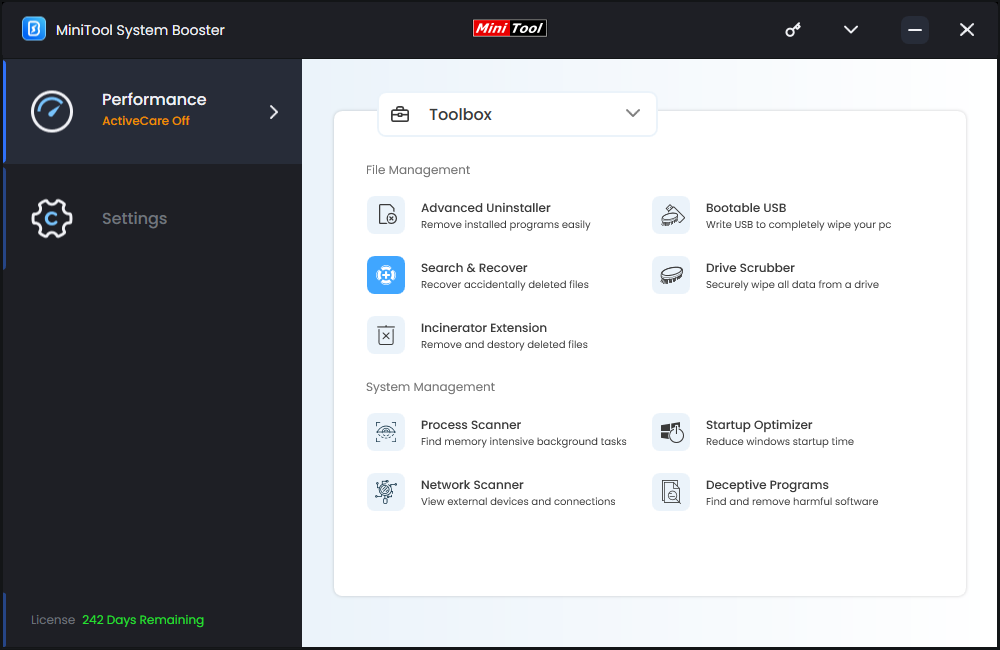
How to Empty Recycle Bin via Desktop?
The most direct way is to empty Recycle Bin via your desktop. Follow these steps:
Step 1. Find the shortcut of Recycle Bin on your desktop.
Step 2. Right-click on it and select Empty Recycle Bin from the context menu.
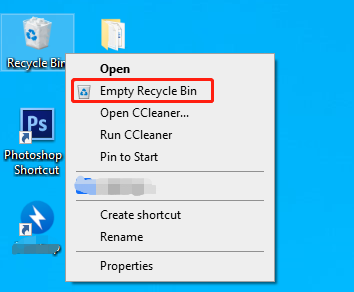
How to Empty Recycle Bin via Disk Cleanup?
Windows comes with an inbuilt utility called Disk Cleanup that enables you to remove unnecessary files that are taking up space on your hard drive including Temporary Internet Files, Delivery Optimization Files, Thumbnails, Downloaded Program Files and files in Recycle Bin. Here’s how to empty Recycle Bin via it:
Step 1. Press Win + R to open the Run box.
Step 2. Type cleanmgr and hit Enter to launch Disk Cleanup.
Step 3. Select C drive and click on OK.
Step 4. Tick the box beside Recycle Bin and hit OK to start the process.
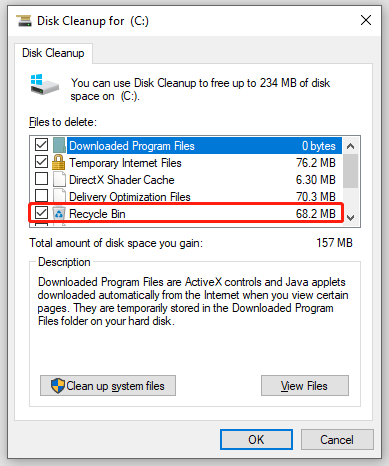
How to Empty Recycle Bin via Storage Sense?
Storage Sense is another Windows inbuilt program that can help you manage disk space more effectively. It is also capable of emptying Recycle Bin on your Windows machine. Here’s how to do it:
Tip: It’s noted that Storage Sense is only available for Windows 1809 and later. If you are running a pretty old Windows version, please move to the next method.
Step 1. Press Win + I to open Windows Settings and select System.
Step 2. In the Storage section, scroll down to find Temporary Files and hit it.
Step 3. Tick Recycle Bin and hit Remove files.
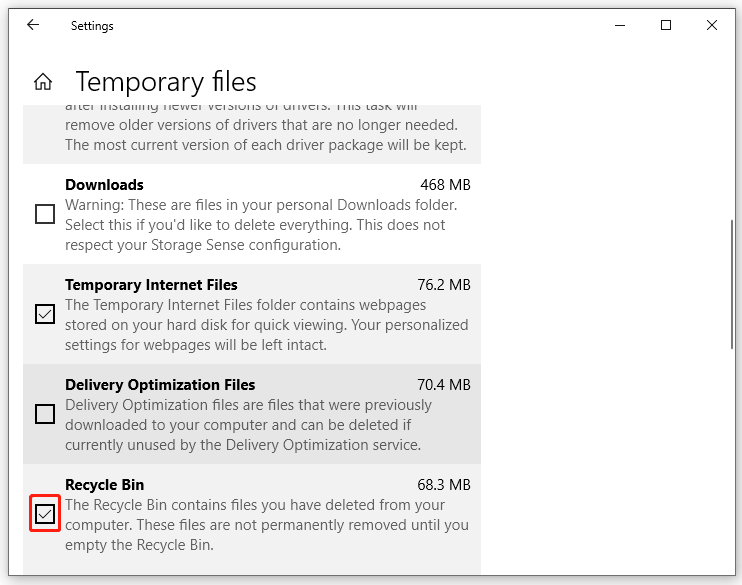
How to Empty Recycle Bin via Command Prompt?
Command Prompt is one of the most useful tools in the Windows system. Simply by inputting some commands, you can perform some advanced administrative functions such as emptying Recycle Bin. To do so:
Step 1. Press Win + S to evoke the search bar.
Step 2. Type cmd to locate Command Prompt and select Run as administrator.
Step 3. In the command window, input rd /s %systemdrive%$recycle.bin and then hit Enter.
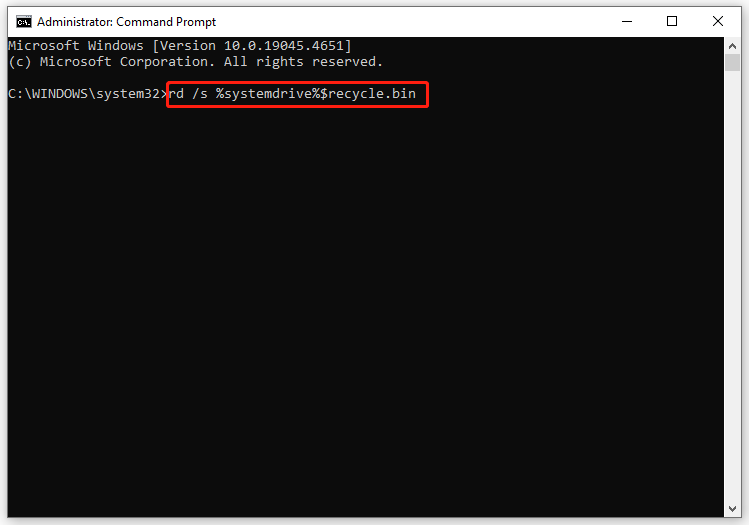
Step 4. Type Y to confirm this operation and wait for the process to complete.
How to Empty Recycle Bin via Windows PowerShell?
As a successor of Command Prompt, Windows PowerShell can realize the same features. Therefore, you can also permanently delete files from Recycle Bin using it. Here’s how to do it:
Step 1. Right-click on the Start menu and select Windows PowerShell (Admin).
Step 2. Type Clear-RecycleBin -Force and don’t forget to hit Enter.
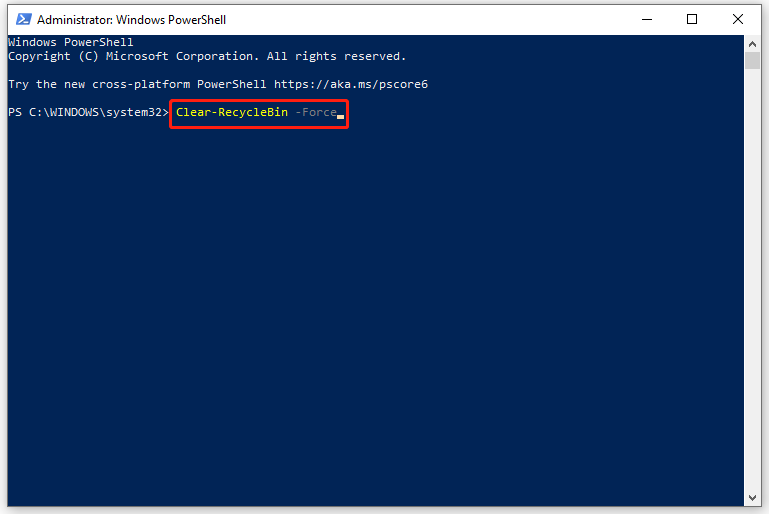
We Need Your Voice
In this guide, we’ve discussed how to empty Recycle Bin Windows 11/10 in several ways. Also, we show you a tool called MiniTool System Booster to free up more disk space. To make your computer run faster and more smoothly, give it a try now!
MiniTool System Booster TrialClick to Download100%Clean & Safe
Do you have any problems while experiencing our product? If yes, please feel free to contact us via [email protected]. We will reply to you as soon as possible.