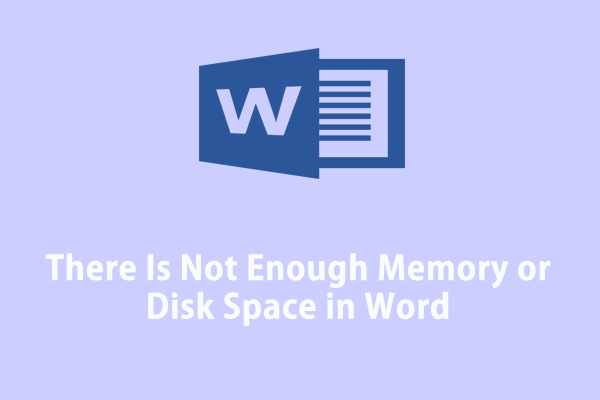Word Running Slow
Microsoft Word is one of the powerful tools for creating and editing documents. However, at times, this productivity tool may not respond as expected, which disrupts your work flow. Although the root cause might not be clear, there are a number of workarounds you can try to ensure the smooth functioning of this app. Without further ado, let’s cut to the chase.
How to Make Microsoft Word Run Faster on Windows 10/11?
Fix 1: Scan Your Computer with MiniTool System Booster
To address Word running slow, it’s a good option to junk files accumulated on your computer. These files are created by a program on your computer to hold data temporarily. Over time, these files might pile up and downgrade system performance. Speaking of system performance, MiniTool System Booster comes in handy. This PC cleaner cleans up your computer and optimizes its system performance.
When your computer or the programs on it are running slowly, you can run ActiveCare in MiniTool System Booster to monitor your device and find issues. It helps to remove Windows junk files, internet junk files, release more memory, solve registry issues, and detect potentially unwanted startup programs. Follow these steps:
Step 1. Download, install, and launch MiniTool System Booster.
MiniTool System Booster TrialClick to Download100%Clean & Safe
Step 2. Now, you are in the Performance page. Toggle on ActiveCare and hit RUN SCAN to start scanning your computer for issues.
Step 3. After that, click on FIX ISSUES to solve all the detected problems at once.
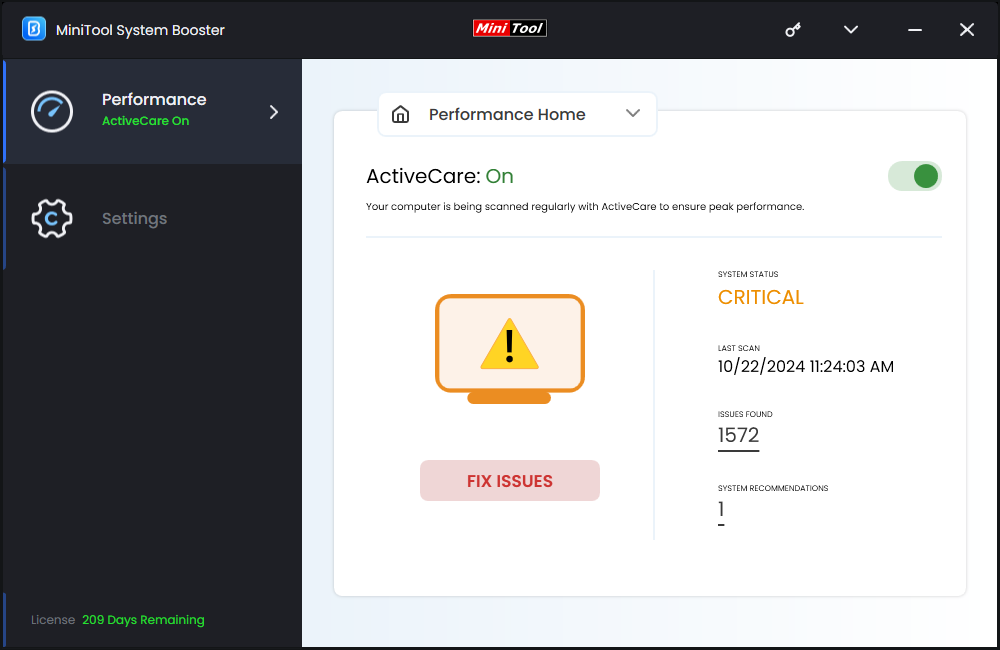
Also, you can head to the right pane to hit the numbers under ISSUES FOUND and SYSTEM RECOMMENDATIONS to view the details and decide what to clean up or review.
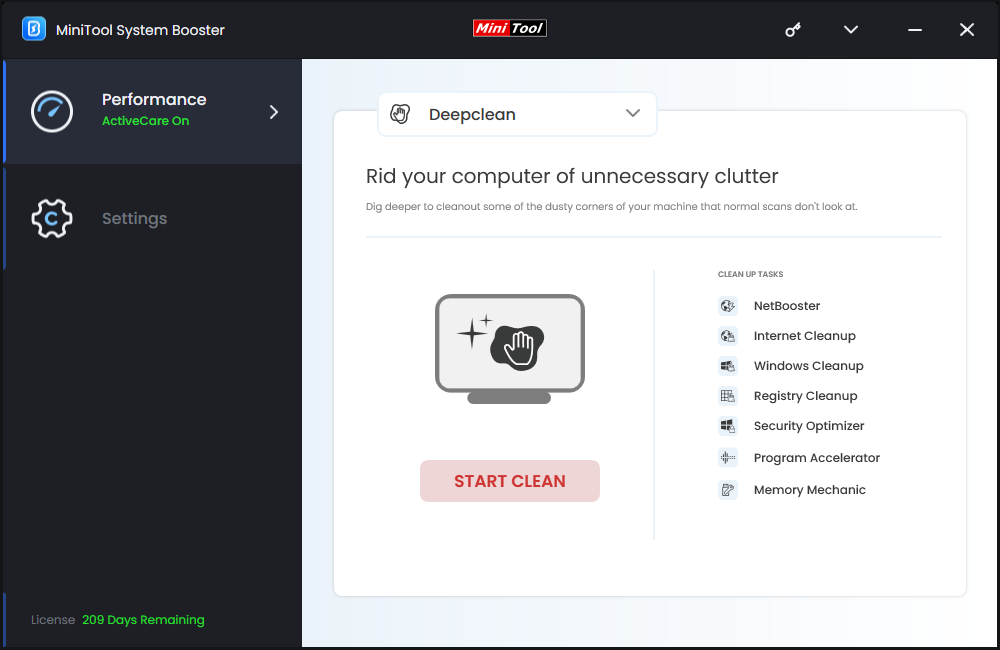
Fix 2: Update Microsoft Word
Running an old version of the program might also contribute to Microsoft Word running slow. Microsoft releases some updates periodically to implement new features, fix some bugs and glitches, and more. Therefore, it’s always recommended to keep this software up-to-date to ensure optimal performance. Here’s how to do it:
Step 1. Launch Microsoft Word.
Step 2. Click on File > Account.
Step 3. Tap on Update Options and select Update Now to check for and apply updates.
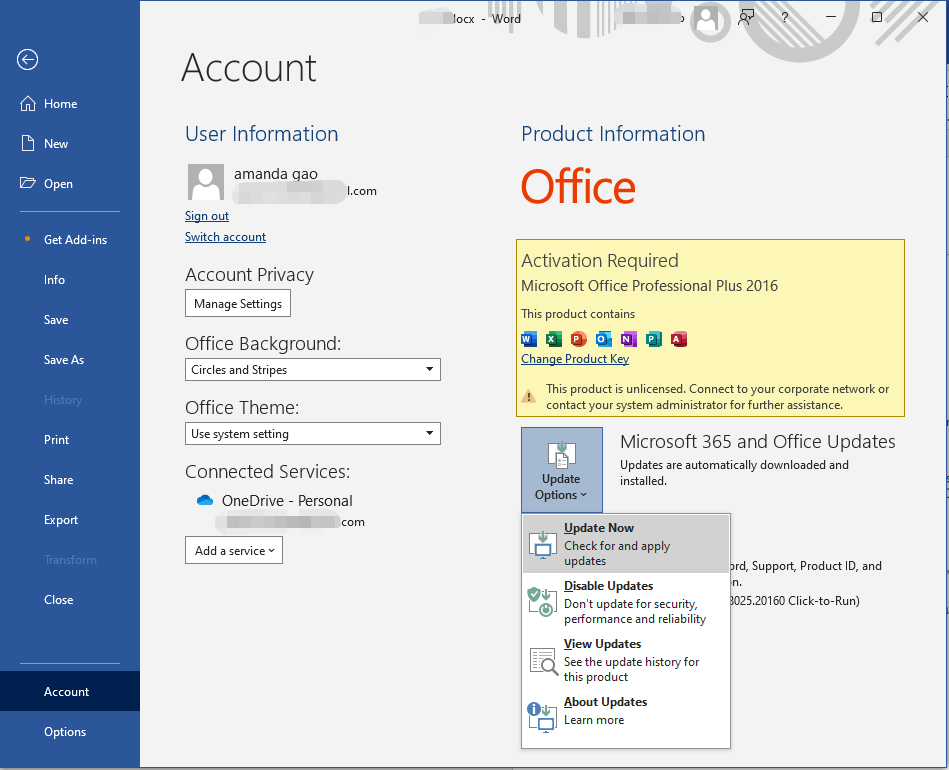
Fix 3: Disable Hardware Graphics Acceleration
The Hardware Graphics Acceleration feature in Word is designed to speed up app performance. However, if you enable this feature on a low-end computer, issues like Word lagging might appear. Therefore, disabling it might do the trick. To do so:
Step 1. Launch Microsoft Word and hit File in the navigation bar.
Step 2. In the left pane, click on Options.
Step 3. Head to the Advanced tab > scroll down to find Disable hardware graphics acceleration > check the box beside it.
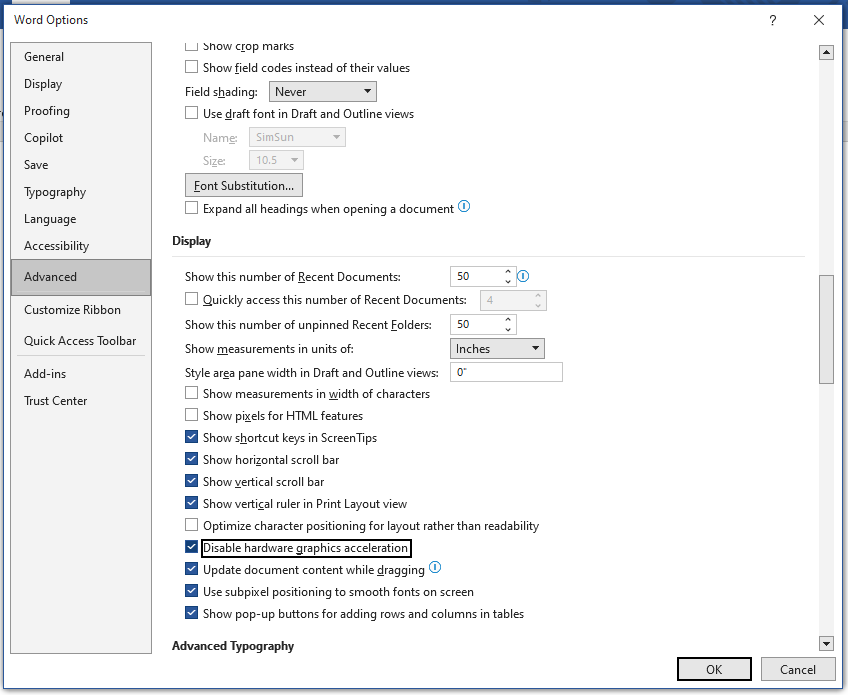
Fix 4: Repair Microsoft Office
Sometimes, the Word app is corrupted due to certain reasons, causing some issues including Word is slow, or not responding. Microsoft Office comes with 2 inbuilt repair options for you to fix most issues with this suite and all its parts. Here’s how to repair the Word app with them:
Step 1. Press Win + I to open Windows Settings and go to Apps.
Step 2. In Apps & features, scroll through the app list to find Microsoft Office, hit it, and select Modify or Change.
Step 3. Then, there are 2 available options for you: Quick Repair and Online Repair. The former can fix most issues with your Office programs and the latter takes longer and requires a stable internet connection. You can select either of them as per your needs.
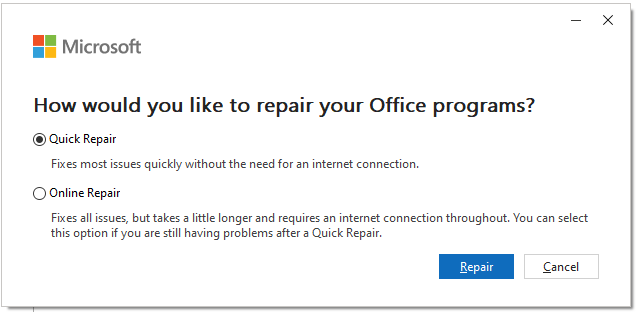
Fix 5: Reinstall Microsoft Office
If your Word and other Office parts are still running slow, another resort is to uninstall and reinstall the Microsoft Office package. To do so:
Step 1. Right-click on the Start menu and select Run.
Step 2. Type appwiz.cpl in the Run dialog to launch Programs and Features.
Step 3. Now, you can see a list of programs installed on your computer. Right-click on Microsoft Office and select Uninstall.
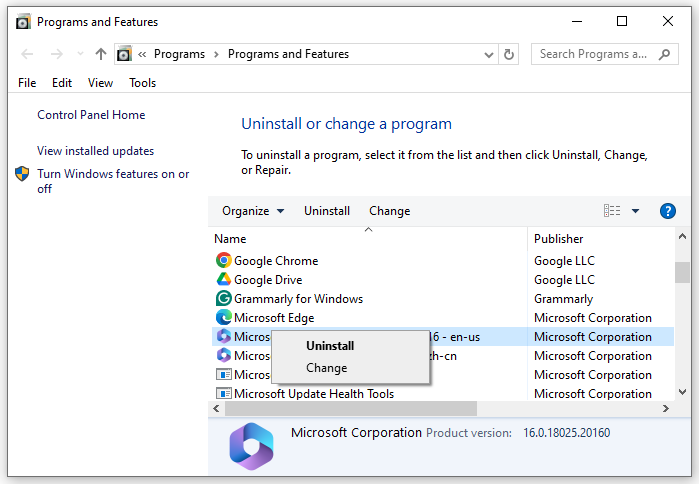
Step 4. Confirm this action and follow the instructions on the screen to finalize the uninstallation.
Step 5. After completion, download and install Microsoft Office from the official website.
Fix 6: Create a New User Profile
A corrupted user profile might also be responsible for Word running slow. In this case, you can switch to another account to check for any improvements. If you don’t have another account, follow these steps to create a new one:
Step 1. Open Windows Settings and go to Accounts.
Step 2. In the Family & other people tab, hit Add someone else to this PC.
Step 3. Click on I don’t have this person’s sign-in information and then select Add a user without a Microsoft account.
Step 4. Enter your username and password and then hit Next.
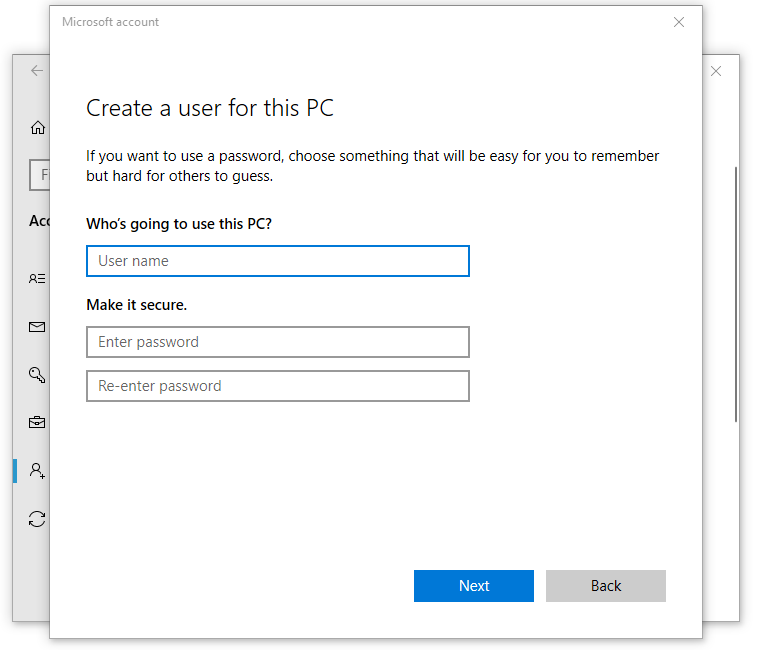
Step 5. Return to the Family & other users section > find the account you have created > change its type to Administrator. After that, launch Word again to see if it can make Microsoft Word run faster.
Wrapping Things Up
This guide walks you through how to speed up Microsoft Word and bring your productivity to the peak again. To prevent Word and other programs from lags or non-responses, you can regularly scan your computer with MiniTool System Booster for flawless running. Periodic cleanup and maintenance can optimize your system and lower the chance of such issues in the future.