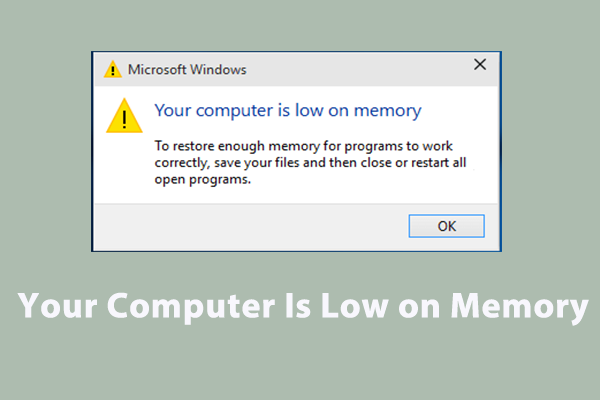Are you unable to open Word because there is not enough memory or disk space in it? If you have no idea about how to free up memory or disk space to run Word properly at the moment, keep reading this guide to get some viable solutions.
There Is Not Enough Memory or Disk Space in Word
Some of you might find that there is not enough memory or disk space in Word. This warning message usually appears while attempting to run Word, printing the Word document, and more. The complete message might be:
- There is not enough memory or disk to run Word.
- There is not enough memory or disk to update the display.
- There is not enough memory or disk to display the requested font.
- There is not enough memory or disk to repaginate or print this document.
- There is not enough memory or disk to complete this operation.
What can you do to make Microsoft Word work properly again? Have a close look and follow the solutions below carefully.
How to Fix There Is Not Enough Memory or Disk Space on Windows 10/11?
Fix 1: Free up Disk Space via MiniTool System Booster
Since there is not enough memory or disk space, why not free up some disk space or memory on your computer? To do so, MiniTool System Booster is a good option. This is a piece of free PC tune-up software that is aimed at maximizing your system performance. It is capable of cleaning junk files, freeing up memory, improving internet connection, recovering accidentally deleted files, and more.
The Deepclean utility in MiniTool System Booster enables you to delete temp files, junk files, invalid registry entries, browser caches/cookies, and more so as to release free memory or disk space. Now, let me show you how to free up disk space and memory via this freeware:
Step 1. Launch MiniTool System Booster to enter the main interface.
MiniTool System Booster TrialClick to Download100%Clean & Safe
Step 2. Expand the drop-down menu of Performance Home and select Deepclean.
Step 3. After hitting START CLEAN, this tool will start to run 7 tasks to delete the unnecessary clutter on your computer. You can run them one by one or skip some tasks as per your actual needs.
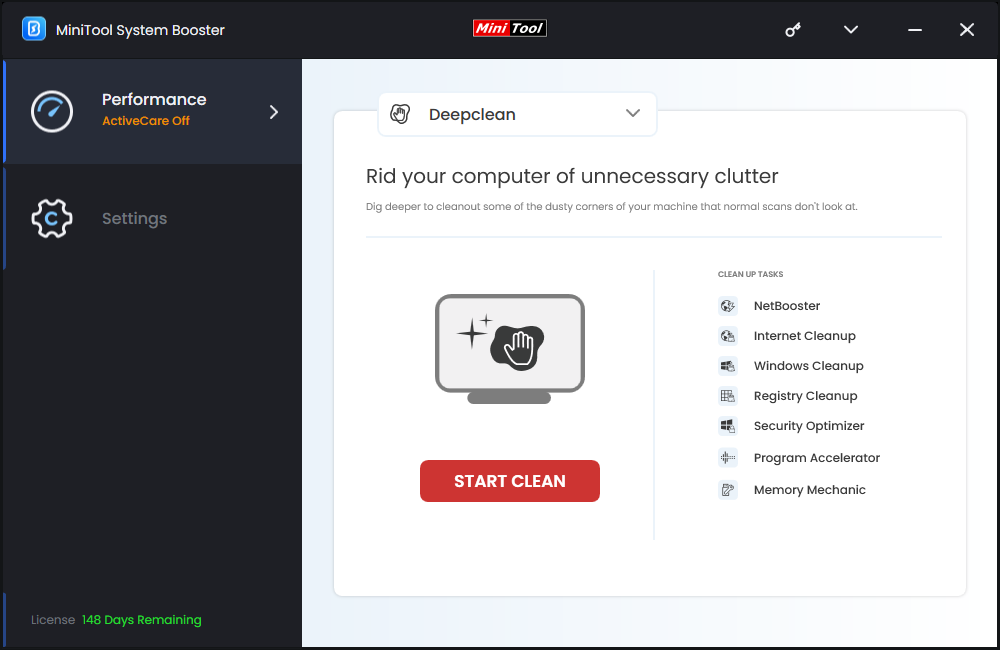
Fix 2: Rename Normal.dotm File
The Normal.dotm is a Microsoft Word template file that contains the default styles and customizations that specify the basic look of a document. Once this file is corrupted, it will cause issues like there is not enough memory or disk space to repaginate or print this document in Word. In this case, you can rename the file and then your computer will create a new one when you run Word the next time. Here’s how to do it:
Step 1. Press Win + R to open the Run dialog.
Step 2. Type %appdata% and hit Enter to open the Roaming folder in File Explorer.
Step 3. Open the Microsoft folder and then open the Template folder. Now, you can see the Normal.dotm file.
Step 4. Right-click on the file > select Rename > name it as Normal.old.dotm.
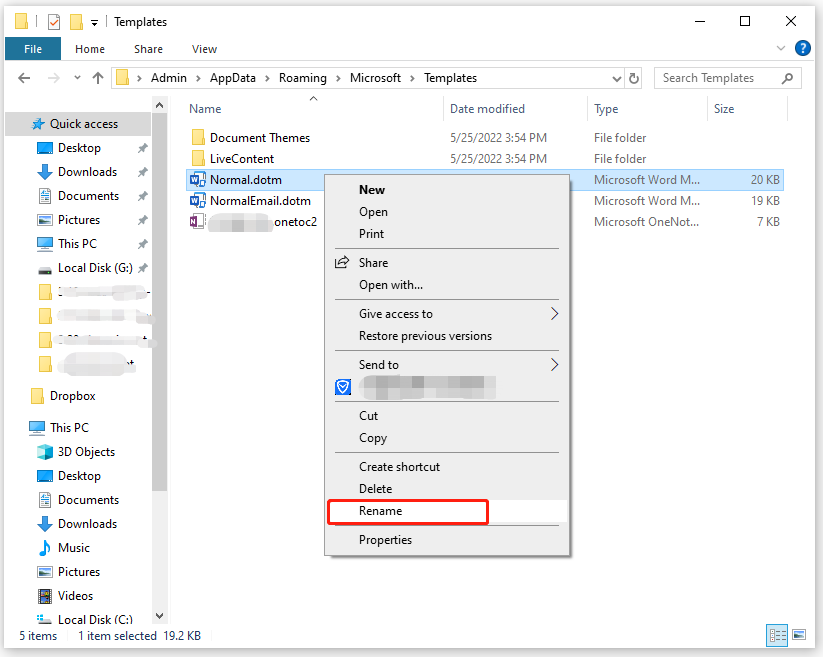
Fix 3: Disable Hardware Graphics Acceleration
Hardware graphics acceleration in Office allows your Windows device to increase the performance of Word via graphics functions, while enabling this feature might also be responsible for Word there is not enough memory or disk space to complete the operation. Follow these steps to disable it:
Step 1. Launch Microsoft Word.
Step 2. Go to File > Options > Advanced.
Step 3. Under Display, tick Disable hardware graphics acceleration.
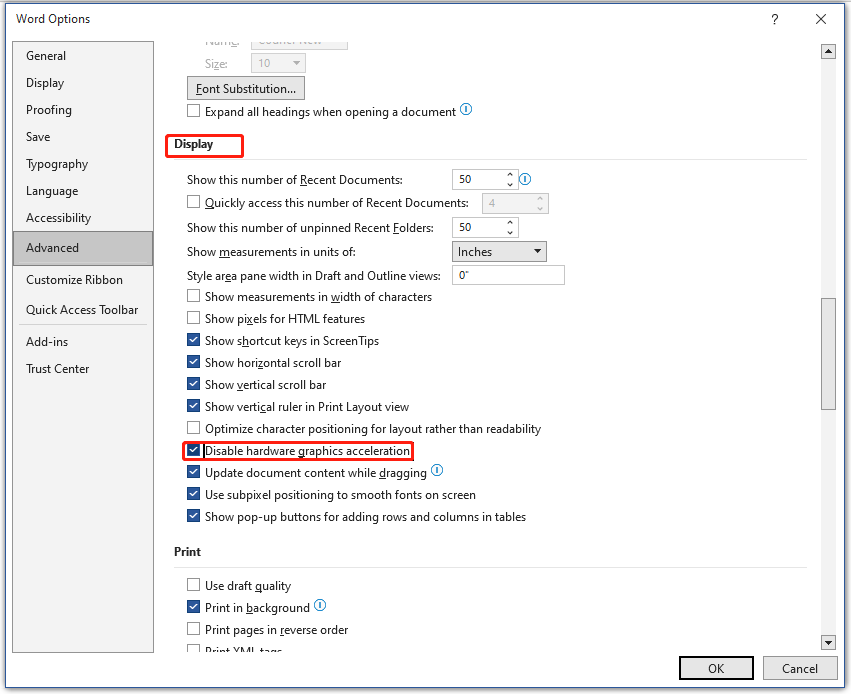
Step 4. Click on OK to save the changes.
Fix 4: Modify Windows Registry
Some common errors are triggered by system registry errors. Consequently, tweaking registry entries might also work when there is not enough memory or disk space in Word. To do so:
Step 1. Type registry editor in the search bar and hit Enter.
Step 2. Navigate to:
Computer\HKEY_CURRENT_USER\SOFTWARE\Microsoft\Office\xx.0\Word\Data
Step 3. Right-click on the Data folder and select Export from the context menu to save a backup of your current settings.
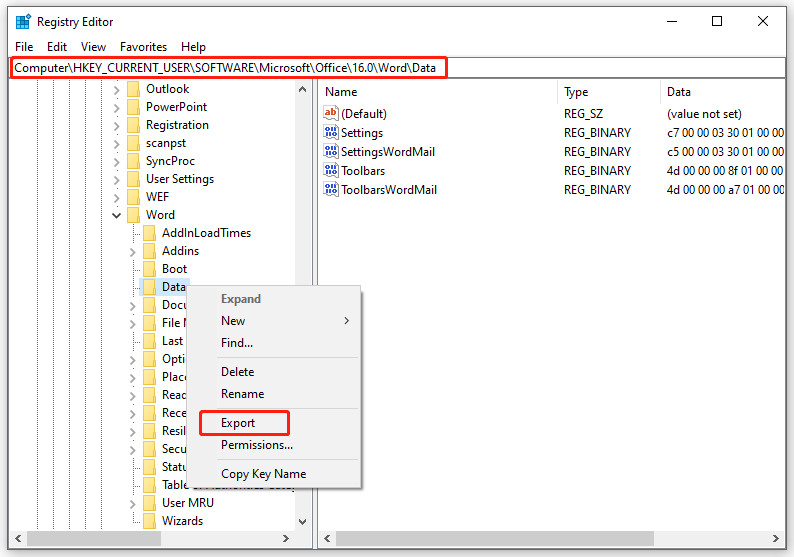
Step 4. After that, right-click on the Data folder again to select Delete.
Step 5. Relaunch Microsoft Word to see if this issue persists.
Fix 5: Repair or Reinstall Microsoft Office
If Word there is not enough memory or disk space to complete the operation still crops up, the culprit might be corrupted installation. Microsoft Office provides you with Online Repair and Quick Repair to repair it. Here’s how to do it:
Step 1. Press Win + R to open the Run dialog.
Step 2. Type appwiz.cpl and hit Enter to launch Programs and Features.
Step 3. Now, you can see a list of programs installed on your PC. Scroll down to find Microsoft Office and right-click on Change.
Step 4. Tick the Quick Repair option and hit Repair to start the process.
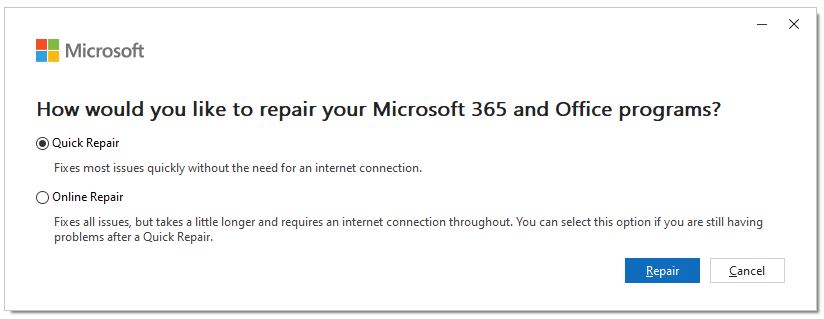
Final Words
When there is not enough memory or disk space to run Word, consider scanning your computer with MiniTool System Booster first. Not only does this tool free up memory or disk space, but it also optimizes the overall system performance to make your computer faster.
MiniTool System Booster TrialClick to Download100%Clean & Safe
If you still have more queries about MiniTool System Booster, please let us know. Feel free to contact us via [email protected] and we will reply to you as soon as possible.